スマートフォンやデジタルカメラなどの今日の写真キャプチャデバイスの画像解像度機能は、日々向上しています。これらの画像を共有したり、クラウドにアップロードしたり、ストレージが制限されたデバイスに保存したりする必要がある場合に、実際の取引が発生します。グラフィックデザイナーも同じ問題に対処する必要がありますが、画像を圧縮して関係者と簡単に共有できるツールを備えています。
Ubuntuユーザーにとって、この問題に対する最も簡単で効率的な解決策は、Trimageイメージコンプレッサーです。 Trimageは、ファイルタイプに応じて、optipng、advpng、pngcrush、およびjpegoptimを介して画像ファイルを最適化するためのクロスプラットフォームのGUIおよびコマンドラインインターフェイスです(現在、PNGおよびJPGファイルがサポートされています)。すべての画像ファイルは、利用可能な最高の圧縮レベルで可逆圧縮されます。 Trimageには、独自のワークフローに合わせたさまざまな入力機能があります。通常のファイルダイアログ、ドラッグアンドドロップ、さまざまなコマンドラインオプションです。
この記事では、UIとコマンドラインの両方を使用してUbuntuにTrimageをインストールする方法について説明します。次に、このツールを起動して使用し、Ubuntuで画像をロスレス圧縮する方法について説明します。
この記事に記載されているコマンドと手順をUbuntu18.04LTSシステムで実行しました。
UbuntuUIを介してTrimageImageCompressorをインストールする
インストール
コマンドラインをあまり開きたくない人にとって、UbuntuリポジトリにあるソフトウェアをUIからインストールするのはとても簡単です。 Ubuntuデスクトップのアクティビティツールバーで、Ubuntuソフトウェアアイコンをクリックします。
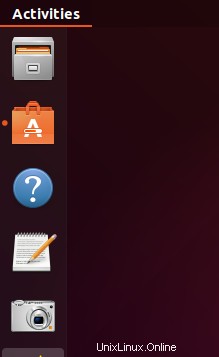
次のビューで、検索アイコンをクリックし、検索バーにTrimageと入力します。検索結果には、TrimageImageCompressorが次のように表示されます。
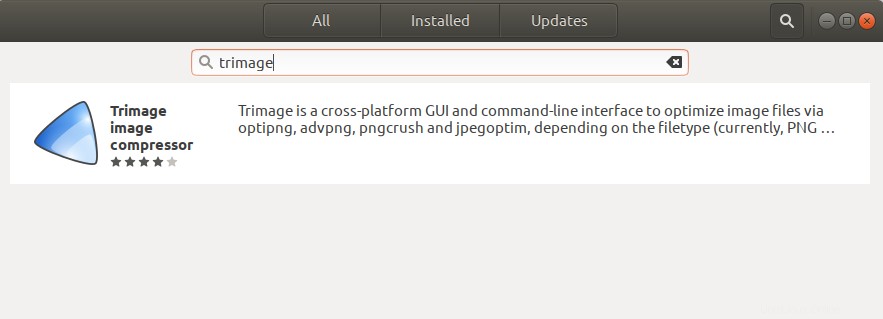
これは、UbuntuBionicUniverseリポジトリによって管理されているパッケージです。ソフトウェアマネージャーから、Trimageエントリをクリックして、次のビューを開きます。
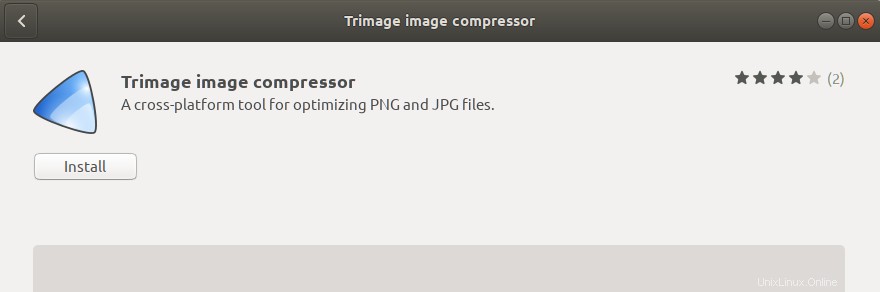
[インストール]ボタンをクリックして、インストールプロセスを開始します。許可されたユーザーのみがUbuntuにソフトウェアをインストールできるため、次の認証ダイアログが表示され、認証の詳細を入力できます。
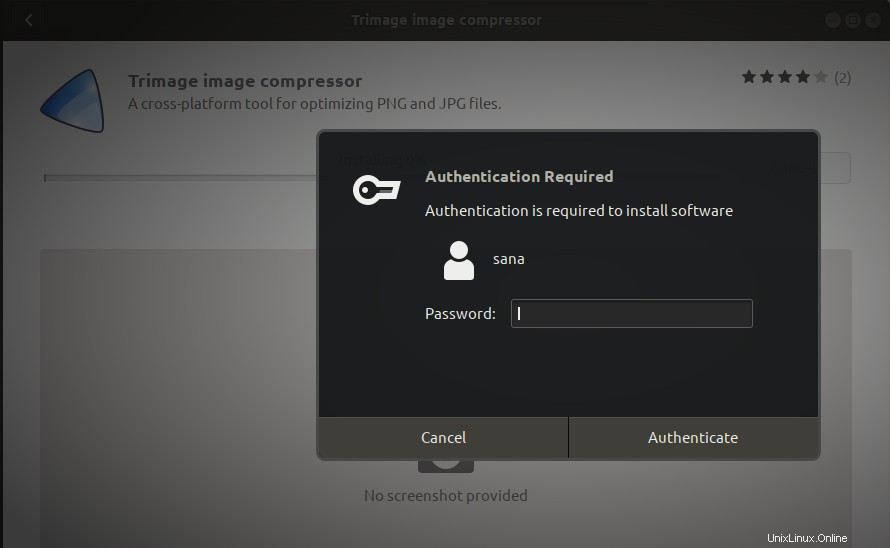
パスワードを入力し、[認証]ボタンをクリックします。その後、インストールプロセスが開始され、次のように進行状況バーが表示されます。
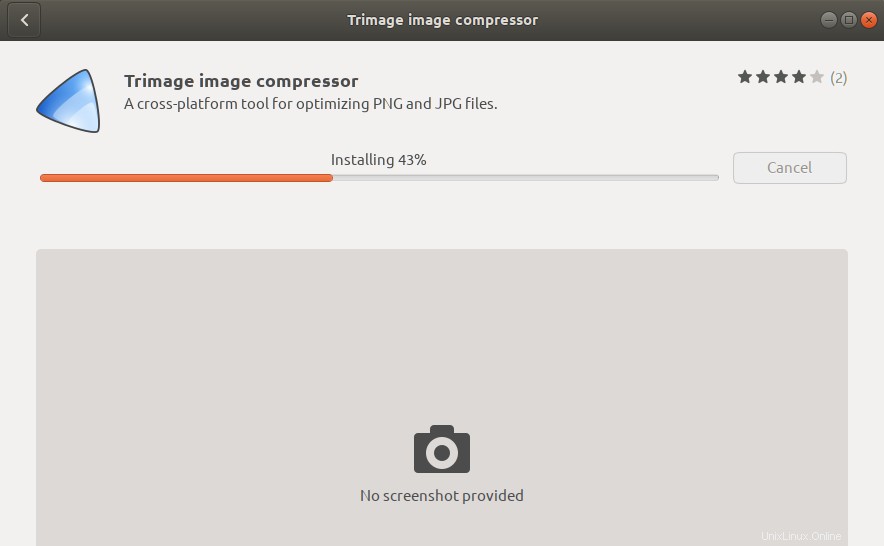
その後、Trimageがシステムにインストールされ、インストールが成功すると次のメッセージが表示されます。
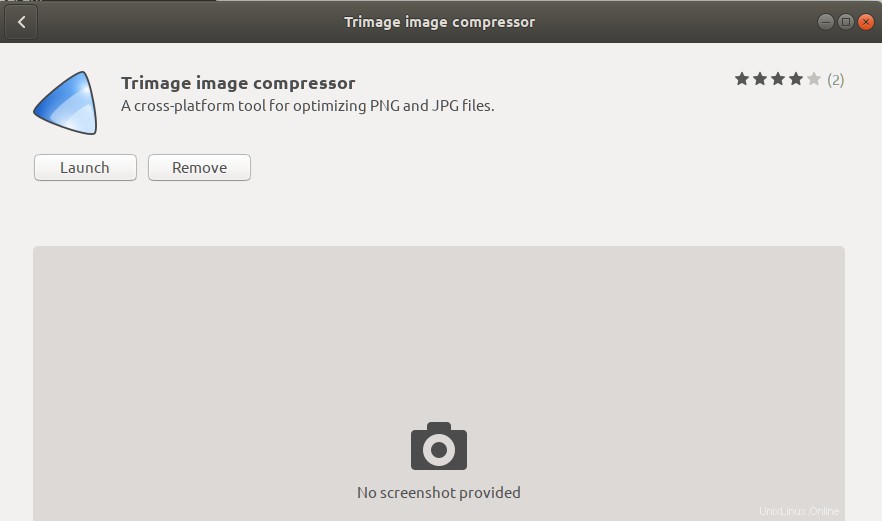
上記のダイアログから、Trimageを直接起動し、理由を問わずすぐに削除することもできます。
TrimageImageCompressorを削除する
上記の方法でインストールされたTrimageを削除する場合は、次の方法でシステムから削除できます。
Ubuntuソフトウェアマネージャーを開き、Trimageを検索します。検索エントリに「インストール済み」ステータスが表示されます。このエントリをクリックしてから、次のビューから[削除]をクリックします。

次に、システムは認証ダイアログでプロンプトを表示します。 sudoユーザーのパスワードを入力し、ダイアログで[認証]をクリックすると、ソフトウェアが削除されます。
コマンドラインにTrimageをインストールする
インストール
Trimageイメージコンプレッサーは公式のUbuntuリポジトリで簡単に利用でき、apt-getコマンドを使用してコマンドラインから簡単にインストールできます。
システムのアプリケーションランチャー検索またはCtrl+Alt+Tショートカットを使用してターミナルアプリケーションを開きます。
次のステップは、次のコマンドを使用してシステムのリポジトリインデックスを更新することです。
$ sudo apt-get update
これは、インターネットから利用可能な最新バージョンのソフトウェアをインストールするのに役立ちます。 Ubuntuでソフトウェアを追加、削除、構成できるのは、許可されたユーザーのみであることに注意してください。
これで、Trimageをインストールする準備が整いました。これを行うには、次のコマンドをsudoとして実行します。
$ sudo apt-get install trimage
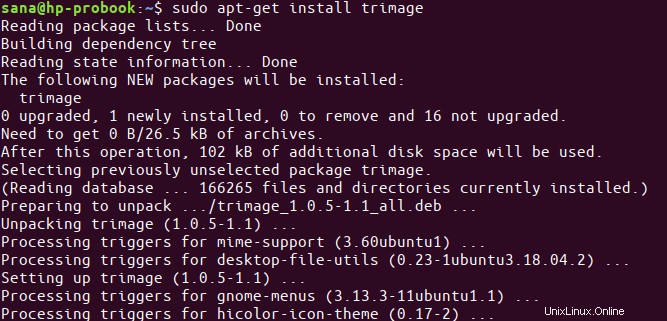
システムはsudoのパスワードを要求し、インストールを続行するためのY/nオプションも提供する場合があります。 Yと入力し、Enterキーを押します。ソフトウェアがシステムにインストールされます。ただし、インターネットの速度によっては、処理に時間がかかる場合があります。
次のコマンドを使用して、アプリケーションのバージョン番号を確認し、システムに実際にインストールされていることを確認できます。
$ trimage --version

Trimageを削除
コマンドラインからTrimageアプリケーションを削除する場合は、次のコマンドをsudoとして実行します。
$ sudo apt-get remove trimage
y / nプロンプトでyと入力すると、ソフトウェアがシステムから完全に削除されます。
画像圧縮にTrimageを使用する方法
次のようにUbuntuアプリケーションランチャーバーからTrimageにアクセスするか、アプリケーションリストから直接アクセスできます。
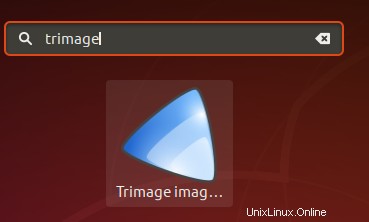
または、ターミナルで次のコマンドを使用して、コマンドラインからTrimageを起動することもできます。
$ trimage
TrimageUIは次のようになります。
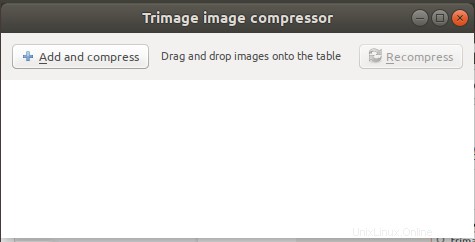
2つの方法で圧縮用の画像を追加できます。
- 追加する画像を参照できる[追加と圧縮]ボタンを使用
- 画像をTrimageウィンドウにドラッグアンドドロップする
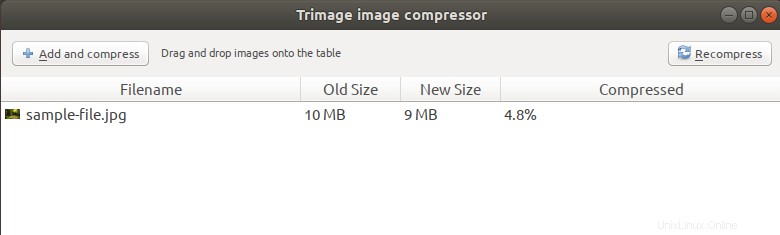
[追加して圧縮]ボタンを使用してファイルを追加しましたが、Trimageによって自動的に4.8%圧縮されましたが、これもロスレスです。最適化される可能性が高い場合は、写真の再圧縮を試すこともできます。そうしないと、ツールは画像の圧縮をスキップします。
これはすべて、Ubuntu用の最も単純な画像コンプレッサーに関するものでした。これは完璧に機能します!