このチュートリアルでは、MicroSDカードを最新のUbuntu 20.04システムイメージでフラッシュすることにより、Ubuntu20.04システムをRaspberryPiにインストールする方法を学習します。
このチュートリアルでは、次のことを学びます。
- コマンドラインからUbuntuイメージをMicroSDカードにフラッシュする方法
- GUIからUbuntuイメージをMicroSDカードにフラッシュする方法
 RaspberryPiにUbuntu20.04をインストールします
RaspberryPiにUbuntu20.04をインストールします 使用されるソフトウェア要件と規則
| カテゴリ | 使用する要件、規則、またはソフトウェアバージョン |
|---|---|
| Ubuntu20.04をインストールまたはUbuntu20.04FocalFossaをアップグレード | |
| dd、ディスク、xz | |
rootまたはsudoを介したLinuxシステムへの特権アクセス コマンド。 | |
# –指定されたLinuxコマンドは、rootユーザーとして直接、またはsudoを使用して、root権限で実行する必要があります。 コマンド$ –特定のLinuxコマンドを通常の非特権ユーザーとして実行する必要があります |
RaspberryPiにUbuntu20.04をステップバイステップの手順でインストールします
- RaspberryPiバージョンに適したUbuntu20.04RaspberryPiイメージをダウンロードします。ダウンロードする必要のある画像には、
*.img.xzが含まれます。 ファイル拡張子。例:$ ls ubuntu-20.04-preinstalled-server-arm64+raspi.img.xz
ご存知ですか?
arm64は64ビットアーキテクチャイメージであり、armhf32ビットアーキテクチャイメージです。 - MicroSDカードをコンピューターに挿入しますが、マウントしないでください。
コマンドラインを使用して画像をフラッシュする
/dev/にチェックインします ブロックデバイス名を取得します。gpartedのようなグラフィカルツールを使用できます またはコマンドラインfdisk見るためのツールも。カードの場所がわかれば、ddを使用できます Ubuntu20.04イメージをMicroSDカードにフラッシュするコマンド。Ubuntu 20.04イメージをMicroSDカードにフラッシュするには、最初にイメージを抽出します。
$ unxz ubuntu-20.04-preinstalled-server-arm64+raspi.img.xz
次に、
ddを実行します 画像をフラッシュするコマンド。 Raspberry Piイメージへの適切なパスとMicroSDカードブロックデバイス名を必ず入力してください:$ sudo dd if=/path/to/ubuntu.img of=/dev/sdX bs=8M
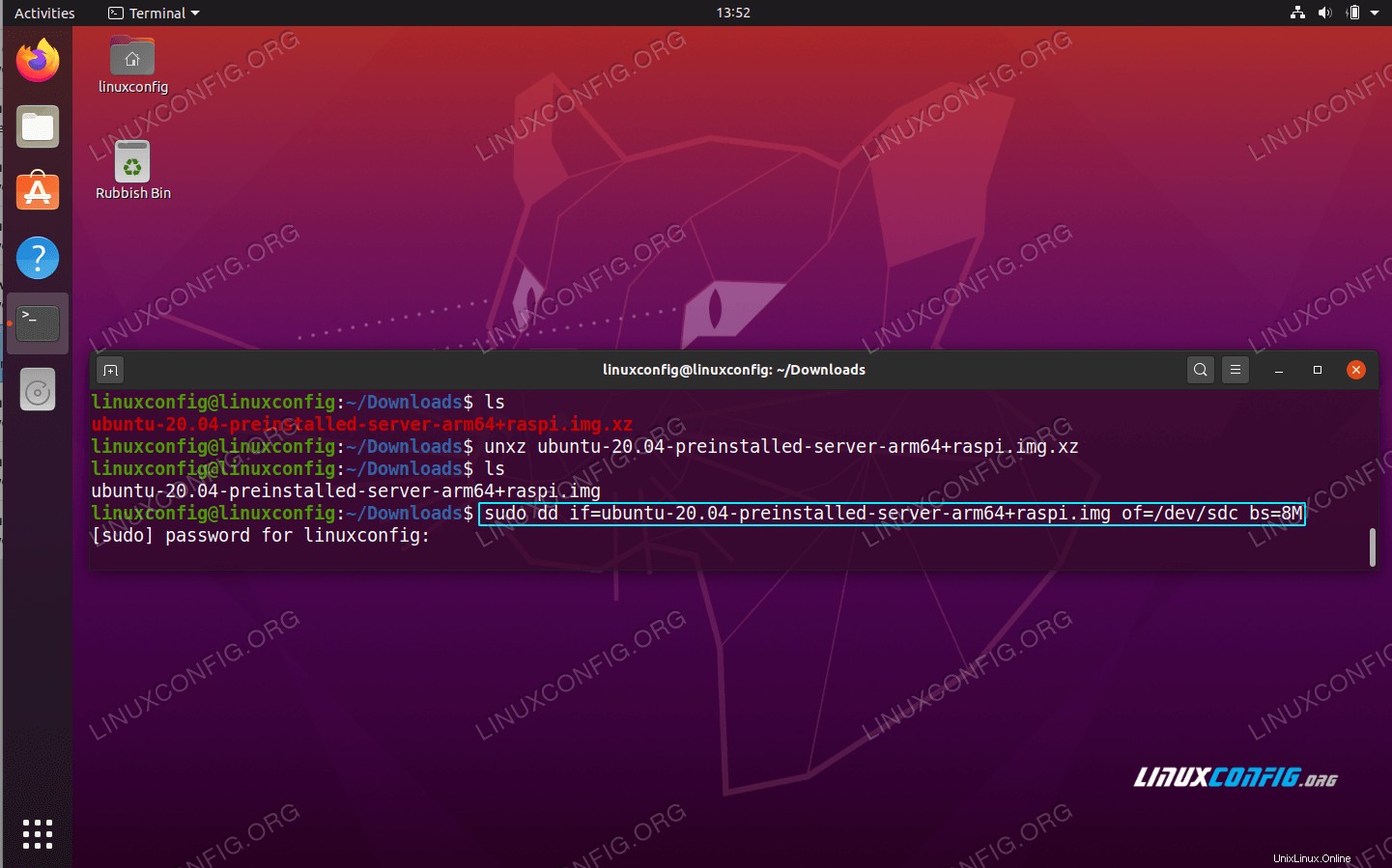 コマンドラインからRaspberryPiUbuntu20.04イメージを使用してMicroSDカードをフラッシュします
コマンドラインからRaspberryPiUbuntu20.04イメージを使用してMicroSDカードをフラッシュします GUIを使用して画像をフラッシュする
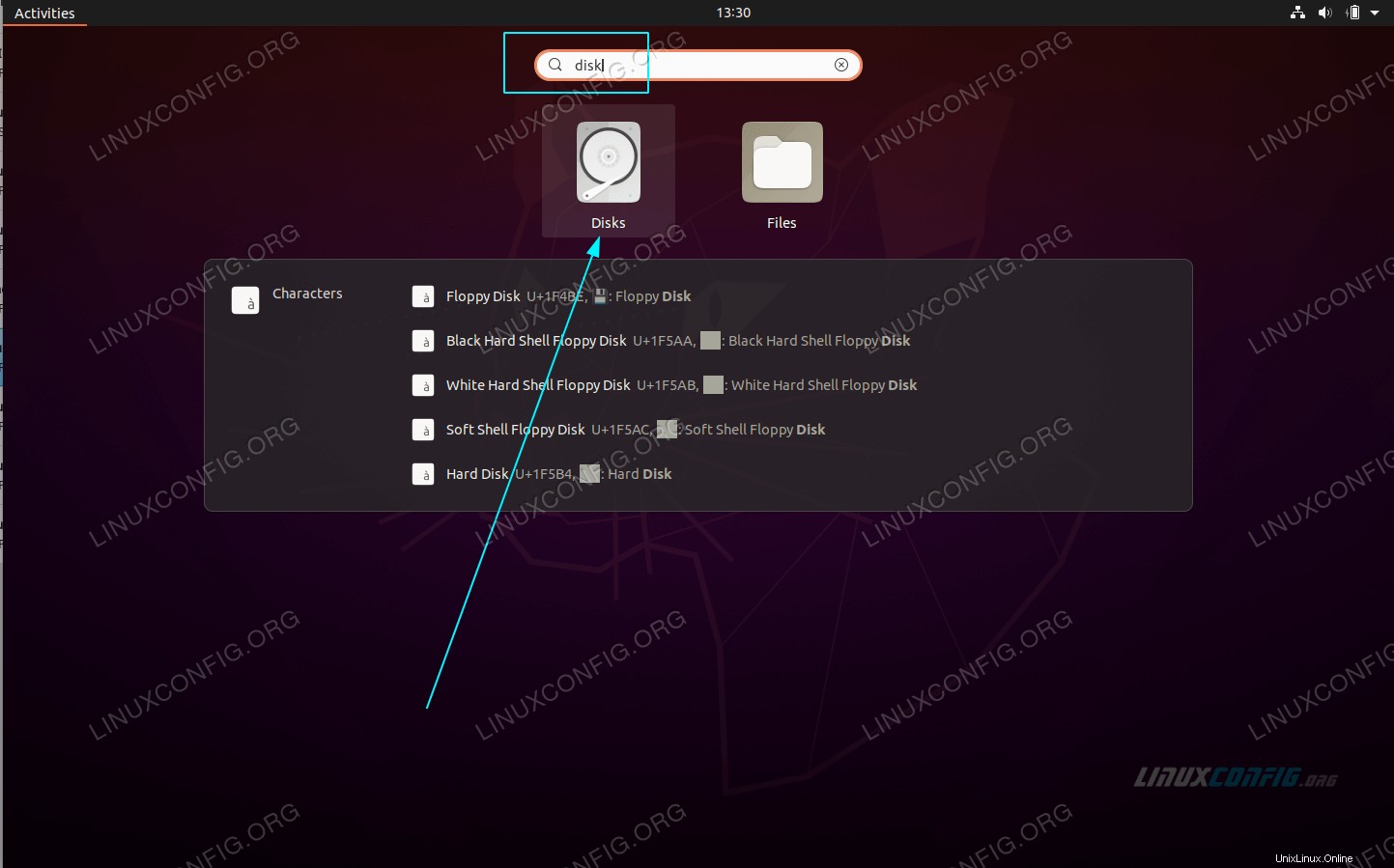
disksを起動します Ubuntuシステム上のアプリケーション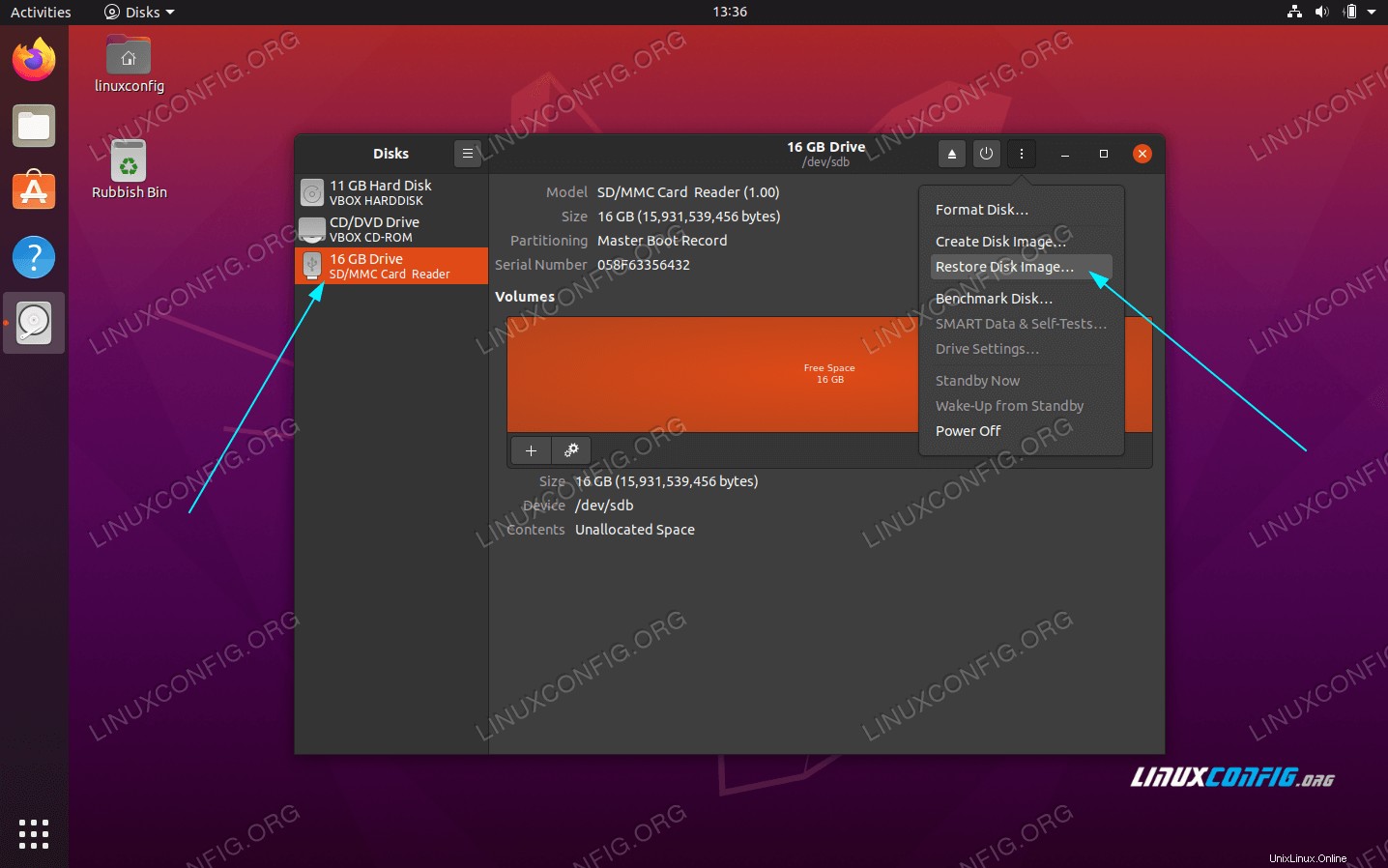 適切なSDカードを選択し、
適切なSDカードを選択し、Restore Dissk Image..をクリックします。Drive Optionsから メニュー。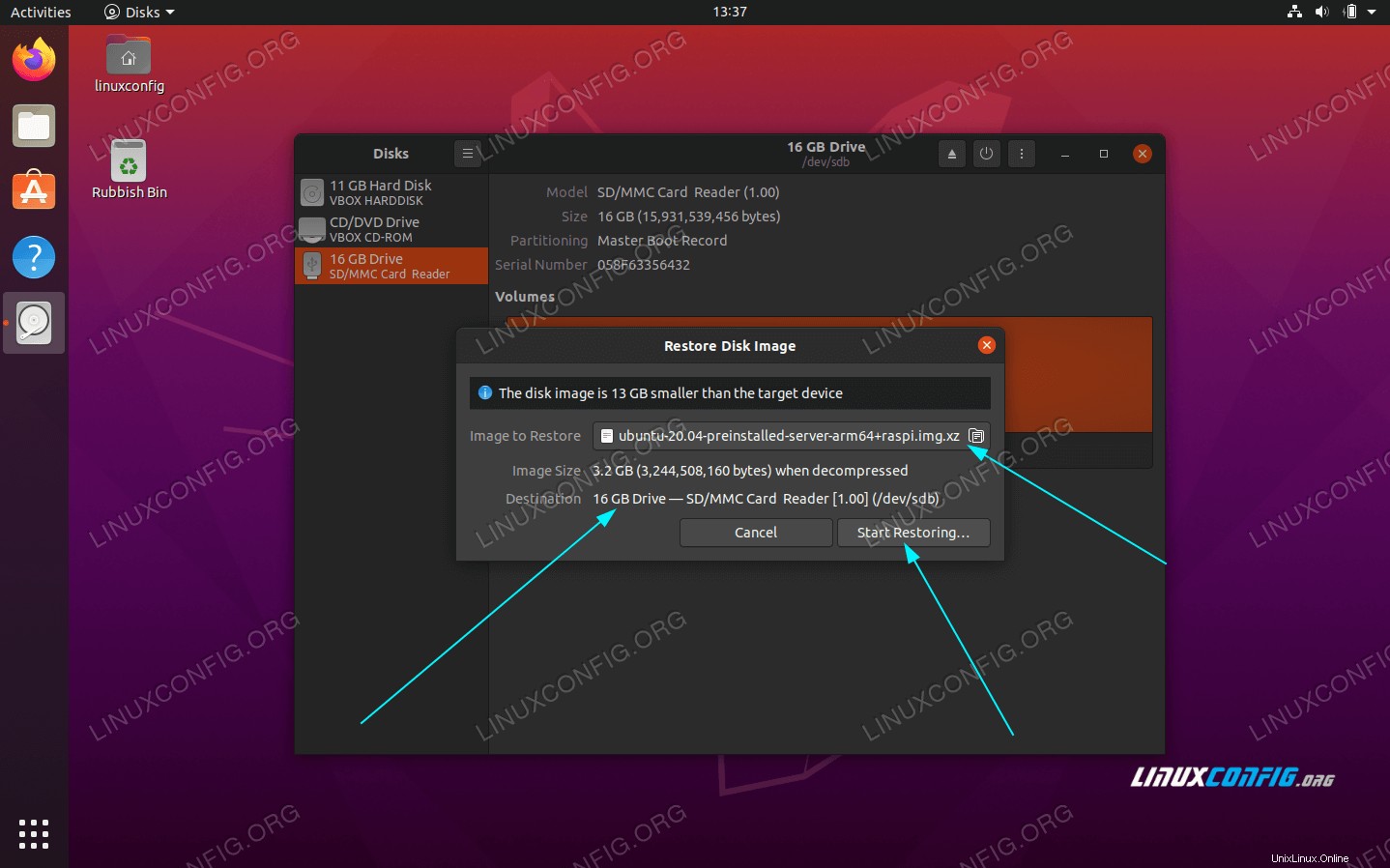 すべてが正常であることを確認し、
すべてが正常であることを確認し、Start Restoring...をクリックします。 ボタン。 - フラッシュプロセスが完了するのを待ちます。準備ができたら、MicroSDカードリーダーを取り外します。
- MicroSDカードをRaspberryPiボードに挿入し、起動します。起動プロセスには時間がかかる場合がありますので、しばらくお待ちください。 RaspberryPiUbuntuのデフォルトのユーザー名とパスワードは
ubuntuです。 。