はじめに
Raspberry Piは、これらのデバイス用に最適化されたDebianベースのオペレーティングシステムであるRaspbianで実行するように設計されています。
Raspbianには30,000を超えるパッケージが付属しており、ほとんどのユースケースをカバーしていますが、パワーユーザーはシステムに制限があると感じるかもしれません。ユーザーがより多くのアップデートとより使い慣れた環境を必要とする場合、Ubuntuをインストールできます。
RaspberryハードウェアはUbuntuバージョンの選択を制限する要因であるため、 Ubuntu MATEをお勧めします。 ARMアーキテクチャ用に最適化されています。 Raspberry Pi用に開発されたMATEのディストリビューションは軽量で、リソースへの負荷が少なくなっています。
このガイドでは、画像をSDカードに書き込んでRaspberryPiにUbuntuMATEをインストールする方法を学びます。
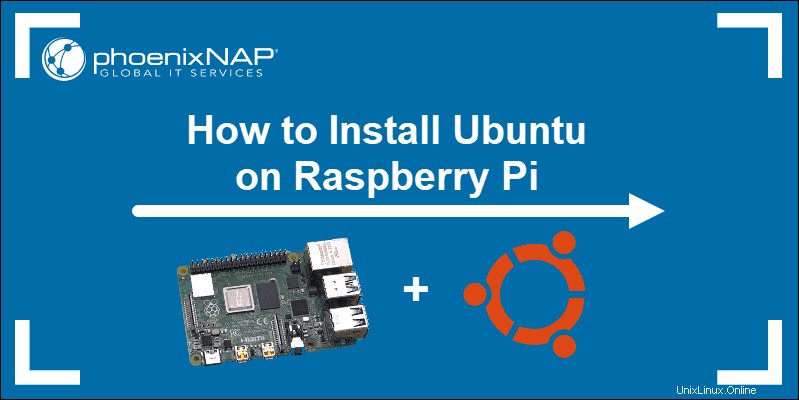
前提条件
- Raspberry Piデバイス(バージョン2または3)
- SD / MicroSDカード(最小8 GB、32 GBを推奨)
- SD/MicroSDカードリーダーを搭載したコンピューター
- コンピュータ上のOSのバージョンを解凍するためのツール
RaspberryPiへのUbuntuMateのインストール
UbuntuMATEをRaspberryPiにインストールするには、イメージをダウンロードする必要があります SDカードに書き込みます。このプロセスは簡単です。
起動可能なSDカードを準備してUbuntuをRaspberryPiにインストールすると、残りのインストールはおなじみになります。以下の手順に従って、RaspberryPiをUbuntuMATEデスクトップから起動します。
ステップ1:RaspberryPi用のUbuntuMATEをダウンロードする
1. Ubuntu MATEダウンロードページに移動し、 Raspberry Piを選択します (推奨) 。
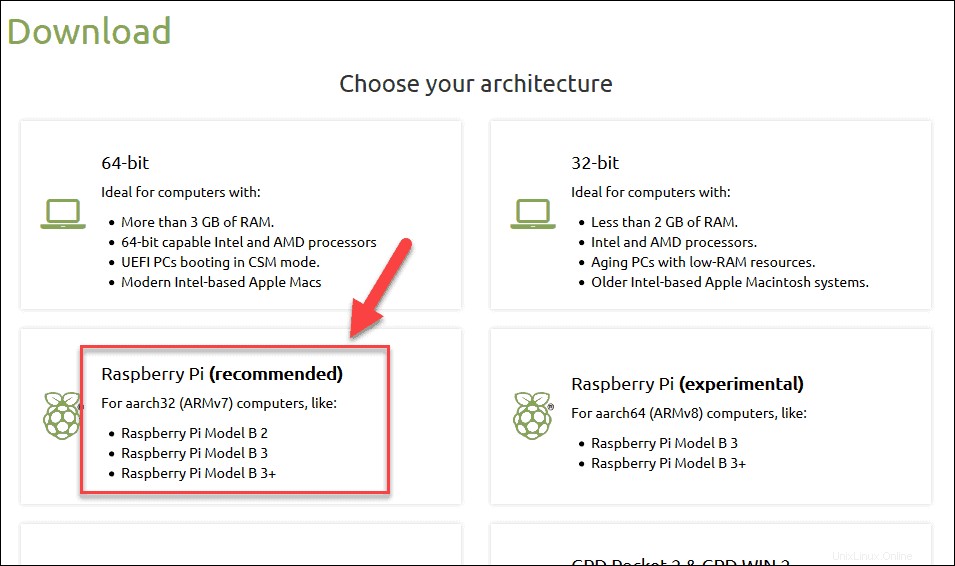
2.次のページで、 18.04.2(バイオニック)を選択します 。これは、この記事を書いている時点で利用可能な唯一の選択肢です。
3.MATEイメージのダウンロード方法を選択します。トレントクライアントを使用できますが、直接ダウンロードすることもできます:
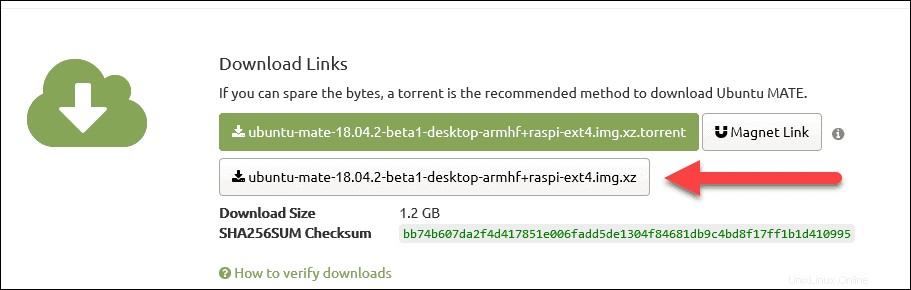
4. .xzを保存します 圧縮画像ファイル 目的の場所に移動します。
ステップ2:UbuntuMATEイメージを準備する
Raspberry PiUbuntuMateイメージは圧縮されています。ダウンロードしたファイルの拡張子は.xz 。お気に入りのツールを使用して、 .imgを抽出します ファイル。
端末からファイルを抽出するには 、ダウンロードしたファイルの場所に移動して、次のコマンドを実行します:
xz -d ubuntu-mate-18.04.2-beta1-desktop-armhf+raspi-ext4.img.xzMacOS ユーザーはUnarchiverをインストールできます App Storeから取得し、そのツールを使用して画像を抽出します。ファイルを見つけてダブルクリックし、解凍します。
ウィンドウの場合 マシン、お好みのアプリケーションを使用してください。 7-Zipをお勧めします。ダウンロードしたファイルを見つけて右クリックし、 7-Zipにカーソルを合わせます。 。ファイルを抽出する場所を選択します。最も簡単な方法は、ここに抽出を選択することです。 。
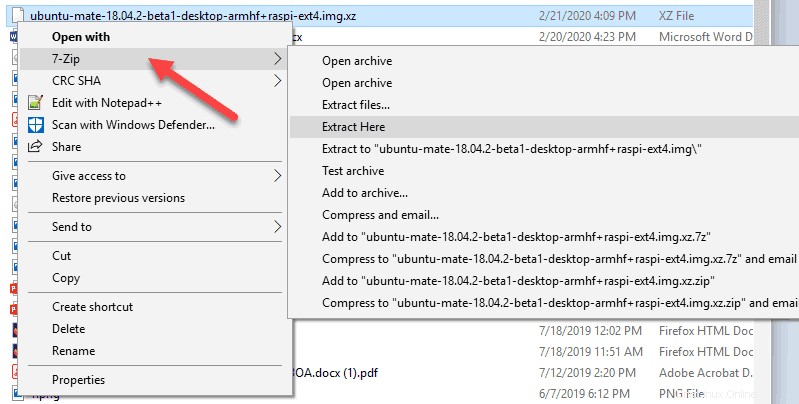
ステップ3:SDカードのフォーマット
RaspberryPiはFAT32形式を使用します SDカード用。 2014年以降のすべてのRaspberryPiモデルは、 MicroSDを使用します カード。さらなる手順を完了するには、マシンにカードリーダーが必要です。
リーダーがフルサイズのSDカードのみを受け入れる場合は、MicroSD-SDアダプターを使用してください。
高度な方法では、カードをフォーマットする必要がありますが、Etcherがフォーマットします。安全のため、続行する前にカードをフォーマットしてください。
WindowsでSDカードをフォーマットする
WindowsマシンでSDカードをフォーマットするには、Windowsエクスプローラーを使用できます。
1. SDカードを挿入し、エクスプローラーで見つけます。
2.右クリック カードのディスクボリュームを選択し、フォーマット…を選択します
3.必ず ファイルシステムはFAT32に設定されています。他のオプションは変更しないでおくことができます。
4.開始を選択します ドライブをフォーマットすることを確認します。もちろん、カード上のすべてのデータは削除されます。
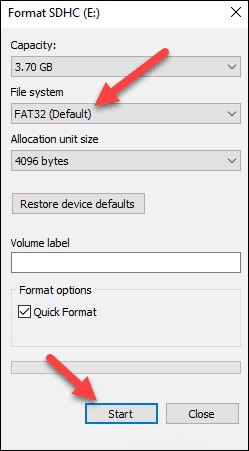
5.確認メッセージが表示されます フォーマットプロセスが完了したら。 OKをクリックします 次に、フォーマットツールを閉じます。
MacOSでSDカードをフォーマットする
1.ディスクユーティリティを使用します macOSでSDカードをフォーマットします。カードを挿入したら、ユーティリティを開いて、リストからカードを見つけます。
2.左側のカードを選択したら、[消去]をクリックします タブ。
3.ドロップダウンリストから「MS-DOS(FAT)」を選択します。 消去…をクリックします カードをフォーマットします。
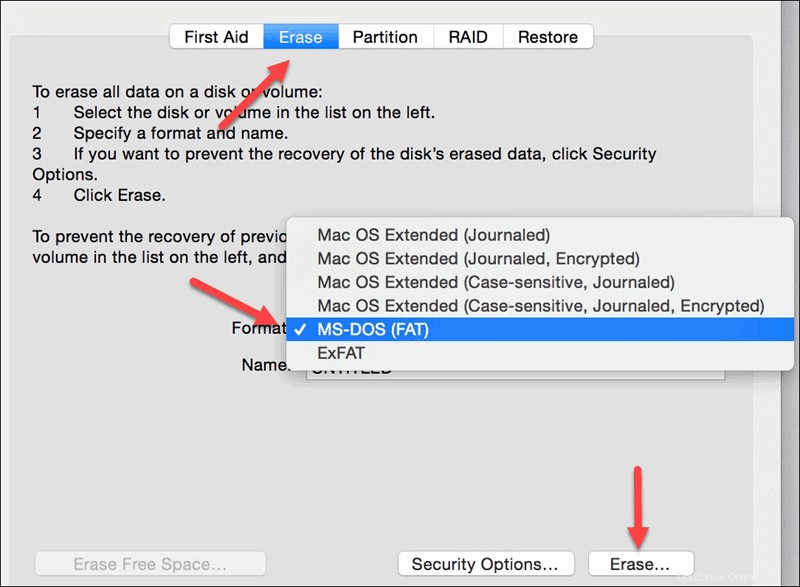
ステップ4:エッチャーを使用してSDカードに画像を書き込む
Ubuntu MATEイメージをSDカードに書き込む最も簡単な方法は、アプリケーションEtcherを使用することです。このツールを使用すると、外付けドライブにイメージを簡単に書き込むことができます。
Etcherは、Windows、macOS、Linuxのすべてのオペレーティングシステムで利用できます。 Etcherダウンロードページにアクセスして、お使いのマシンのバージョンをダウンロードしてください。ツールをインストールして実行します。
1.まず、UbuntuMATEイメージを選択します 以前にダウンロードしました。
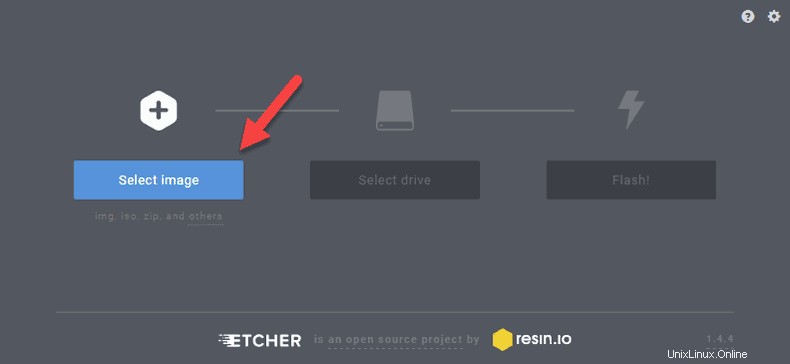
2.次に、ドライブを選択します。 ドライブアイコンをクリックし、リストからSDカードを選択して、[続行]をクリックします。
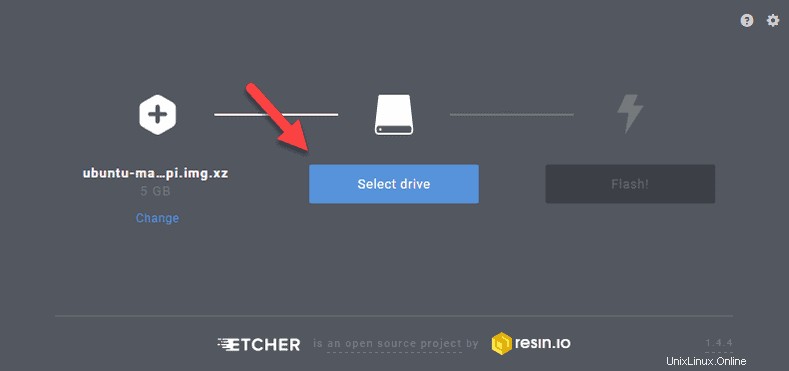
3.最後に、[フラッシュ]をクリックします ツールにプロセスを完了させます。 SDカードの速度によっては、時間がかかる場合があります。
4.エッチャーがカードへの画像のフラッシュを終了すると、フラッシュ完了が表示されます。 メッセージ。アプリを閉じて、カードをコンピューターから取り出します。
詳細:ターミナルを使用してUbuntuMATEをSDカードに書き込む
ステップ5:UbuntuMATEインストールを起動する
SDカードをRaspberryPiに前に挿入します あなたはそれをオンにします。まだ接続していない場合はすべてのケーブルを接続し、デバイスを起動させます。
インストール手順は、他のUbuntuインストールと同様です。キーボードのレイアウト、場所、ネットワーク、ユーザー名、パスワードを選択して続行します。
インストールが完了すると、UbuntuMateデスクトップがすぐに表示されます。
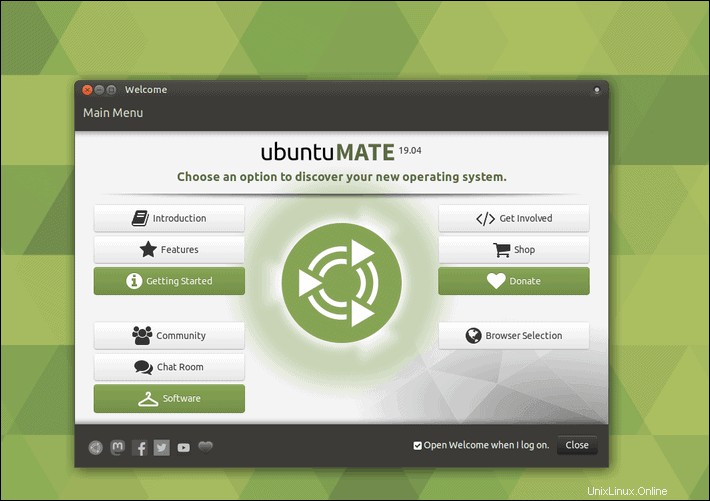
Etcherを使用する代わりに、ターミナルを使用して、LinuxおよびmacOSマシンのSDカードにイメージを書き込むことができます。前の手順で説明したように、必ずカードをフォーマットしてください。
1. Ubuntu MATEイメージを書き込むには、ターミナルを開いてその場所に移動します。私たちの場合、それはダウンロードです ディレクトリ:
cd Download
2. ddを使用します カードに書き込むコマンド。ツールに書き込む場所を指示できるように、正確なドライブの場所が必要です。
現在のUbuntuMATEイメージ名とドライブの場所を使用した完全なコマンドは次のとおりです。
sudo dd bs=1m if=ubuntu-mate-18.04.2-beta1-desktop-armhf+raspi-ext4.img of=/dev/rdisk1 conv=sync/ dev / rdisk1 の代わりに、ダウンロードしたイメージの名前とドライブパスを使用してください。 。
3.SDを取り出します プロセスが完了したときにコンピュータからカードを取り出します。
ステップ6:UbuntuMATEを更新する
システムがRaspberryPiに完全にロードされたら、アップデーターを実行して、ソフトウェアが更新されていることを確認する必要があります。
これを行うには、ターミナルを開き、 updateを実行します およびupgrade コマンド。
sudo apt update
sudo apt upgradeUbuntuのSoftwareUpdaterを使用したい場合は、GUIを使用して更新を確認できます。
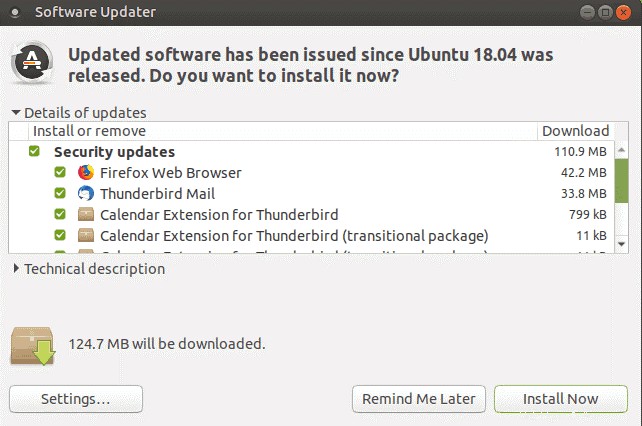
インストールするものを選択し、今すぐインストールをクリックします 。
これで、UbuntuMATEを使用したRaspberryPiを使用する準備が整いました。