Raspberry Piは、最もよく知られているシングルボードコンピューターです。当初、Raspberry Piプロジェクトの範囲は、学校や発展途上国での基礎的なコンピューターサイエンスの教育の促進を目的としていました。
その低コスト、携帯性、および非常に低い消費電力により、モデルは予想よりもはるかに人気がありました。気象観測所からホームオートメーションまで、いじくり回す人はRaspberryPiを使用して非常に多くのクールなプロジェクトを構築しました。
Raspberry Piの第4世代は、通常のデスクトップコンピューターの機能と処理能力を備えています。ただし、この記事では、RPiをデスクトップとして使用することについては説明していません。代わりに、UbuntuサーバーをRaspberryPiにインストールする方法を紹介します。
このチュートリアルでは、Raspberry Pi 4を使用し、以下について説明します。
- microSDカードへのUbuntuサーバーのインストール
- RaspberryPiでワイヤレスネットワーク接続を設定する
- SSH経由でRaspberryPiにアクセスする
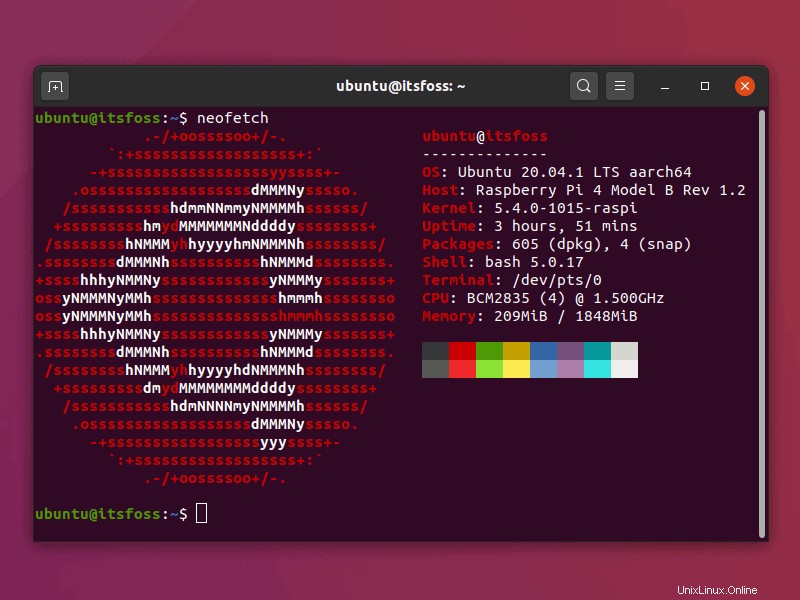
このチュートリアルには次のものが必要です :
- マイクロSDカード(8 GB以上を推奨)
- マイクロSDカードリーダーを搭載したコンピューター(Linux、Windows、またはmacOSを実行)
- ラズベリーパイ2、3、または4
- 良好なインターネット接続
- Pi 2&3用のHDMIケーブルとPi 4用のマイクロHDMIケーブル(オプション)
- USBキーボードセット(オプション)
RaspberryPiへのUbuntuサーバーのインストール
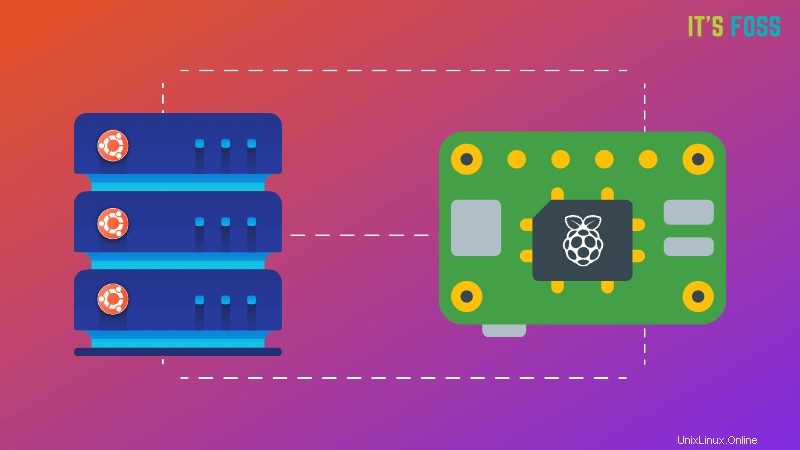
このチュートリアルでは、Ubuntuを使用してRaspberry Pi SDカードを作成しましたが、他のLinuxディストリビューション、macOS、Windowsでも使用できます。これは、SDカードを準備する手順がRaspberryPiImagerツールと同じであるためです。
Raspberry Pi Imagerツールは、選択したRaspberryPiOSの画像を自動的にダウンロードします。これは、約1GBのデータをダウンロードするために良好なインターネット接続が必要であることを意味します。
ステップ1:RaspberryPiImagerを使用してSDカードを準備する
microSDカードがコンピューターに挿入されていることを確認し、RaspberryPiImagerをコンピューターにインストールします。
次のリンクから、オペレーティングシステム用のImagerツールをダウンロードできます。
- Ubuntu/Debian用のRaspberryPiImager
- Raspberry Pi Imager for Windows
- MacOS用のRaspberryPiImager
Ubuntuを使用していますが、上記のDebianパッケージは使用しませんが、コマンドラインを使用してsnapパッケージをインストールします。この方法は、より広範囲のLinuxディストリビューションに適用できます。
sudo snap install rpi-imagerRaspberry Pi Imagerツールをインストールしたら、それを見つけて開き、[OSの選択]メニューをクリックします。
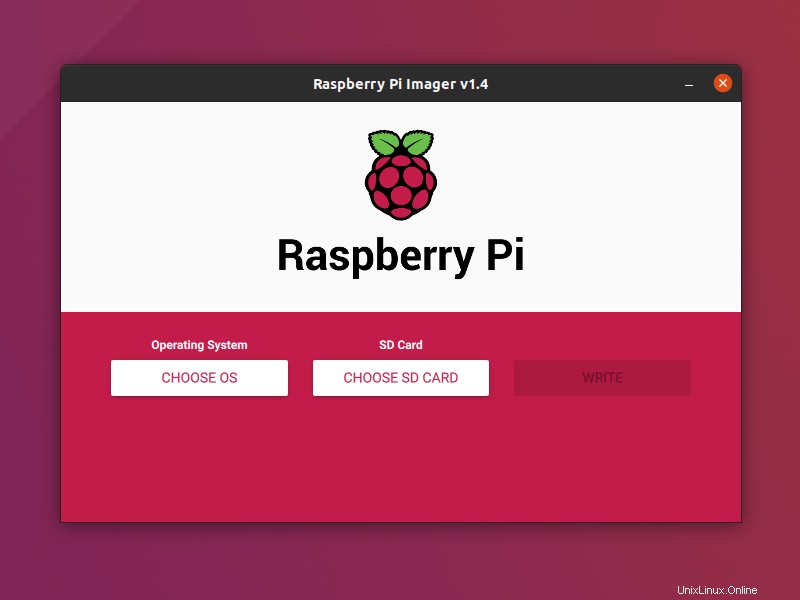
メニューをスクロールして、「Ubuntu」(コアイメージとサーバーイメージ)をクリックします。
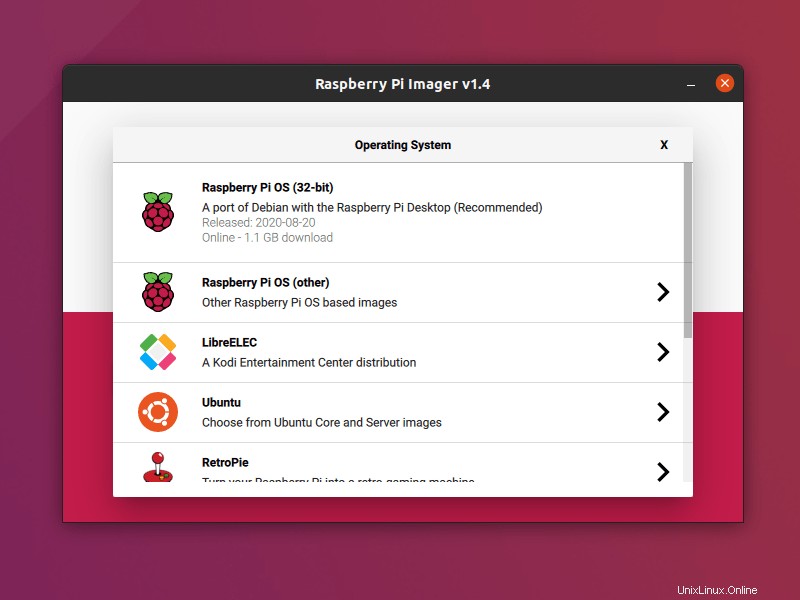
利用可能な画像から、Ubuntu 20.04LTS64ビットを選択します。 Raspberry Pi 2を使用している場合は、32ビットイメージに制限されます。
重要な注意:最新のRaspberry Pi 4 – 8 GB RAMモデルを使用する場合は、64ビットOSを選択する必要があります。そうしないと、4GBRAMしか使用できなくなります。
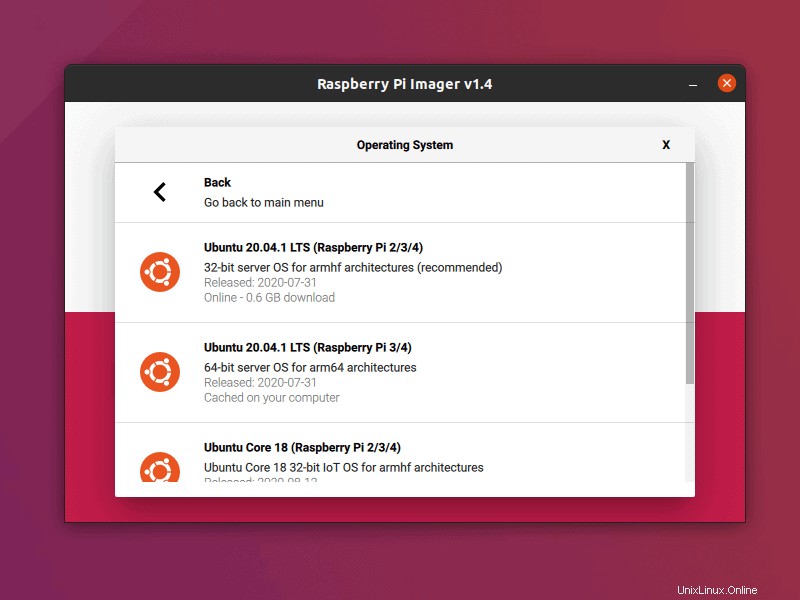
「SDカード」メニューからmicroSDカードを選択し、「書き込み」をクリックしてください。
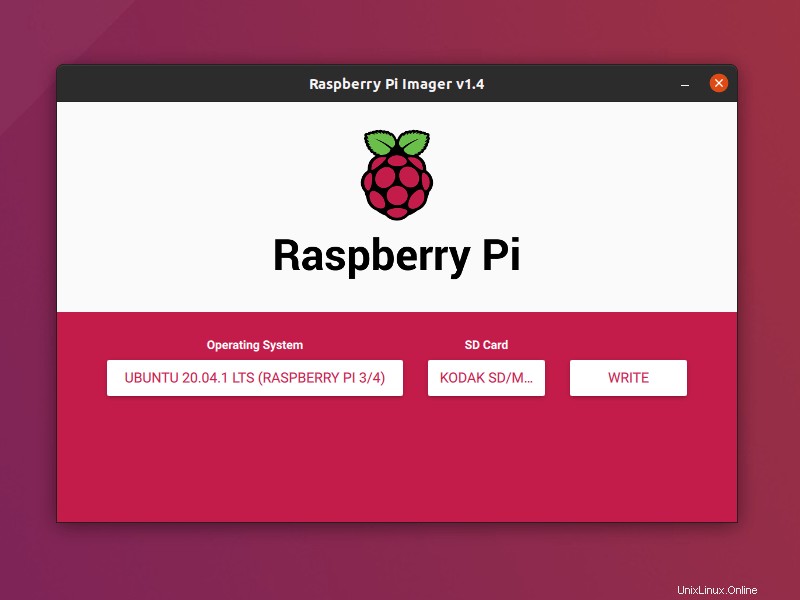
エラーが表示された場合は、もう一度書き込んでみてください。これで、Ubuntuサーバーイメージがダウンロードされ、マイクロSDカードに書き込まれます。
プロセスが完了すると通知されます。
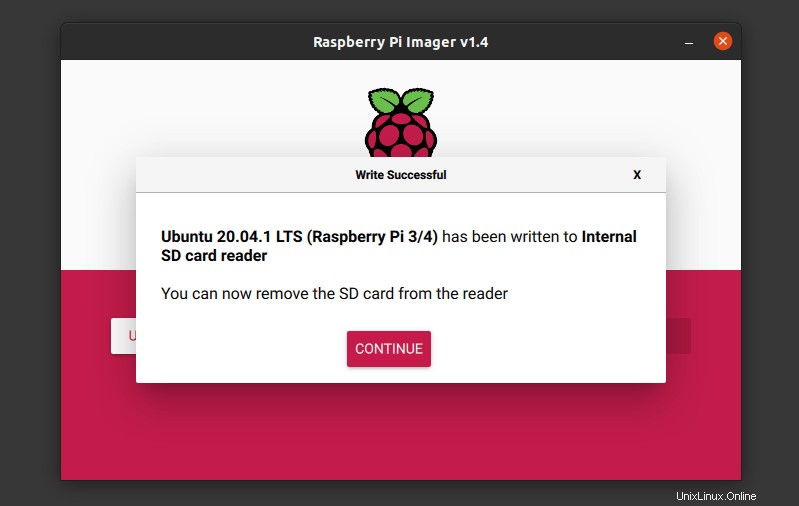
ステップ2:UbuntuサーバーにWiFiサポートを追加する
マイクロSDカードのフラッシュが完了すると、ほぼ使用できるようになります。使用する前にやりたいことが1つあります。それは、Wi-Fiサポートを追加することです。今すぐに行わない場合は、後でUbuntuサーバーのターミナルからwifiに接続するために余分な労力を費やす必要があります。
SDカードをカードリーダーに挿入したまま、ファイルマネージャを開き、カードの「system-boot」パーティションを見つけます。
探していて編集する必要のあるファイルの名前はnetwork-config 。
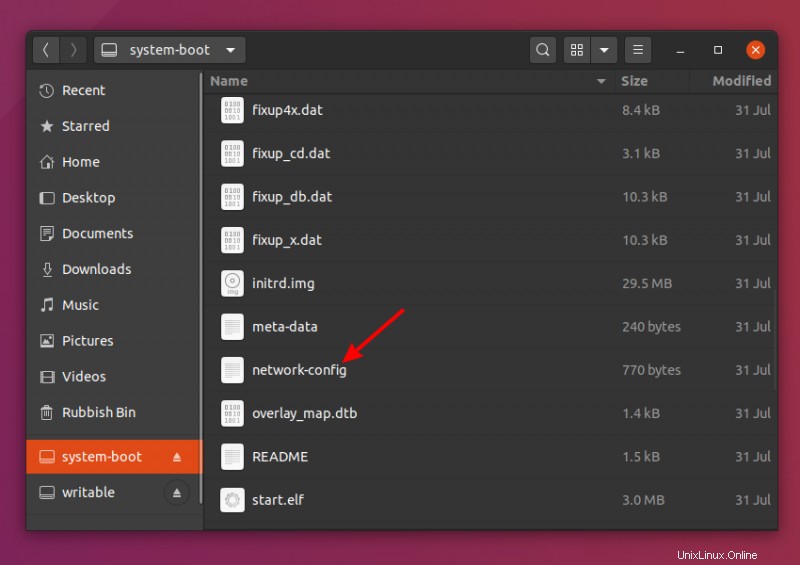
このプロセスは、WindowsとMacOSでも実行できます。 network-configを編集します Wi-Fiクレデンシャルを追加するには、すでに述べたようにファイルします。
まず、長方形のボックスに含まれている行からコメントを外します(先頭のハッシュタグ「#」を削除します)。
その後、myhomewifiを「itsfoss」などの引用符で囲まれたWi-Fiネットワーク名に置き換え、「S3kr1t」を「12345679」などの引用符で囲まれたWi-Fiパスワードに置き換えます。
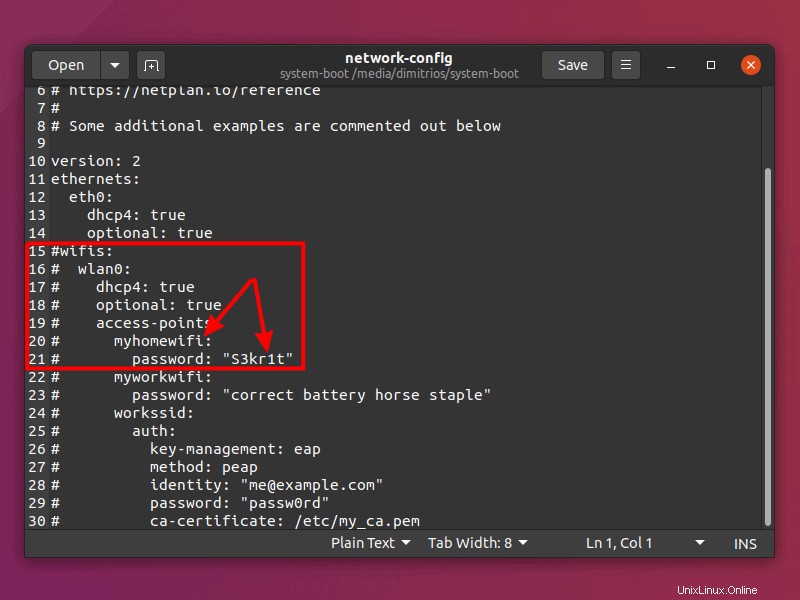
次のようになります:
wifis:
wlan0:
dhcp4: true
optional: true
access-points:
"your wifi name":
password: "your_wifi_password"ファイルを保存し、マイクロSDカードをRaspberryPiに挿入します。最初の起動時に、Raspberry PiがWi-Fiネットワークへの接続に失敗した場合は、デバイスを再起動するだけです。
ステップ3:Raspberry PiでUbuntuサーバーを使用する(Raspberry Pi専用のモニター、キーボード、マウスがある場合)
Raspberry Pi用のマウス、キーボード、モニターの追加セットがある場合は、他のコンピューターと同じように簡単に使用できます(ただし、GUIはありません)。
マイクロSDカードをRaspberryPiに挿入し、モニター、キーボード、マウスを接続するだけです。次に、RaspberryPiの電源を入れます。 TTYログイン画面(黒い端末画面)が表示され、ユーザー名とパスワードの確認が行われます。
- デフォルトのユーザー名:ubuntu
- デフォルトのパスワード:ubuntu
プロンプトが表示されたら、「 ubuntu」を使用します パスワードは「」。ログインに成功した直後に、Ubuntuはデフォルトのパスワードを変更するように要求します。
Ubuntuサーバーをお楽しみください!
ステップ3:SSH経由でRaspberry Piにリモート接続します(Raspberry Piのモニター、キーボード、マウスがない場合)
RaspberryPiで使用する専用のモニターがなくても問題ありません。 SSHを使用してサーバーを好きなように使用できるのに、サーバー付きのモニターが必要なのは誰ですか?
UbuntuおよびMacOSの場合 、SSHクライアントは通常すでにインストールされています。 Raspberry Piにリモート接続するには、そのIPアドレスを検出する必要があります。ネットワークに接続されているデバイスをチェックして、どれがRaspberryPiであるかを確認します。
私はWindowsマシンにアクセスできないため、Microsoftが提供する包括的なガイドにアクセスできます。
ターミナルを開き、次のコマンドを実行します。
ssh [email protected]_pi_ip_addressメッセージで接続を確認するように求められます:
Are you sure you want to continue connecting (yes/no/[fingerprint])?「yes」と入力してEnterキーをクリックします。
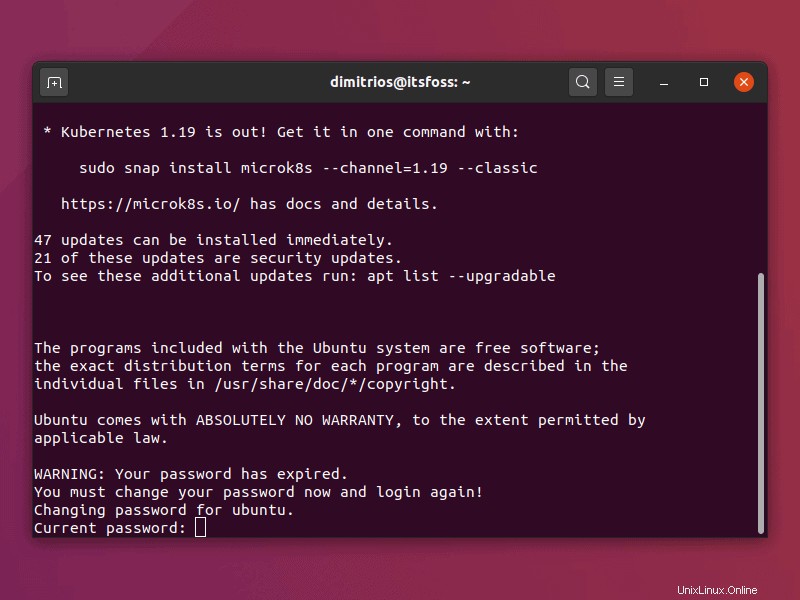
プロンプトが表示されたら、前述のようにパスワードに「ubuntu」を使用します。もちろん、パスワードの変更を求められます。
完了すると、自動的にログアウトされ、新しいパスワードを使用して再接続する必要があります。
UbuntuサーバーはRaspberryPiで稼働しています!
結論
RaspberryPiへのUbuntuServerのインストールは簡単なプロセスであり、快適なエクスペリエンスを使用できるように事前構成されています。
私がRaspberryPiで試したすべてのオペレーティングシステムの中で、UbuntuServerが最も簡単にインストールできたと言わざるを得ません。私は誇張していません。参考のために、RaspberryPiへのArchLinuxのインストールに関するガイドを確認してください。
このガイドが、RaspberryPiへのUbuntuサーバーのインストールにも役立つことを願っています。ご質問やご提案がございましたら、コメント欄でお知らせください。