お気に入りの最も頻繁に使用されるアプリケーションをDockに固定して、Ubuntu18.04LTSデスクトップですばやく起動できます。デフォルトでは、Ubuntuドックはデスクトップの左側にあります。ただし、画面の上部、下部、右側に移動することはできます。 Dockでアプリケーションのアイコンをクリックするたびに、次のいずれかのアクションが実行されます。
- まだ実行されていない場合は、それぞれのアプリケーションが開きます。
- それぞれのアプリケーションがすでに実行されている場合は、フォーカスが当てられます。
- それぞれのアプリケーションがすでにフォーカスされている場合、それは最小化されません。じっとします。背景に他のウィンドウを表示するには、最小化ボタンを使用して最小化する必要があります。
- 同じアプリケーションの複数のウィンドウが実行されている場合は、すべてのウィンドウのプレビューが表示されます。いずれかのウィンドウをクリックして前面に表示します。
これはUbuntuドックのデフォルトの動作です。 Deepinなどの他のデスクトップ環境では、ランチャーアイコンをクリックすると、それぞれのアプリケーションが既に実行されている場合、ドッキングするために最小化されます。 Ubuntuドックアイコンの「クリック時に最小化」機能は、Ubuntuドックではデフォルトで有効になっていません。私はこの機能に慣れており、Ubuntu18.04デスクトップにも戻したかったのです。 Ubuntu Dockでこの機能を有効にする場合は、以下の手順に従ってください。
Ubuntuドックアイコンのクリック時最小化機能を有効にする
これはいくつかの方法で行うことができます。 Ubuntu18.04.2LTSデスクトップでテストされた2つの方法を次に示します。
方法1-gsettingsコマンドを使用する
設定 はGSettingsへのコマンドラインインターフェイスであり、個々のキーの変更を取得、設定、または監視できます。
これは、「クリック時に最小化」機能を有効にする最も簡単な方法です。次のコマンドをコピーして貼り付けるだけで、この機能をすぐに有効にできます。
$ gsettings set org.gnome.shell.extensions.dash-to-dock click-action 'minimize'
この機能を有効にしたら、実行中のアプリケーションのアイコンをクリックすると、すぐに最小化されてドッキングされます。
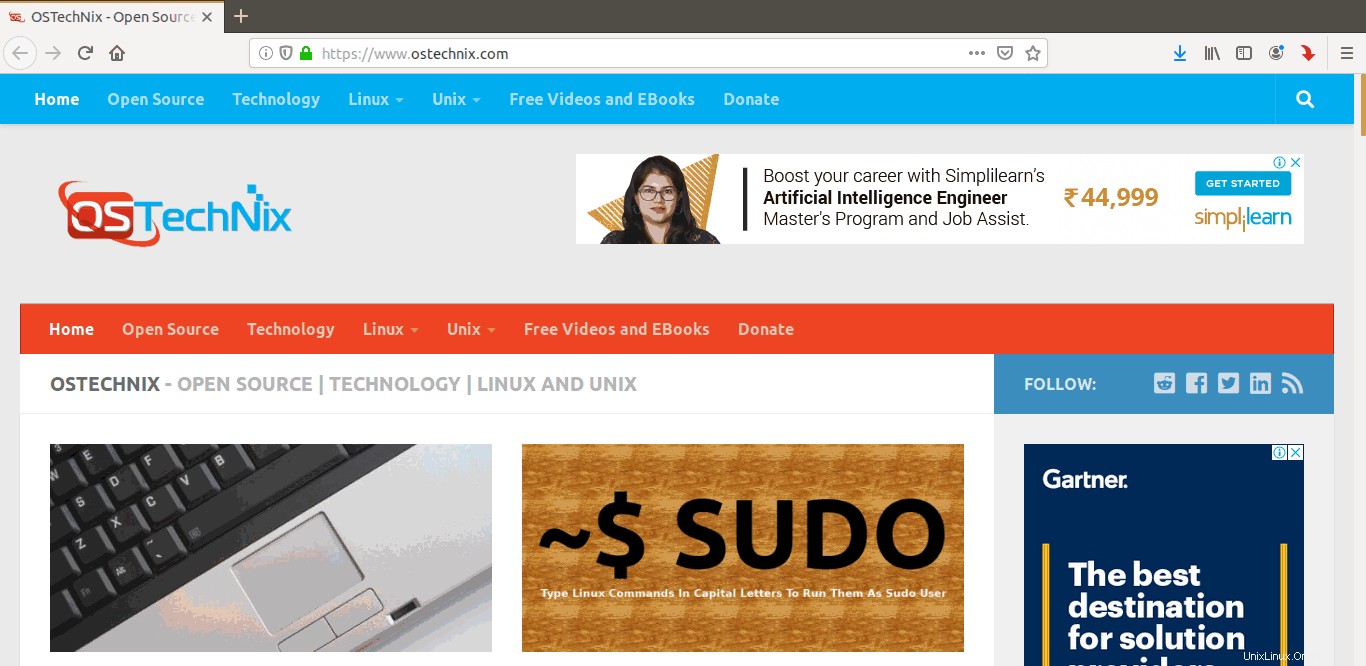
gsettingsコマンドを使用してUbuntuDockアイコンのクリック時最小化機能を有効にする
同じアプリケーションの複数のウィンドウが開いているかどうかをプレビューする場合は、代わりに次のコマンドを使用してください。
$ gsettings set org.gnome.shell.extensions.dash-to-dock click-action 'minimize-or-overview'
実行中のアプリケーションをクリックすると、開いているすべてのウィンドウのプレビューが表示されます。アプリケーションのインスタンスのみが実行されている場合は、ドッキングするために最小化されます。
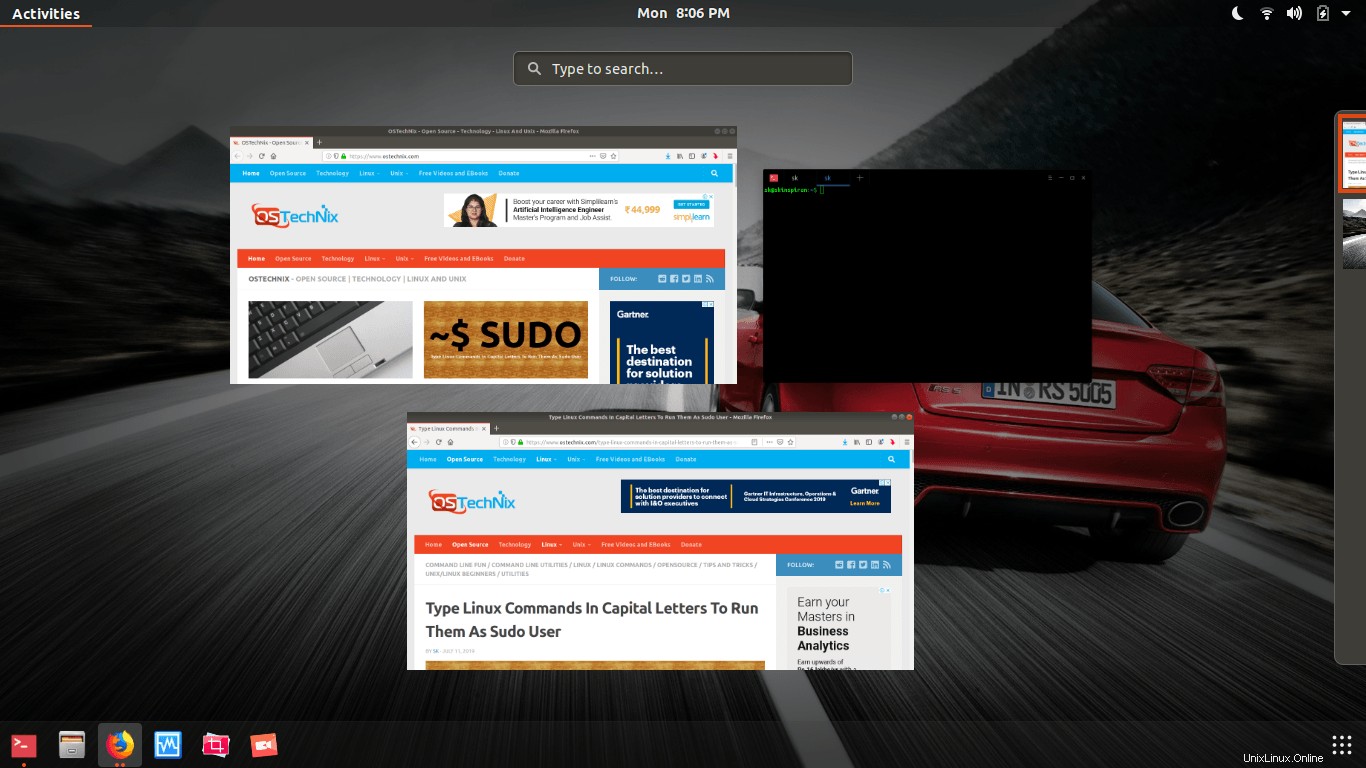
開いているすべてのウィンドウのプレビューを表示する
いずれかのウィンドウをクリックするだけで、ウィンドウを前面に表示できます。これが私の好みの方法です。
デフォルト設定に戻すには、次の手順を実行します。
$ gsettings reset org.gnome.shell.extensions.dash-to-dock click-action
可能なすべてのオプションを表示するには、次を実行します:
$ gsettings range org.gnome.shell.extensions.dash-to-dock click-action
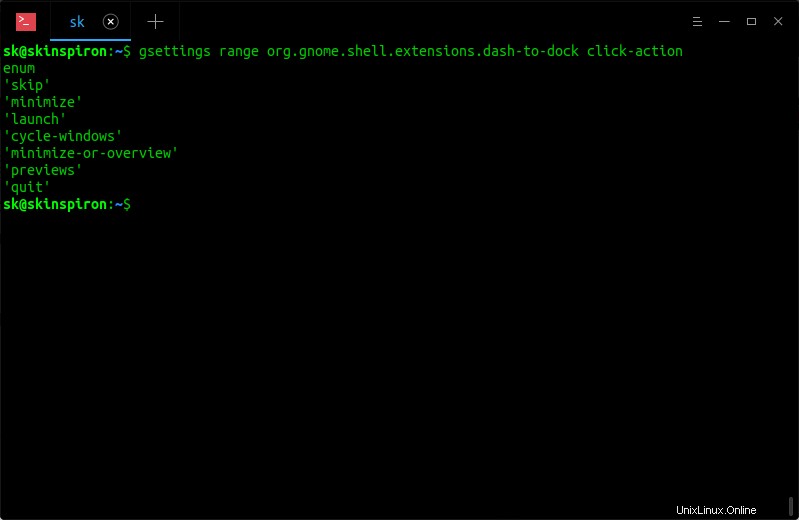
とても簡単です。
コマンドラインの方法が気に入らない場合は、以下の2番目の方法に従ってください。
方法2-Dconf-editorを使用する
Dconf デスクトップ環境設定を保存するために設計されたシンプルな構成システムです。このツールの主な目的は、構成ストレージシステムがまだないプラットフォームでGsettingsにバックエンドを提供することです。 「dconf-editor」と呼ばれるグラフィカルエディタを使用して、「dconf」からさまざまな設定を微調整できます。 。
dconf-editorを使用して「クリックで最小化」機能を有効にできます。
dconf-editorをインストールするには、ターミナルから次のコマンドを実行します。
$ sudo apt install dconf-editor
インストールしたら、ターミナルから次のコマンドを入力して起動します。 Dashから起動することもできます。
$ dconf-editor
最初の起動時に、次の警告メッセージが表示されます。 [気を付けます]ボタンをクリックして続行します。
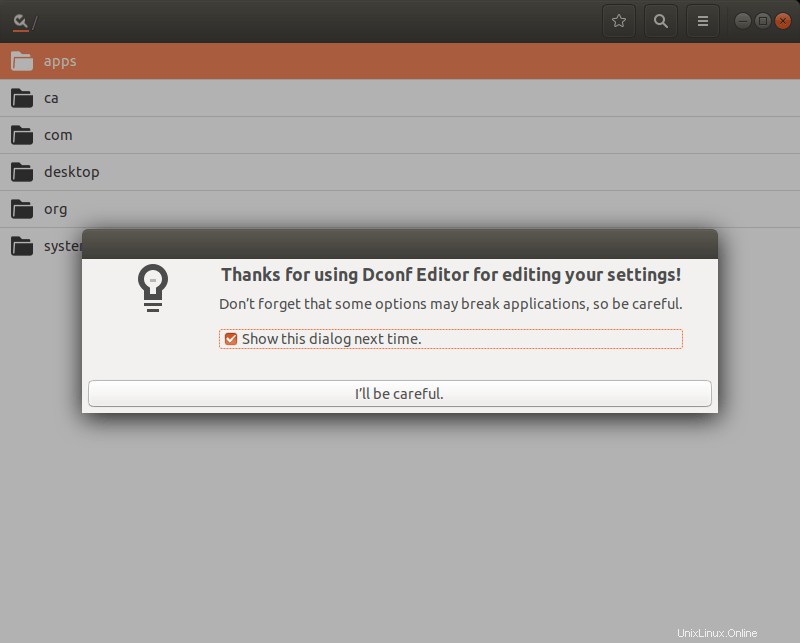
右上の検索ボタンをクリックして、「dash-to-dock」を検索します。次の結果が表示されます。 "/ org / gnome / shell / extends / dash-to-dock /"をクリックします フォルダ。
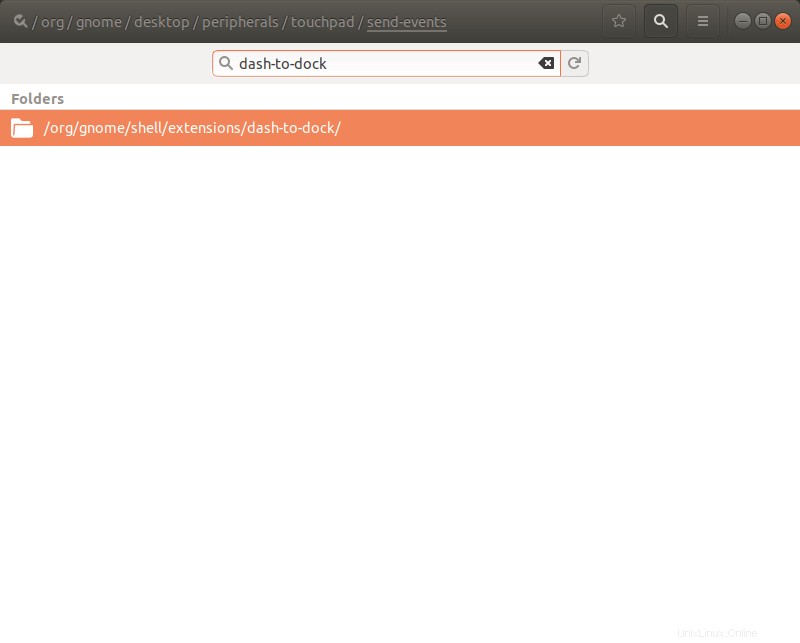
dconfエディターで「dash-to-dock」を検索
少し下にスクロールすると、「クリックアクション」が表示されます。 タブ。クリックするだけです。
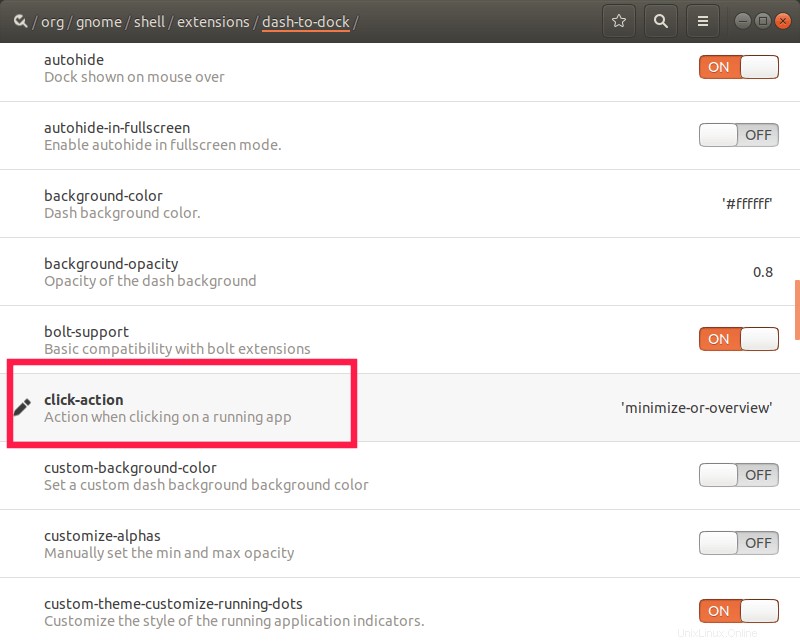
「カスタム値」をクリックします 最後にあるドロップダウンボックスで、「最小化」を選択します または「最小化または概要」 オプション。
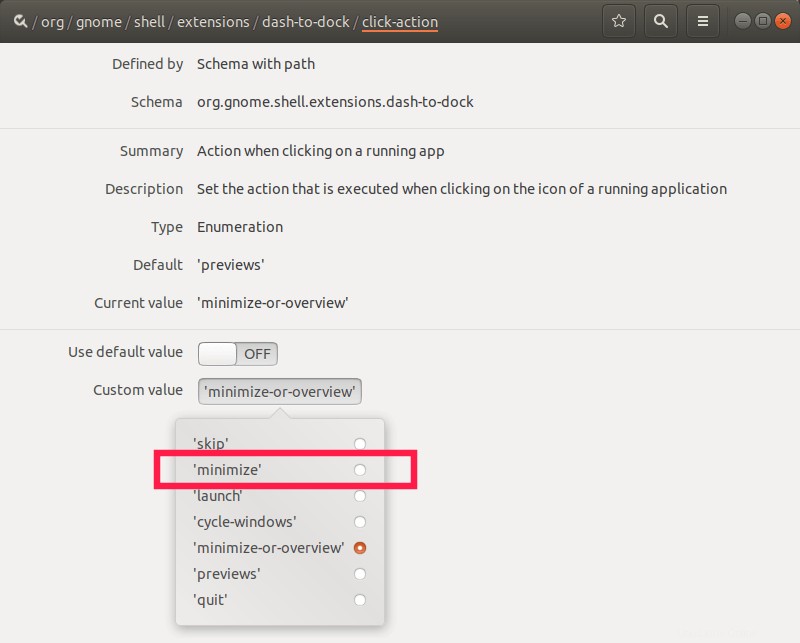
Dconfエディターを使用してクリック時の最小化機能を有効にする
最後に、チェックマークをクリックします 右端にマークを付けて設定を保存し、dconf-editorを閉じます。
これでうまくいきます。次に、実行中のアプリケーションのアイコンをクリックして「クリック時に最小化」機能が有効になっているかどうかを確認します。それぞれのアプリケーションが自動的に最小化されてドッキングされます。
推奨される読み物:
- Ubuntuで外部マウスが接続されているときにタッチパッドを自動的に無効にする