このステップバイステップのチュートリアルでは、 Oracle VirtualBoxのインストール方法について説明します。 Ubuntu 18.04.2 LTS ヘッドレスサーバーとphpVirtualBoxを使用してVirtualBoxヘッドレスインスタンスを管理する方法 、VirtualBox用のWebベースのフロントエンドツール。以下で説明する手順は、DebianおよびLinuxMintなどの他のUbuntu派生物でも機能する可能性があります。始めましょう。
前提条件
Oracle VirtualBoxをインストールする前に、Ubuntu18.04.2LTSサーバーで次の前提条件を実行する必要があります。
まず、ユニバースが有効になっていることを確認します および多元宇宙 リポジトリがまだ有効になっていない場合。これらのリポジトリは、Virtualboxのインストール中にいくつかの依存関係をインストールするために必要です。
$ sudo add-apt-repository universe
$ sudo add-apt-repository multiverse
次に、次のコマンドを1つずつ実行してUbuntuサーバーを更新します。
$ sudo apt update
$ sudo apt upgrade
$ sudo apt dist-upgrade
次に、次の必要なパッケージをインストールします。
$ sudo apt install build-essential dkms unzip wget
すべてのアップデートと必要な前提条件をインストールしたら、Ubuntuサーバーを再起動します。
$ sudo reboot
Ubuntu18.04LTSサーバーにOracleVirtualBoxをインストールします
OracleVirtualBoxの公式リポジトリを追加します。これを行うには、 /etc/apt/sources.listを編集します ファイル:
$ sudo nano /etc/apt/sources.list
次の行を追加します。
ここでは、Ubuntu 18.04.2 LTSを使用するため、次のリポジトリを追加しました。
deb http://download.virtualbox.org/virtualbox/debian bionic contrib
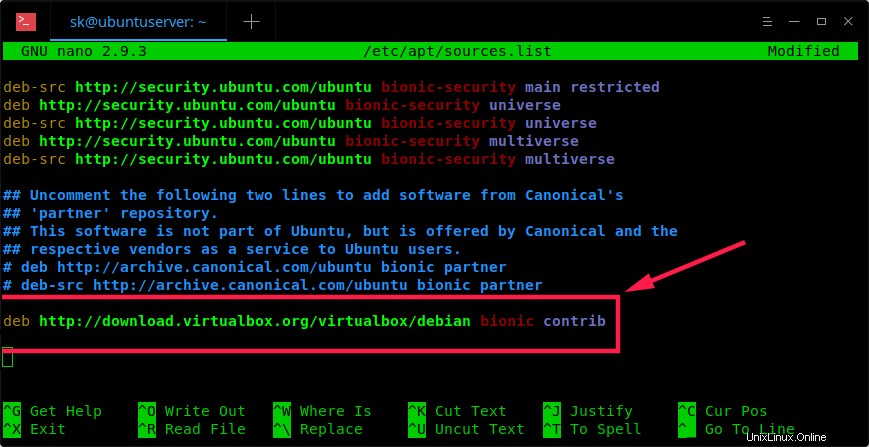
OracleVirtualBoxの公式リポジトリを追加する
「バイオニック」という単語を置き換えます Ubuntuディストリビューションのコードネーム(「xenial」、「vivid」、「utopic」、「trusty」、「raring」、「quantal」、「precise」、「lucid」、「jessie」、「wheezy」など) 'スクイーズ'。
次に、次のコマンドを実行してOracle公開鍵を追加します。
$ wget -q https://www.virtualbox.org/download/oracle_vbox_2016.asc -O- | sudo apt-key add -
VirtualBoxの古いバージョンの場合は、次のキーを追加します:
$ wget -q https://www.virtualbox.org/download/oracle_vbox.asc -O- | sudo apt-key add -
次に、コマンドを使用してソフトウェアソースを更新します:
$ sudo apt update
最後に、コマンドを使用して最新のOracleVirtualBoxの最新バージョンをインストールします。
$ sudo apt install virtualbox-5.2
VirtualBoxグループへのユーザーの追加
システムユーザーを作成して vboxusersに追加する必要があります グループ。別のユーザーを作成してvboxusersグループに割り当てるか、既存のユーザーを使用することができます。新しいユーザーを作成したくないので、既存のユーザーをこのグループに追加しました。 virtualboxに別のユーザーを使用する場合は、その特定のユーザーにログアウトしてログインし、残りの手順を実行する必要があることに注意してください。
skという名前のユーザー名を使用します 、それで、次のコマンドを実行して、vboxusersグループに追加しました。
$ sudo usermod -aG vboxusers sk
次に、次のコマンドを実行して、virtualboxカーネルモジュールがロードされているかどうかを確認します。
$ sudo systemctl status vboxdrv
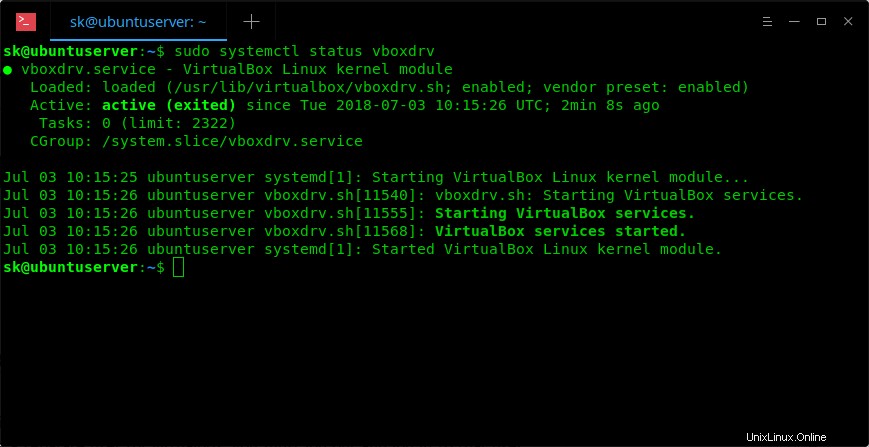
上のスクリーンショットでわかるように、vboxdrvモジュールがロードされて実行されています!
古いバージョンのUbuntuの場合は、次を実行します:
$ sudo /etc/init.d/vboxdrv status
virtualboxモジュールが起動しない場合は、次のコマンドを実行して起動します。
$ sudo /etc/init.d/vboxdrv setup
すばらしい! VirtualBoxが正常にインストールされ、virtualboxモジュールが起動しました。それでは、先に進んでOracleVirtualBox拡張パックをインストールしましょう。
VirtualBox拡張パックをインストールする
VirtualBox Extensionパックは、VirtualBoxゲストに次の機能を提供します。
- 仮想USB2.0(EHCI)デバイス
- VirtualBoxリモートデスクトッププロトコル(VRDP)のサポート
- ホストウェブカメラパススルー
- IntelPXEブートROM
- LinuxホストでのPCIパススルーの実験的サポート
VirtualBox5.2.xの最新の拡張パックをこちらからダウンロードします 。
$ wget https://download.virtualbox.org/virtualbox/5.2.30/Oracle_VM_VirtualBox_Extension_Pack-5.2.30.vbox-extpack
コマンドを使用して拡張パックをインストールします:
$ sudo VBoxManage extpack install Oracle_VM_VirtualBox_Extension_Pack-5.2.30.vbox-extpack
おめでとうございます! Ubuntu18.04LTSサーバーに拡張パック付きのOracleVirtualBoxが正常にインストールされました。仮想マシンをデプロイする時が来ました。 virtualbox公式ガイドを参照してください コマンドラインで仮想マシンの作成と管理を開始します。
すべての人がコマンドラインのエキスパートであるとは限りません。仮想マシンをグラフィカルに作成して使用したい場合があります。心配ない!ここにphpVirtualBox 重宝します!!
phpVirtualBoxについて
PhpVirtualBox は、OracleVirtualBoxの無料のWebベースのフロントエンドです。 PHP言語を使用して書かれています。 phpVirtualBoxを使用すると、ネットワーク上の任意のリモートシステムから、Webブラウザを介して仮想マシンを簡単に作成、削除、管理、および管理できます。
Ubuntu18.04LTSにphpVirtualBoxをインストールする
これはWebベースのツールであるため、Apache Webサーバー、PHP、およびいくつかのphpモジュールをインストールする必要があります。
これを行うには、次を実行します:
$ sudo apt install apache2 php php-mysql libapache2-mod-php php-soap php-xml
次に、リリースページからphpVirtualBox5.2.xバージョンをダウンロードします。 。 VirtualBox 5.2をインストールしたので、phpVirtualBoxバージョン5.2もインストールする必要があることに注意してください。
ダウンロードするには、次のコマンドを実行します:
$ wget https://github.com/phpvirtualbox/phpvirtualbox/archive/5.2-1.zip
ダウンロードしたアーカイブを次のコマンドで抽出します:
$ unzip 5.2-1.zip
このコマンドは、5.2.1.zipファイルの内容を「phpvirtualbox-5.2-1」という名前のフォルダーに抽出します。次に、このフォルダーの内容をApacheWebサーバーのルートフォルダーにコピーまたは移動します。
$ sudo mv phpvirtualbox-5.2-1/ /var/www/html/phpvirtualbox
適切な権限をphpvirtualboxフォルダーに割り当てます。
$ sudo chmod 777 /var/www/html/phpvirtualbox/
次に、phpVirtualBoxを設定しましょう。
以下に示すように、サンプル構成ファイルをコピーします。
$ sudo cp /var/www/html/phpvirtualbox/config.php-example /var/www/html/phpvirtualbox/config.php
phpVirtualBox config.phpを編集します ファイル:
$ sudo nano /var/www/html/phpvirtualbox/config.php
次の行を見つけて、ユーザー名とパスワードをシステムユーザー(「VirtualBoxグループへのユーザーの追加」セクションで使用したものと同じユーザー名)に置き換えます。
私の場合、Ubuntuシステムのユーザー名は skです。 、パスワードは ubuntu 。
var $username = 'sk'; var $password = 'ubuntu';

ファイルを保存して閉じます。
次に、 / etc / default / virtualboxという名前の新しいファイルを作成します :
$ sudo nano /etc/default/virtualbox
次の行を追加します。 'sk'を自分のユーザー名に置き換えます。
VBOXWEB_USER=sk
最後に、システムを再起動するか、次のサービスを再起動して構成を完了します。
$ sudo systemctl restart vboxweb-service
$ sudo systemctl restart vboxdrv
$ sudo systemctl restart apache2
ApacheWebサーバーを許可するようにファイアウォールを調整します
デフォルトでは、Ubuntu 18.04 LTSでUFWファイアウォールを有効にしている場合、リモートシステムからapacheWebブラウザーにアクセスすることはできません。以下の手順に従って、UFW経由のhttpおよびhttpsトラフィックを許可する必要があります。
まず、コマンドを使用して、どのアプリケーションがプロファイルをインストールしたかを確認しましょう:
$ sudo ufw app list Available applications: Apache Apache Full Apache Secure OpenSSH
ご覧のとおり、ApacheおよびOpenSSHアプリケーションにはUFWプロファイルがインストールされています。
「ApacheFull」を調べると プロファイルを見ると、ポート 80へのトラフィックが有効になっていることがわかります。 および443 :
$ sudo ufw app info "Apache Full" Profile: Apache Full Title: Web Server (HTTP,HTTPS) Description: Apache v2 is the next generation of the omnipresent Apache web server. Ports: 80,443/tcp
次に、次のコマンドを実行して、このプロファイルの着信HTTPおよびHTTPSトラフィックを許可します。
$ sudo ufw allow in "Apache Full" Rules updated Rules updated (v6)
httpsトラフィックを許可せず、http(80)トラフィックのみを許可する場合は、次のコマンドを実行します。
$ sudo ufw app info "Apache"
phpVirtualBoxWebコンソールにアクセス
次に、グラフィカルWebブラウザを備えたリモートシステムに移動します。
アドレスバーに次のように入力します: http:// IP-address-of-virtualbox-headless-server / phpvirtualbox 。
私の場合、このリンクに移動しました- http://192.168.225.22/phpvirtualbox
次の画面が表示されます。 phpVirtualBox管理ユーザーの資格情報を入力します。
デフォルトのユーザー名とphpVirtualBoxは admin /管理者 。
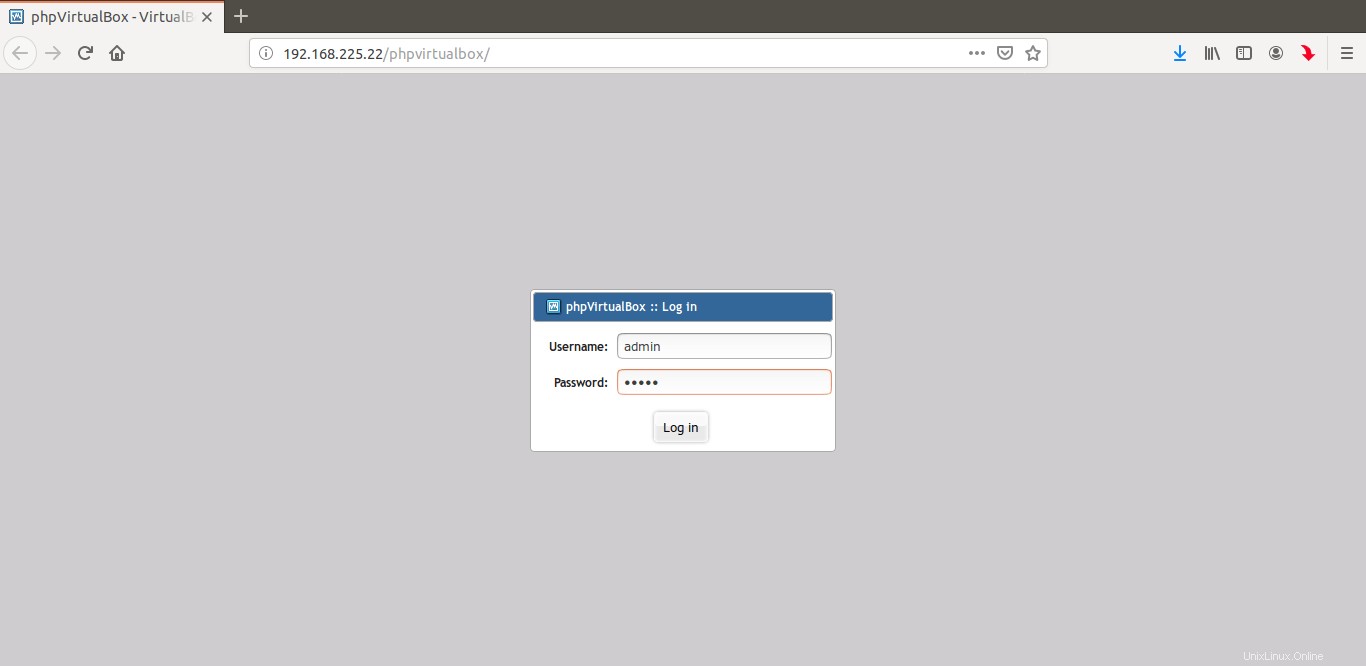
phpvirtualboxログインページ
おめでとうございます! phpVirtualBoxダッシュボードが表示されます。
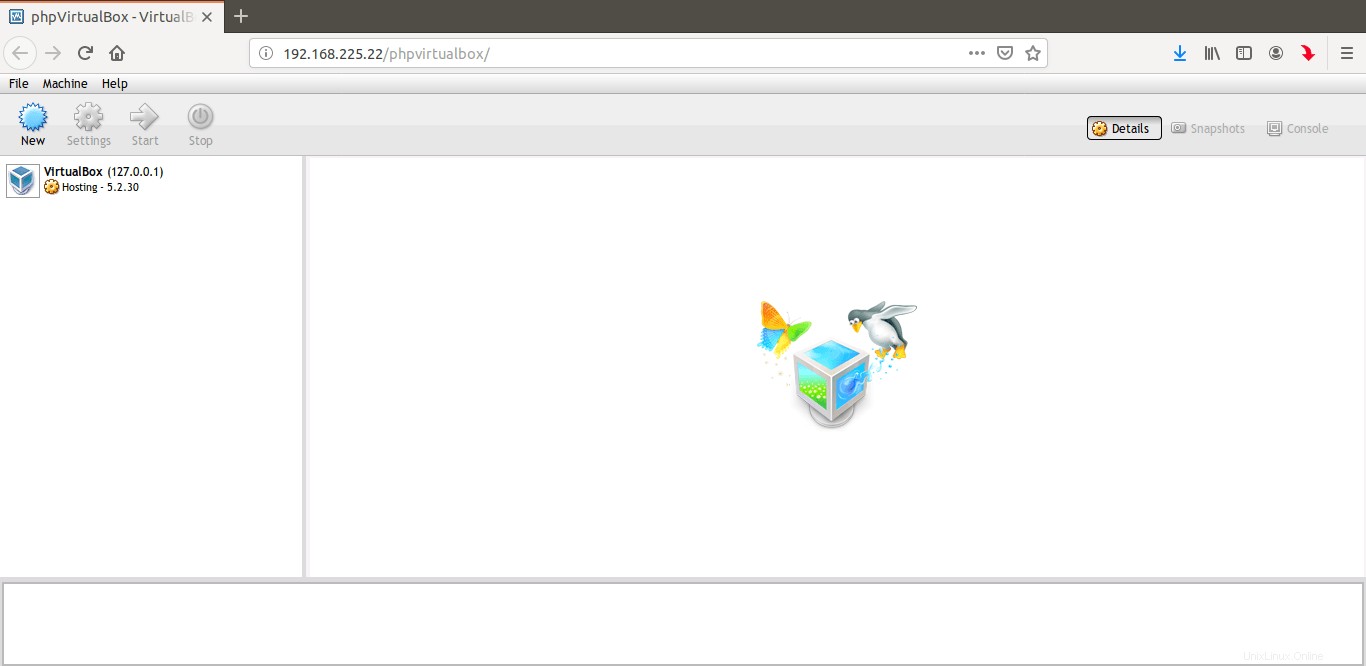
phpvirtualboxダッシュボード
次に、VMの作成を開始し、Virtualboxスタンドアロンアプリケーションで行うのと同じように、phpvirtualboxダッシュボードからVMを管理します。前述したように、同じネットワーク内の任意のシステムからphpVirtualBoxにアクセスできます。必要なのは、WebブラウザとphpVirtualBoxのユーザー名とパスワードだけです。
このガイドをUbuntu18.04.2LTSサーバーでテストしたところ、説明どおりに正常に機能しました。ただし、問題が発生した場合は、以下のコメントセクションを確認してください。読者の中には、Ubuntuでこれを機能させるためのヒントをいくつか提供している人もいます。
64ビットゲストOSのインストールに関する注意
ホストシステム(ゲストではない)のBIOSで仮想化サポートを有効にしていない場合、phpVirtualBoxでは32ビットゲストのみを作成できます。 64ビットゲストシステムをインストールするには、ホストシステムのBIOSで仮想化を有効にする必要があります。 BIOSで「仮想化」や「ハイパーバイザー」などのオプションを探し、有効になっていることを確認します。
皆さんの中には、私たちがすでにより良い解決策を持っているのに、なぜ地球上で誰もがphpvirtualboxを使用するのかと思うかもしれません- KVM 。このチュートリアルは、主にOraclevirtualboxに慣れている人を対象としています。 VirtualboxよりもKVMを使用する場合は、次のガイドを参照してください。
- Ubuntu18.04LTSでKVMを使用してヘッドレス仮想化サーバーをセットアップする
そして、それだけです。お役に立てれば。このガイドがお役に立てば、ソーシャル、プロフェッショナルネットワークで共有し、サポートしてください。
参照リンク:
- Oracle VirtualBox
- phpVirtualBox