VirtualBoxは、さまざまなゲスト仮想マシンまたはオペレーティングシステムを同時に実行するために使用されるクロスプラットフォームのオープンソース仮想化ソフトウェアです。通常、Virtualboxは、開発およびテスト環境としてデスクトップユーザー向けに設計されています。他のほとんどのオペレーティングシステムと同様に、LinuxシステムにVirtualboxをインストールできます。
この記事では、Ubuntu20.04LTSオペレーティングシステムにVirtualboxをインストールするための2つの異なる方法について説明します。
次の2つの異なる方法を使用して、Ubuntu20.04システムにVirtualboxをインストールできます。
- 標準のUbuntuソフトウェアリポジトリを使用する
- Oracleリポジトリの使用
Virtualboxパッケージの最新バージョンは、Ubuntuリポジトリで利用できない場合があります。ただし、Oracleリポジトリからは、常に最新リリースのソフトウェアを入手できます。
前提条件
パッケージをダウンロードしてインストールするには、sudo権限が必要です。
方法1:標準のUbuntuソフトウェアリポジトリを使用してVirtualBoxをインストールする
UbuntuソフトウェアリポジトリからVirtualBoxを簡単にインストールできます。次のコマンドを使用して、aptソフトウェアリポジトリを更新してから、すべての拡張パックを含むVirtualboxをインストールします。
$ sudo apt update $ sudo apt install virtualbox virtualbox-ext-pack
しばらくすると、VirtualBoxがシステムに正常にインストールされたことに気付くでしょう。これで、Ubuntu20.04システムを使用して起動できます。
方法2:Oracleリポジトリを使用してVirtualBoxをインストールする
この記事を書いている間、VirtualBoxの最新の利用可能なバージョンは6.1.xです。したがって、Oracleリポジトリから最新バージョンのVirtualBoxをインストールするには、「Ctrl + Alt + t」を押してUbuntuターミナルアプリケーションを開き、次の手順を実行する必要があります。
ステップ1:Oracle公開鍵をインポートする
次のコマンドを使用して、Ubuntu20.04システムにOracle公開鍵をインポートします。
$ wget -q https://www.virtualbox.org/download/oracle_vbox_2016.asc -O- | sudo apt-key add -
$ wget -q https://www.virtualbox.org/download/oracle_vbox.asc -O- | sudo apt-key add –

上記のコマンドを実行すると、このリポジトリから公開鍵とパッケージを正常にインポートするために、端末にOKステータスが表示されます。
ステップ2:VirtualBoxのaptリポジトリを追加する
Virtualbox aptリポジトリを追加するには、以下のコマンドを実行します。
$ echo "deb [arch=amd64] http://download.virtualbox.org/virtualbox/debian $(lsb_release -cs) contrib" | \
sudo tee -a /etc/apt/sources.list.d/virtualbox.list

上記のコマンドで、$(lsb_release -cs)はUbuntu20.04バージョンのUbuntuコードネームまたはリリース名を出力します。
ステップ3:VirtualBoxのインストール
システムで次のコマンドを使用して、すべてのaptパッケージを更新し、Virtualboxをインストールします。
$ sudo apt update
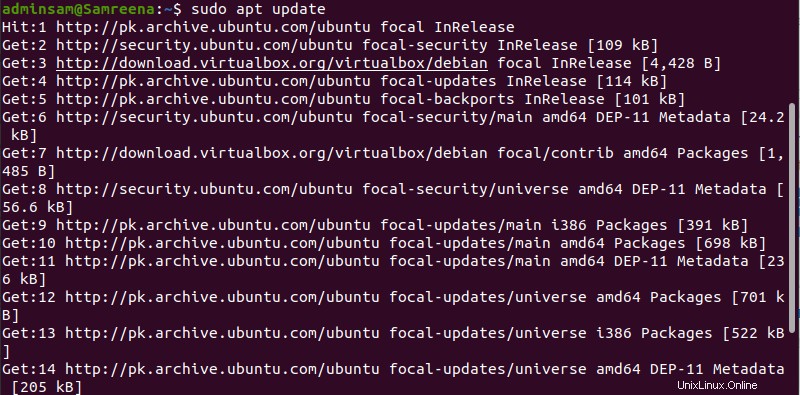
$ sudo apt install virtualbox-6.1
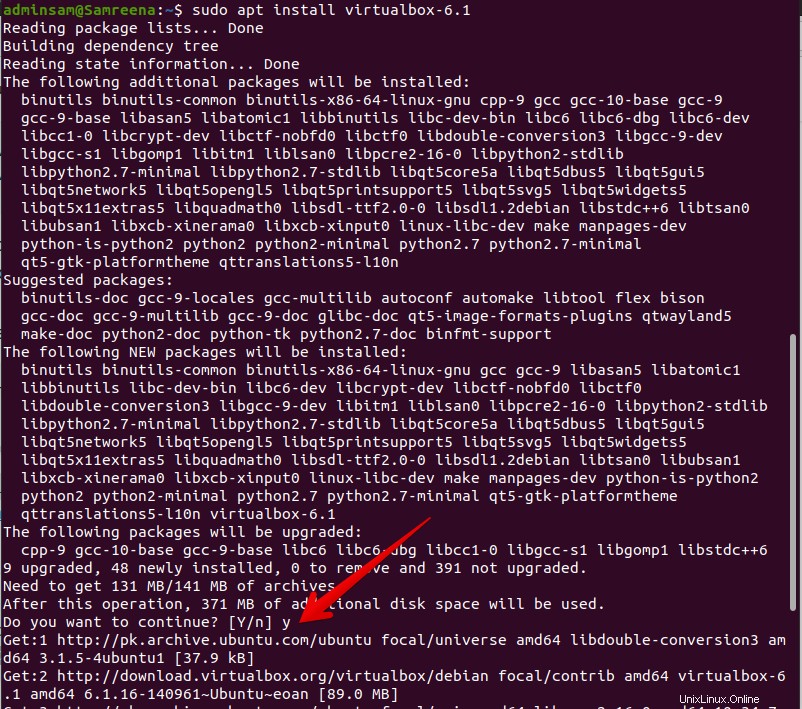
ステップ4:Virtualbox用の拡張パックをインストールする
拡張パックは、RDPや仮想USBまたはデバイスのサポート、画像の暗号化など、ゲストマシンにさまざまな機能を提供します。
次のコマンドを使用して、VirtualBoxの拡張パックファイルをダウンロードできます。
$ wget https://download.virtualbox.org/virtualbox/6.1.8/Oracle_VM_VirtualBox_Extension_Pack-6.1.8.vbox-extpack
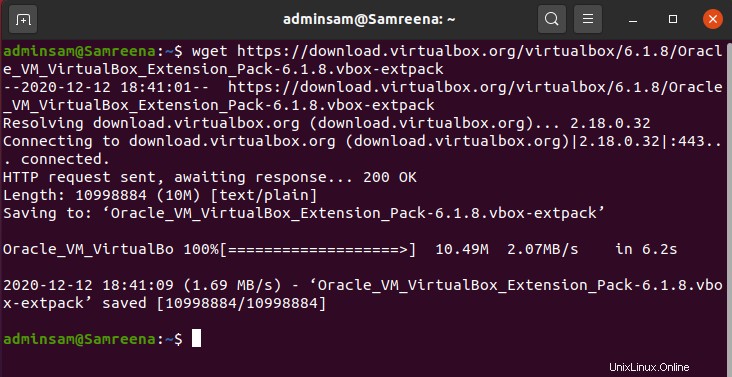
上記のコマンドが正常に実行されたら、次のコマンドを使用してすべてのパッケージをインポートします。
$ sudo VBoxManage extpack install Oracle_VM_VirtualBox_Extension_Pack-6.1.8.vbox-extpack
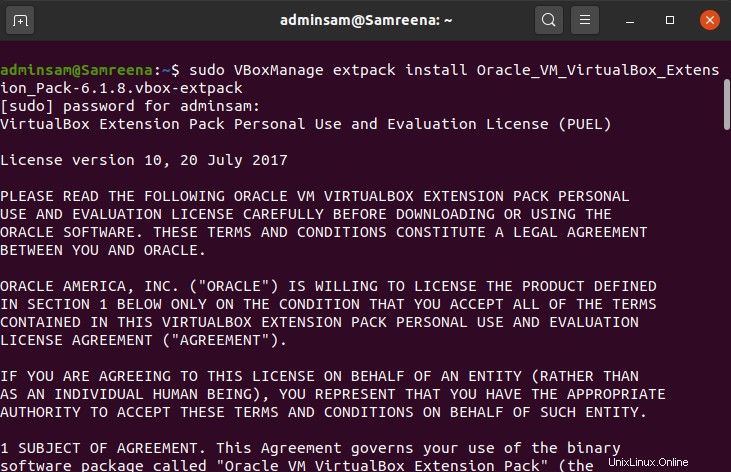
次のように記載されているOracleライセンス契約の次の契約条件に同意します。
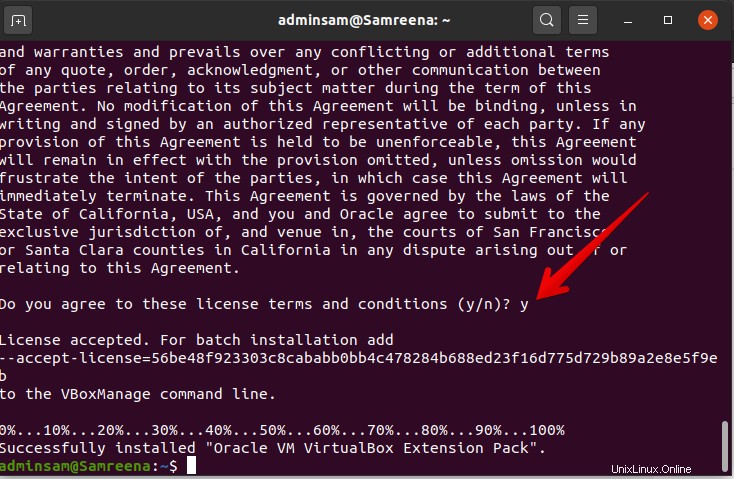
「y」と入力して「Enter」を押すと、上記のプロセスが正常に完了します。
ステップ5:Virtualboxを起動または起動します
ターミナルで「Virtualbox」と入力してターミナルからVirtualboxを起動するか、グラフィカルユーザー環境を使用してVirtualboxを起動できます。アクティビティをクリックし、次のように検索バーに「virtualbox」と入力します。
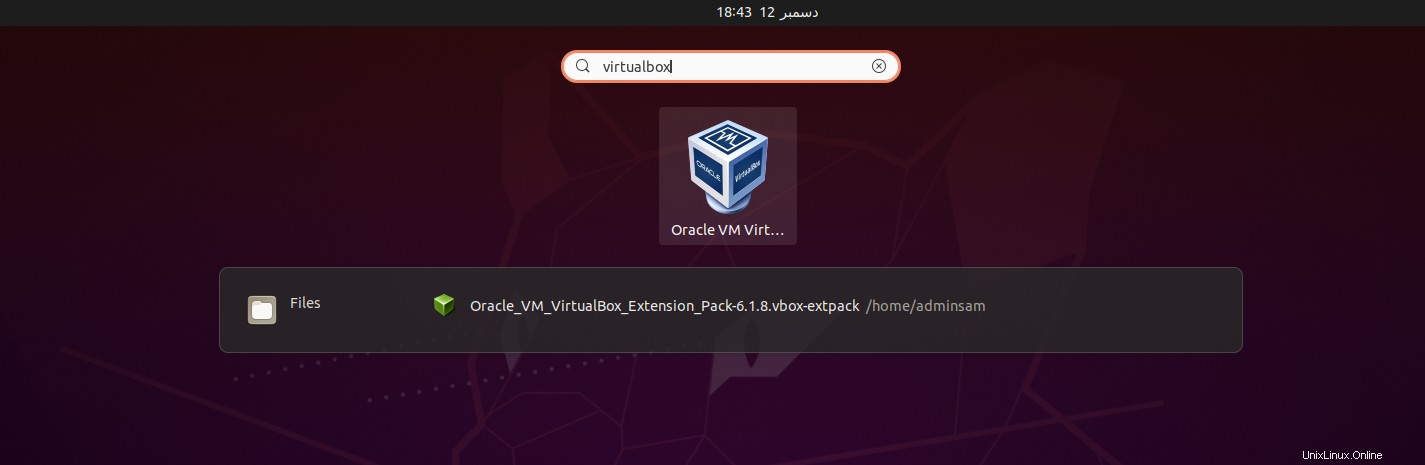
Ubuntu 20.04システムでVirtualBoxを初めて起動すると、システムに次の起動ウィンドウが表示されます。
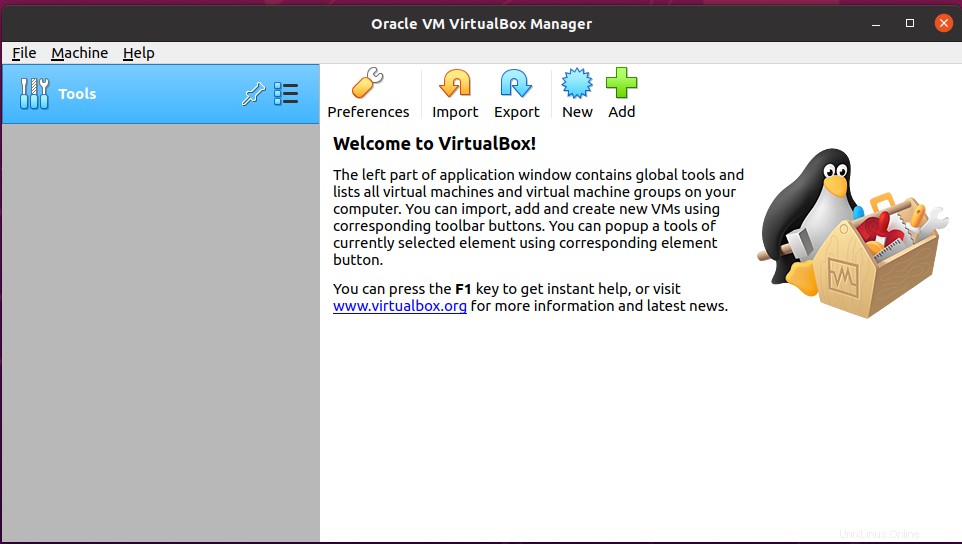
結論
このチュートリアルでは、Ubuntu20.04システムにVirtualBoxをインストールするための2つの異なる方法を紹介しました。これで、Ubuntuシステム上に最初のゲストLinuxマシンまたはWindows環境を作成できます。 Virtualboxの動作について詳しく知りたい場合は、このページからVirtualboxの使用に関する公式ドキュメントにアクセスしてください。