数日前、Ubuntuで外部マウスが接続されているときにタッチパッドを自動的に無効にする方法を見つけました。 。なぜなら、何かを入力すると、手のひらが誤ってタッチパッドに触れて、書き込みを台無しにしてしまうからです。タッチパッドを完全に無効にするというこのアイデアが気に入らない場合や、外部マウスがなくても、入力中にタッチパッドを誤ってタッチした場合に対処している場合があります。その場合、Ubuntuとそのバリアントを入力するときにタッチパッドを自動的に無効にする4つの異なる方法があります。タッチパッドを完全に無効にするのではなく、キーボードに何かを入力した場合にのみ無効になることに注意してください。 Ubuntu18.04LTSデスクトップで次のメソッドをテストしました。他のUbuntuのようなディストリビューションでも動作すると思います。
Ubuntuで入力するときにタッチパッドを自動的に無効にする
これを3つの方法で行います(CLIとGUIの両方から)。どちらの方法でも選択できます。まず、初心者にとって簡単なグラフィカルな方法を試してみましょう。
方法1-タッチパッドインジケーターユーティリティの使用
タッチパッドインジケーター タッチパッドの設定に役立つ小さなグラフィカルユーティリティです。
このツールの開発者は、インストールをはるかに簡単にするためにPPAを作成しました。ターミナルを開き、次のコマンドを実行して、Ubuntuシステムにタッチパッドインジケーターをインストールします。
$ sudo add-apt-repository ppa:atareao/atareao
$ sudo apt update
$ sudo apt install touchpad-indicator
タッチパッドインジケータがインストールされたら、メニューまたはアプリケーションランチャーから起動します。パネル(タスクバー)に小さなアプレットアイコンが作成されます。
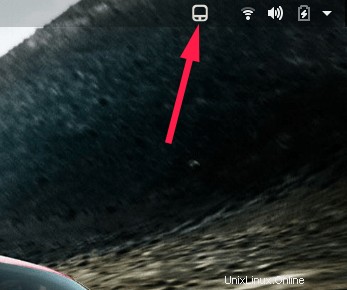
タッチインジケータアプレットアイコン
それをクリックするだけで、設定を選択します 。 アクションの下 タブで、「入力時にタッチパッドを無効にする」を有効にするチェックボックスをオンにします 。 [OK]をクリックして、タッチパッドインジケーターアプリケーションを閉じます。
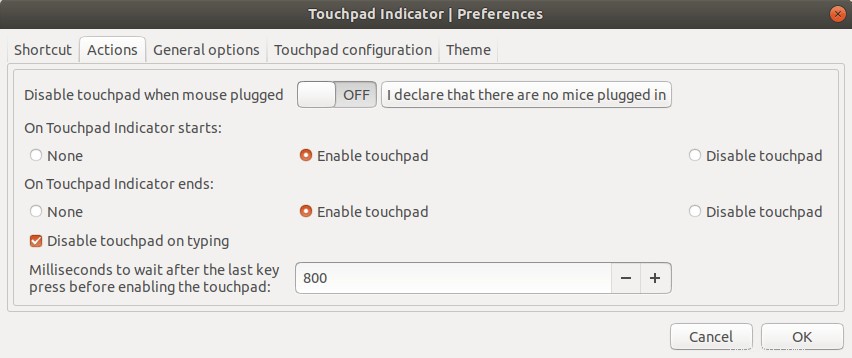
タッチパッドインジケーターを使用した入力時にタッチパッドを無効にする
終わり!これ以降、何かを入力し始めると、タッチパッドは自動的に無効になります。入力をやめると、タッチパッドが再び機能し始めます。
この方法は、すべてのDEで機能します。 GNOMEDEのみの次のメソッド。
方法2-gsettingsコマンドを使用する
設定 はGSettingsへのコマンドラインインターフェイスであり、個々のキーの変更を取得、設定、または監視できます。
これは私が見つけることができる最も簡単で簡単な方法です。以下のコマンドをコピーして貼り付けるだけで、入力時にタッチパッドを無効にできます。
$ gsettings set org.gnome.desktop.peripherals.touchpad disable-while-typing true
このコマンドは、入力を開始するとすぐにタッチパッドを無効にします。
有効に戻すには、次の手順を実行します。
$ gsettings set org.gnome.desktop.peripherals.touchpad disable-while-typing false
コマンドを使用して現在の設定を表示できます:
$ gsettings get org.gnome.desktop.peripherals.touchpad disable-while-typing
推奨される読み物:
- gsettingsコマンドラインユーティリティを使用してタッチパッド設定を構成する
方法3-dconf-editorを使用する
これは、上記の方法の単なるグラフィカルな方法です。前の方法では、コマンドラインからタッチパッドを無効にしました。次に、 "dconf"という名前のグラフィカルツールを使用して同じことを行います。 。デスクトップ環境の設定を保存するために設計されたシンプルな構成システムです。このツールの主な目的は、 GSettingsへのバックエンドを提供することです。 構成ストレージシステムがまだないプラットフォーム。 「dconf-editor」というグラフィカルエディタを使用して、「dconf」からさまざまな設定を微調整できます。 。
dconf-editorがまだインストールされていない場合は、次のコマンドを実行してインストールします。
$ sudo apt install dconf-editor
インストールしたら、ターミナルから次のコマンドを入力して起動します。 Dashから起動することもできます。
$ dconf-editor
最初の起動時に、次の警告メッセージが表示されます。 [気を付けます]ボタンをクリックして続行します。
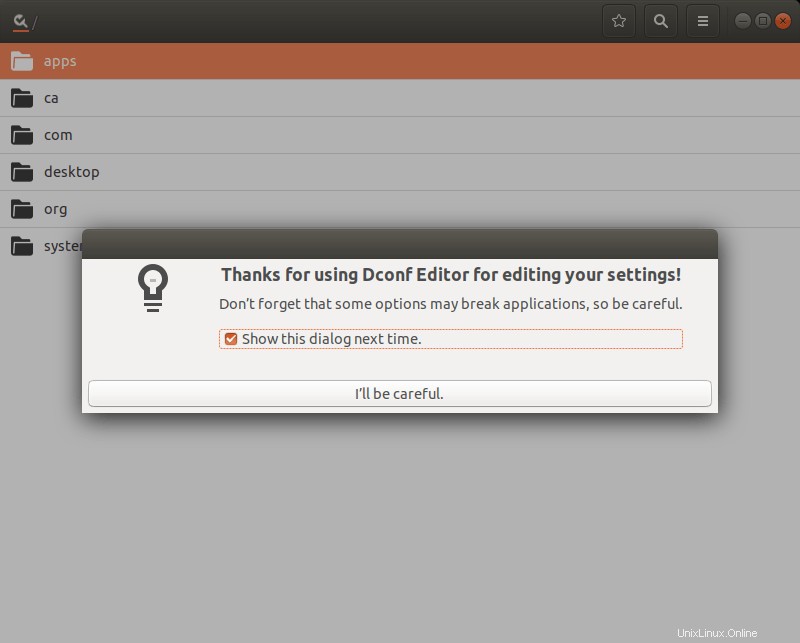
メインインターフェースから、「タッチパッド」を検索します 。 "/ org / gnome / desktop / peripherals / touchpad /"をクリックします フォルダ。
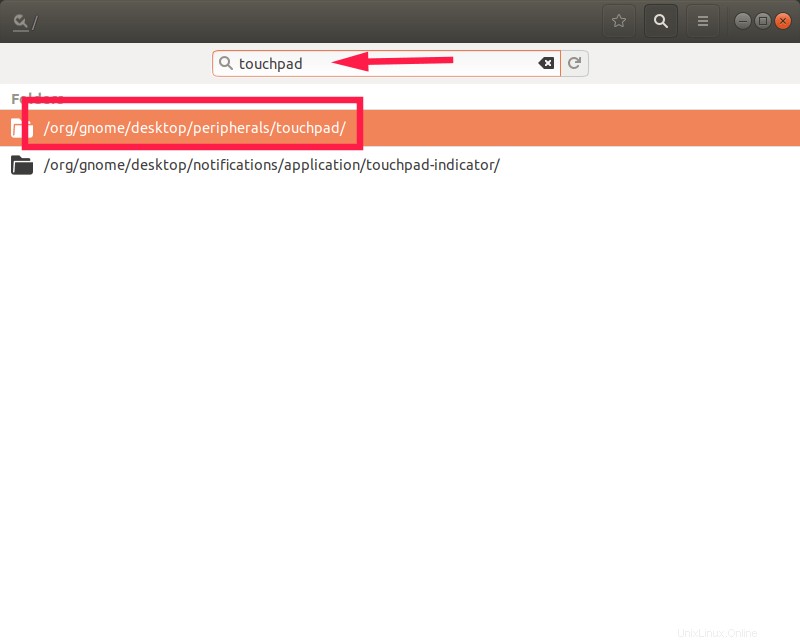
dconf-editorで「タッチパッド」を検索
次のウィンドウで、「入力中に無効にする」を有効にします。 オプション。オン/オフスライダーボタンをクリックするだけで、設定を切り替えることができます。
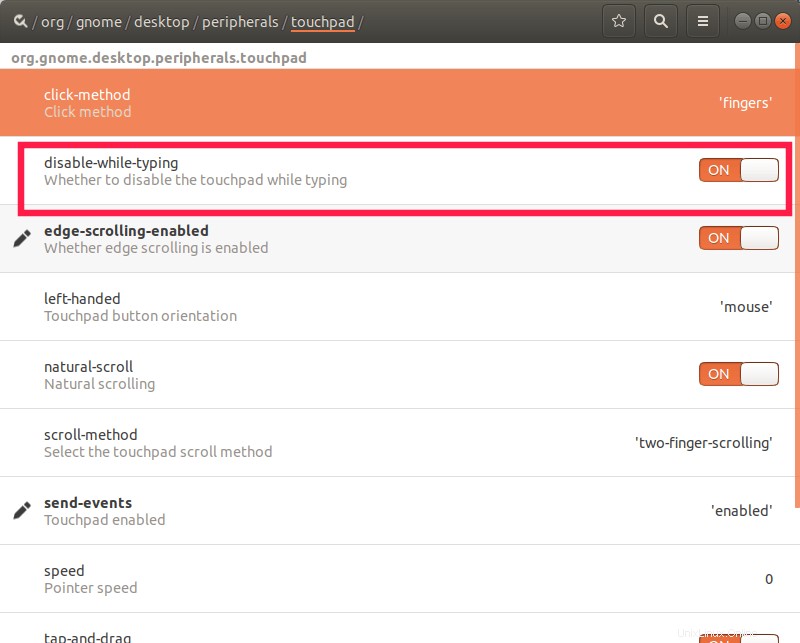
dconf-editorを使用して入力中にタッチパッドを無効にする
それでおしまい! Dconf-editorを閉じます。キーボードに何かを入力すると、タッチパッドが自動的に無効になることがわかります。
方法4-Syndaemonを使用する
Syndaemonは、キーボードの動作を監視し、キーボードの使用中にタッチパッドを無効にするコマンドラインプログラムです。 Syndaemonを使用して入力中にタッチパッドを無効にする方法については、次のリンクを参照してください。
- Syndaemonを使用してUbuntuで入力中にタッチパッドを無効にする方法
これがお役に立てば幸いです。
関連記事:
- UbuntuDockアイコンのクリック時最小化機能を有効にする方法