SDカードとポータブルUSBドライブは、現在市場に出回っている多くのフラッシュストレージデバイスの1つです。 SDカードは、個人データやデジタル情報を保持するためにスマートフォンやカメラで一般的に使用されています。
このデータを通常の方法で削除すると、現在市販されているさまざまなデータ回復ツールを使用してデータを回復することができます。したがって、機密情報を扱う場合は、完全に消去する必要があり、回復が困難になります。
SDカードやUSBドライブのデータを安全にワイプする方法をいくつか検討する前に、通常のハードドライブに比べてデータが複雑な理由を理解する必要があります。
フラッシュストレージデバイスでは、他のデータが書き込まれる前に、ブロック/セルからデータを完全に消去する必要があります。このことを念頭に置いて、SDカードにデータを書き込むプロセス全体は、これらのデバイスに実装された新しいテクノロジーがなければ、より長くなります。
これらのフラッシュストレージドライブのほとんどは、示された容量およびメモリコントローラーよりも10〜20%多くのオンボードストレージを備えています。フラッシュストレージメディアにデータを書き込む場合、メモリコントローラはすべての空のセルを動的にマップし、低負荷時には、マップされていないブロック/セルを消去します。この機能により、データ回復の可能性に関するセキュリティ上の問題が発生します。
メモリコントローラーを活用できるツールがないため、オペレーティングシステムでは、これらのデバイスのすべてのセルをアドレス指定する可能性がほとんどありません。今日の多くのメーカーは、デバイス上のデータを安全にワイプするために使用できるツールを提供しています。ただし、現在のベンダーがそのようなツールを持っていない場合は、この記事でいくつかの回避策を提供します。
USBドライブまたはSDカードのデータを安全に消去する
グラフィカル(GUI)メソッドとコマンドラインメソッドの両方を見ていきます。私たちが選んだディストリビューションはUbuntu19.04(Disco Dingo)です。ただし、他のすべてのUbuntuリリースで動作するはずです。以前、グラフィカルな方法とコマンドラインの方法の両方を使用してUbuntuでUSBドライブをフォーマットする方法に関する記事を作成しました。必ずチェックしてください。
ディスクマネージャを使用してデータを完全にワイプします
これは、Linuxの初心者にとっても、最も簡単な方法の1つです。 DisksユーティリティはすべてのUbuntuリリースにプリインストールされています。したがって、インストール(apt-get install…)コマンドを実行する必要はありません。
ステップ1)。 USBドライブをPCの動作中のポートに挿入します。 Ubuntuファイルマネージャーにリストされていることを確認してください。
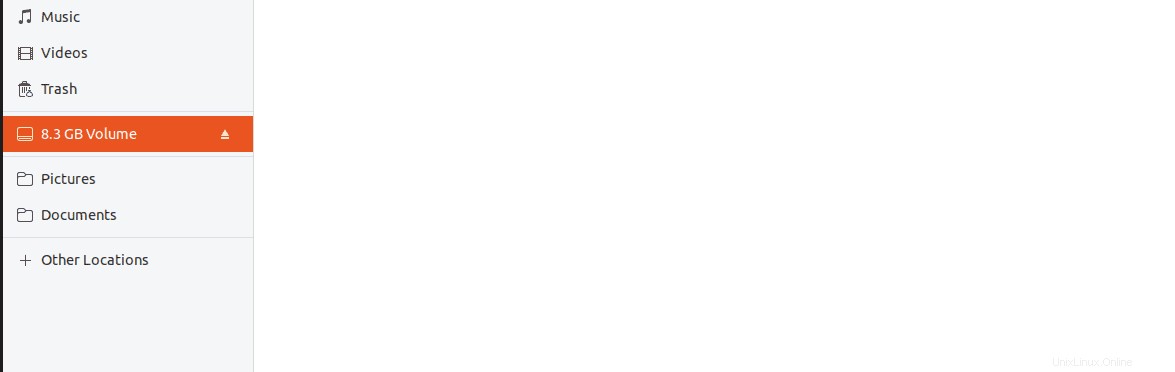
ステップ2)。 Disksユーティリティを起動します。
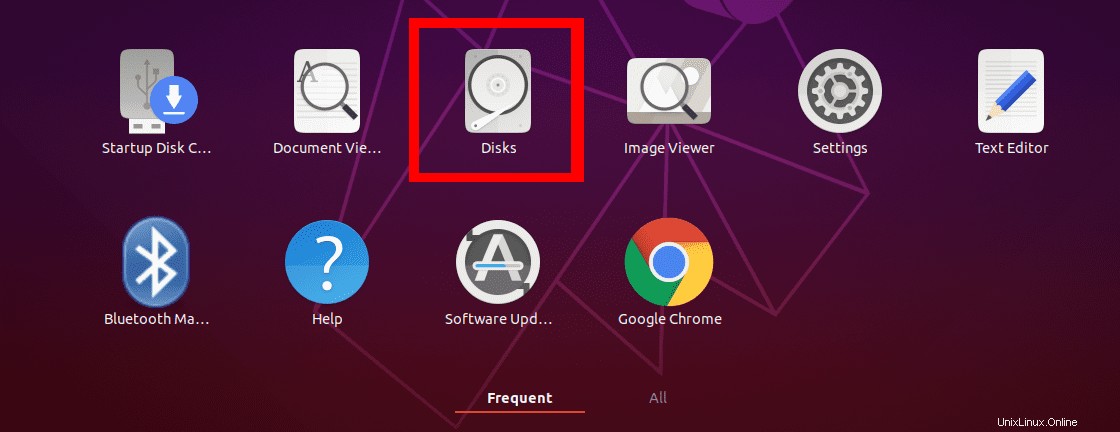
ステップ3)。 USBドライブまたはSDカードを選択します。
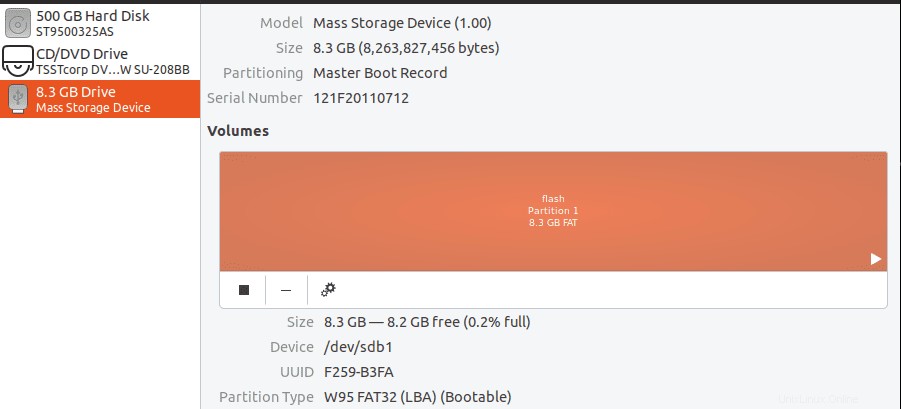
ステップ4)。データを完全に消去するために、もう1つの機能を導入するという通常のフォーマットプロセスのみを使用します。 [設定]アイコンをクリックして、フォーマットオプションを選択します。下の画像に示されています。
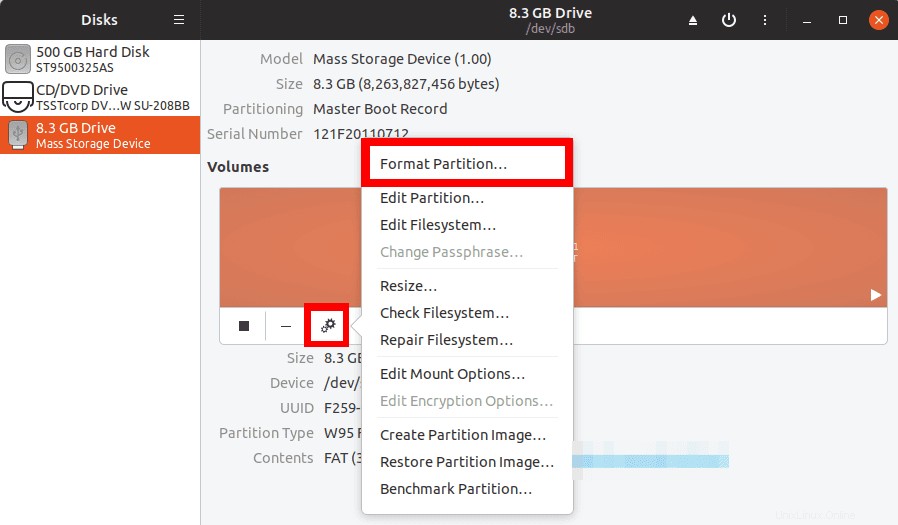
ステップ5)。使用するボリュームラベルとファイルシステムタイプを設定する必要があるウィンドウがポップアップ表示されます。ここで使用するもう1つのオプションは、[消去]ボタンです。それをクリックして、緑色に変わることを確認します。 [次へ]をクリックして続行します。
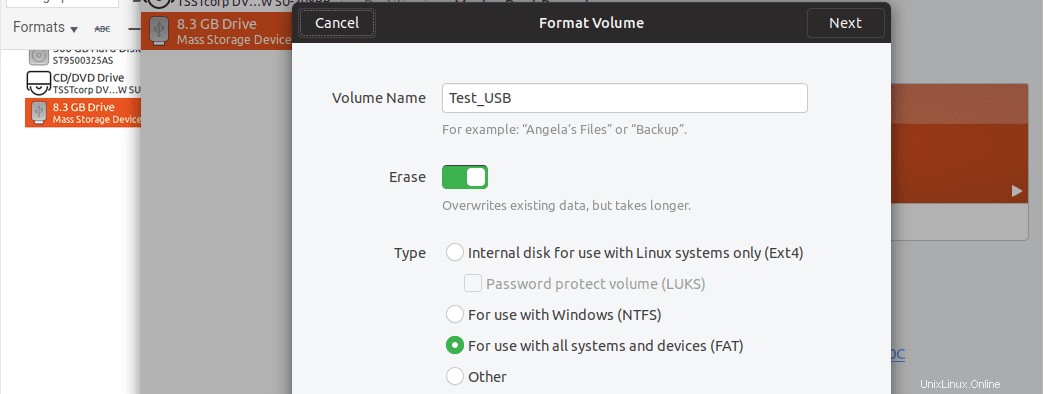
ステップ6)。設定されたすべてのオプションを一覧表示するウィンドウがポップアップ表示され、上のすべてのデータが失われるという警告が表示されます。 [フォーマット]ボタンをクリックして続行します。
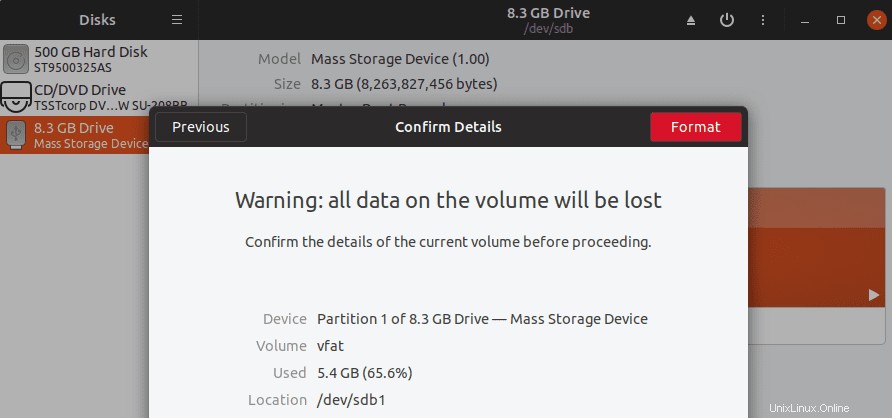
このプロセスには通常より時間がかかります。 USBドライブまたはSDカードのサイズにも依存します。
DBANツールを使用してデータを完全にワイプします
USBドライブまたはSDカードのデータを安全にワイプするために利用できるもう1つのグラフィカルツールは、Darik’s Boot and Nuke(DBAN)です。これは、コンピューターに接続されているストレージデバイス上のデータを完全に消去する自己完結型のユーティリティです。
これは、ライブUSBドライブで実行されるLinuxオープンソースツールです。したがって、ラップトップの起動順序を変更し、DBANの起動可能なUSBドライブを使用する必要があります。公式ウェブサイトからDBANISOイメージをダウンロードし、USBドライブに書き込みます。マルチブートUSBドライブの作成に使用されるMultiBootUSBツールに関する記事を確認できます。
ステップ1)。 DBANの起動可能なUSBドライブを使用してPCを起動します。 DBANウェルカム画面が表示されます。 Enterキーを押して続行します。
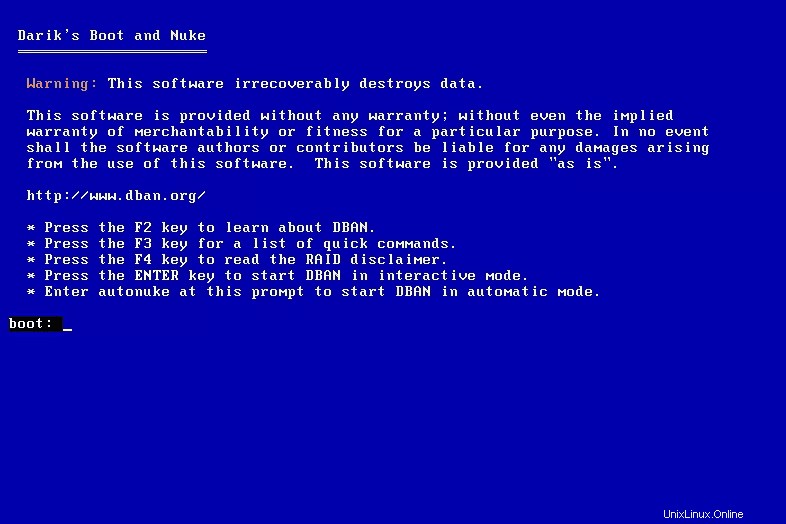
ステップ2)データをワイプするストレージデバイスを選択します。上矢印キーと下矢印キーを使用してナビゲートし、スペースバーキーを使用して選択できます。 Enterキーを押して続行します。
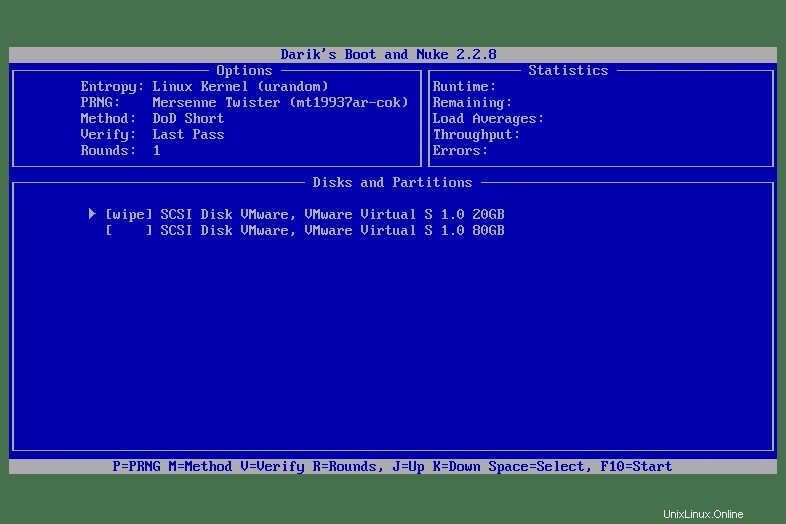
ステップ3)。 DBANがドライブの内容の消去を完了するのを待ちます。一般的な進捗状況がパーセンテージ形式で表示されます。この画面には一時停止または停止のオプションはありません。したがって、このツールを使用するときは注意が必要です。
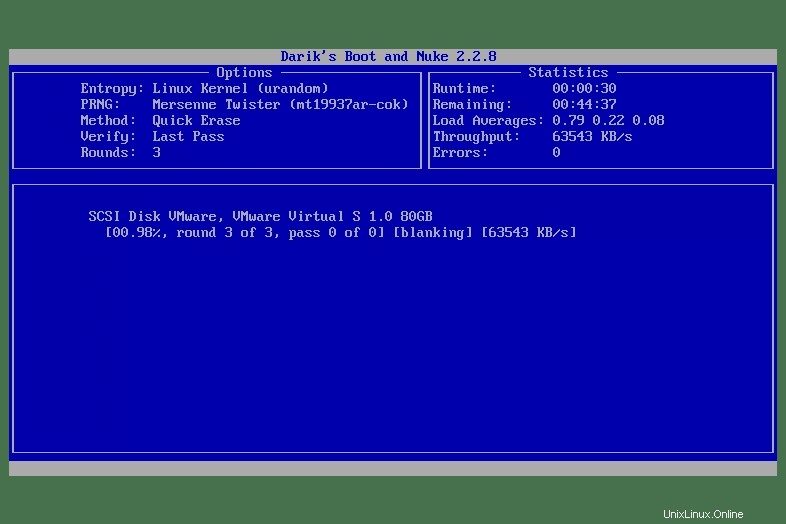
ステップ4)。プロセスが完了すると、DBAN通知画面が表示されます。
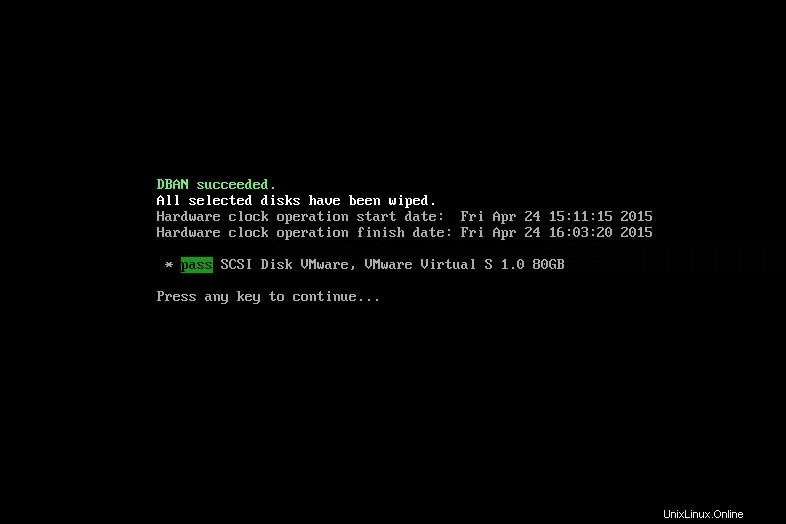
グラフィカルユーティリティを使用してデータを完全にワイプできる2つの方法を見てきました。テクノロジーの日々の進歩により、データを回復することは不可能とは言えませんが、それは困難なことです。上記のツールに満足できない場合は、コマンドラインから始めましょう。
ターミナルコマンドを使用してデータをワイプします
ほとんどの読者がこのセクションに直接スキップするのは当然のことです。ターミナルは、Ubuntuまたはその他のLinuxディストリビューションで使用されている最も強力なユーティリティの1つです。この投稿で使用する強力なコマンドは2つあり、幸いなことに、それらはすべてプリインストールされています。
DDコマンド
これは、Linuxディストリビューションのデータを安全にワイプするために使用される最も一般的な方法の1つです。これは高速なプロセスではなく、USBドライブまたはSDカードのサイズによっては時間がかかる場合があります。 DDコマンドを使用する最良の方法は、一晩実行してPCを実行したままにすることです。朝、目覚めたら、すべてを設定する必要があります。
dd –helpを実行する ターミナルでコマンドを実行すると、このツールが提供するすべての機能を確認できるはずです。
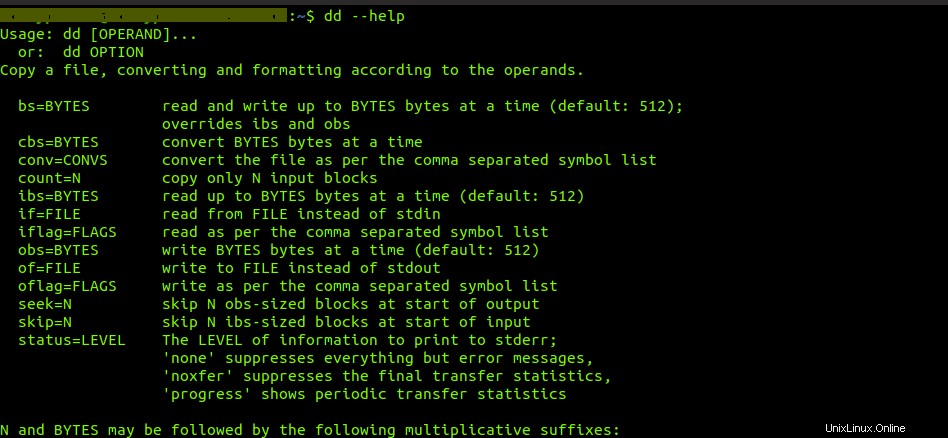
ステップ1)。データを消去するUSBドライブまたはSDカードを挿入します。取り付けられていないことを確認してください。それ以外の場合は、ファイルマネージャーまたは umountを使用してマウントを解除します コマンド。
sudo umount [device_label] -l e.g sudo umount /dev/sdb -l
デバイスラベルがわからない場合は、次のコマンドを実行します。
sudo fdisk -lステップ2)。次に、USBまたはSDカードのすべてのデータを消去しましょう。以下のコマンドを実行してください。
sudo dd if=/dev/urandom of=/dev/devicename bs=10M e.g sudo dd if=/dev/urandom of=/dev/sdb bs 10M
このコマンドを複数回実行して、データ回復の試行をより困難にすることができます。ドライブにランダムデータを複数回入力すると、メモリコントローラがセルを再マッピングし、最終的には十分な数のセルを上書きするため、デバイスの安全性が高まり、データの回復が複雑になります。
SHREDコマンド
別のコマンドラインオプションは、SHREDコマンドを使用することです。利点の1つは、USBドライブ/SDカードまたはストレージメディア全体の特定のファイルをワイプできることです。 Ubuntuを含むほとんどのLinuxディストリビューションにプリインストールされています。
shred –helpを実行します コマンドを実行して、このコマンドが提供する機能を確認してください。
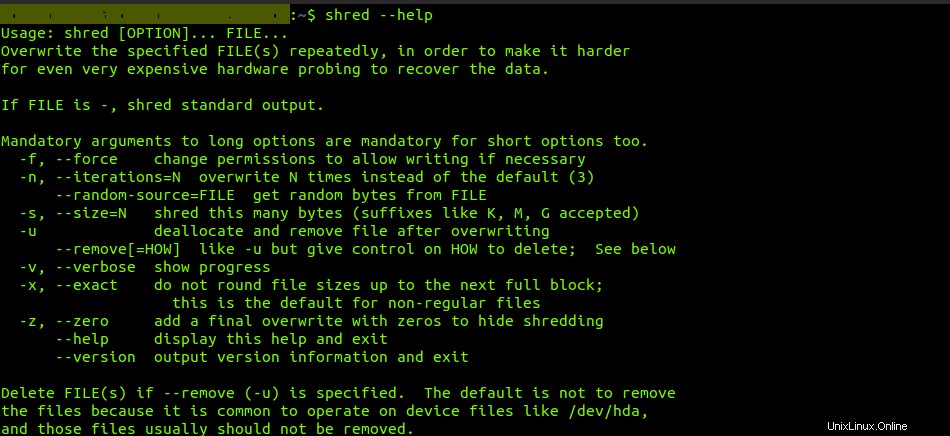
ステップ1)USBドライブまたはSDカード内の特定のファイルを消去するためのシュレッドコマンド。
shred -u image1.png file1.zip test.docx
上記のコマンドは、一度に3つのファイル(image1.png file1.zipとtest.docx)を消去します。データをワイプするデバイスにディレクトリを変更する必要があることに注意してください。
ステップ2)。 USBドライブまたはSDカード全体のすべてのデータを消去するシュレッドコマンド。 ddと同じように コマンド、シュレッド また、かなりの時間がかかります。
sudo shred -vfz [device_label] e.g sudo shred -vfz /dev/sdb
結論
これらは、Ubuntuを使用してUSBドライブまたはSDカード上のデータを安全にワイプするために使用できる方法の一部です。 USBドライブまたはSDカードのベンダーがデータを完全に消去するユーティリティを提供している場合は、それも使用するようにしてください。この記事が役に立ったら、リンクを友達と共有することを忘れないでください。