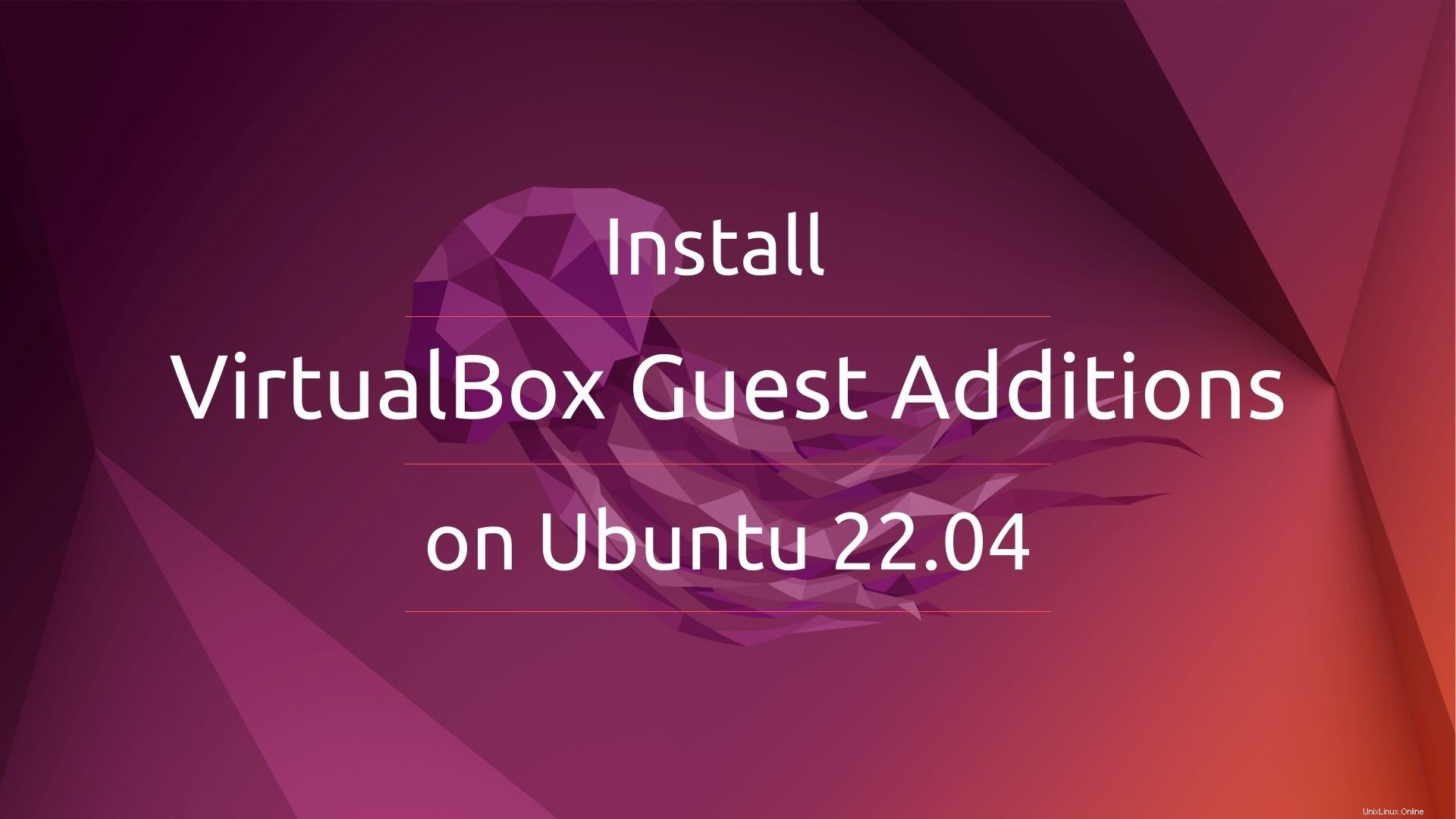
VirtualBoxゲストの追加は、OracleVirtualBoxに同梱されているデバイスドライバとソフトウェアアプリケーションパッケージのコレクションです。ゲスト追加機能をインストールすると、ゲストオペレーティングシステムのパフォーマンスと追加機能が向上します。
Guest Additionは、シームレスなマウスサポート、ホストとVM間のファイル転送、VM画面の解像度がVirtualBoxウィンドウのサイズに一致する、マスターログインシステムからの資格情報を使用したゲストログインの自動化などを提供します。
ここでは、Ubuntu22.04にVirtualBoxゲスト追加機能をインストールする方法を説明します。
前提条件
ゲスト追加機能をインストールする前に、現在のカーネルのビルドツールとカーネルヘッダーをインストールしてください。
sudo apt update sudo apt install -y build-essential linux-headers-$(uname -r)
Ubuntu22.04にゲスト追加機能をインストールする
VirtualBoxゲストの追加はISOファイルVBoxGuestAdditions.isoに保存されます VirtualBoxインストールディレクトリ内。ゲスト追加機能をインストールするには、VMにISOイメージをマウントする必要があります。
ターミナルを使用してVirtualBoxゲスト追加機能をインストールする
[デバイス]に移動>>>ゲスト追加CDイメージを挿入 VMウィンドウで。
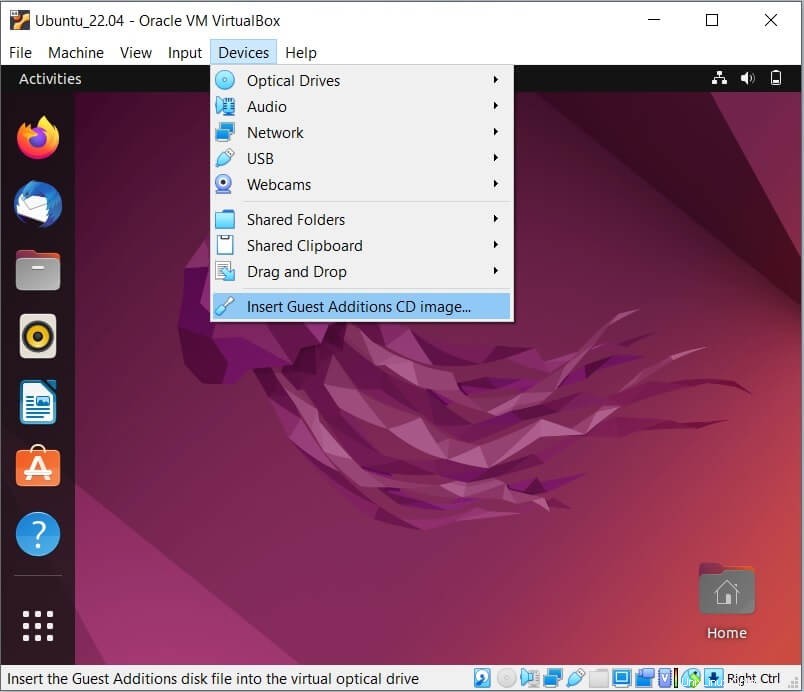
まず、ISOイメージを/mediaにマウントします ディレクトリ。
sudo mount /dev/cdrom /media
次に、VirtualBoxゲスト追加インストーラーを実行します。
cd /media sudo ./VBoxLinuxAdditions.run
インストールが完了する前でも、システムはインストールが成功したことを確認する全画面表示を取得します。
最後に、システムを再起動してインストールを完了することができます。
sudo reboot
VMゲスト画面の解像度がVirtualBoxウィンドウのサイズに変わらない場合は、[VMウィンドウの最大化と最小化]ボタンをクリックしてみてください。
グラフィカルインターフェイスを使用してVirtualBoxゲスト追加機能をインストールする
デバイスに移動します »VMウィンドウにゲスト追加CDイメージを挿入します。
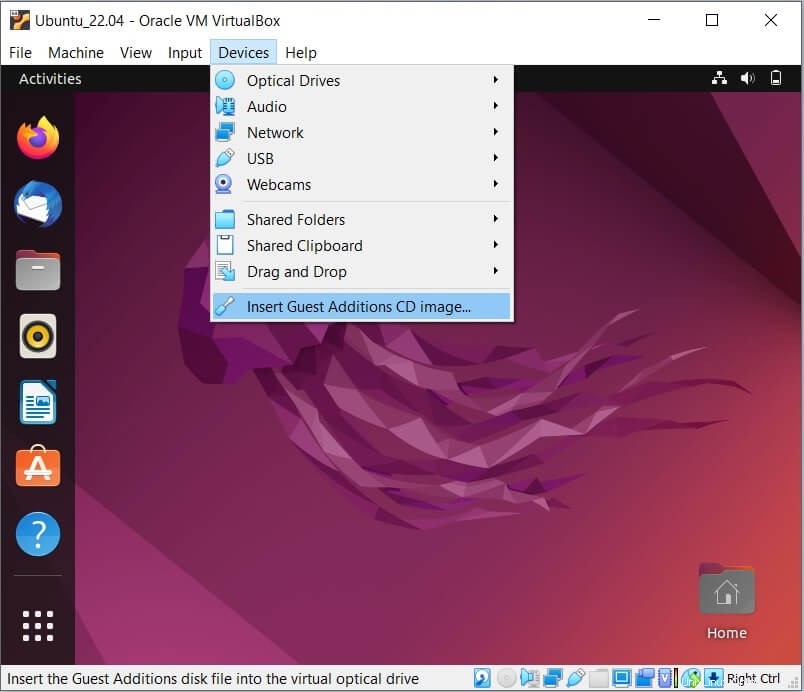
ゲスト追加イメージをVMにアタッチするとすぐに、自動インストールを実行するためのプロンプトが表示されます。 [実行]をクリックします。
または
ファイル>> CDドライブ(VBOX_GAs_6.1.32)>> autorun.sh (右クリック)>>プログラムとして実行 。
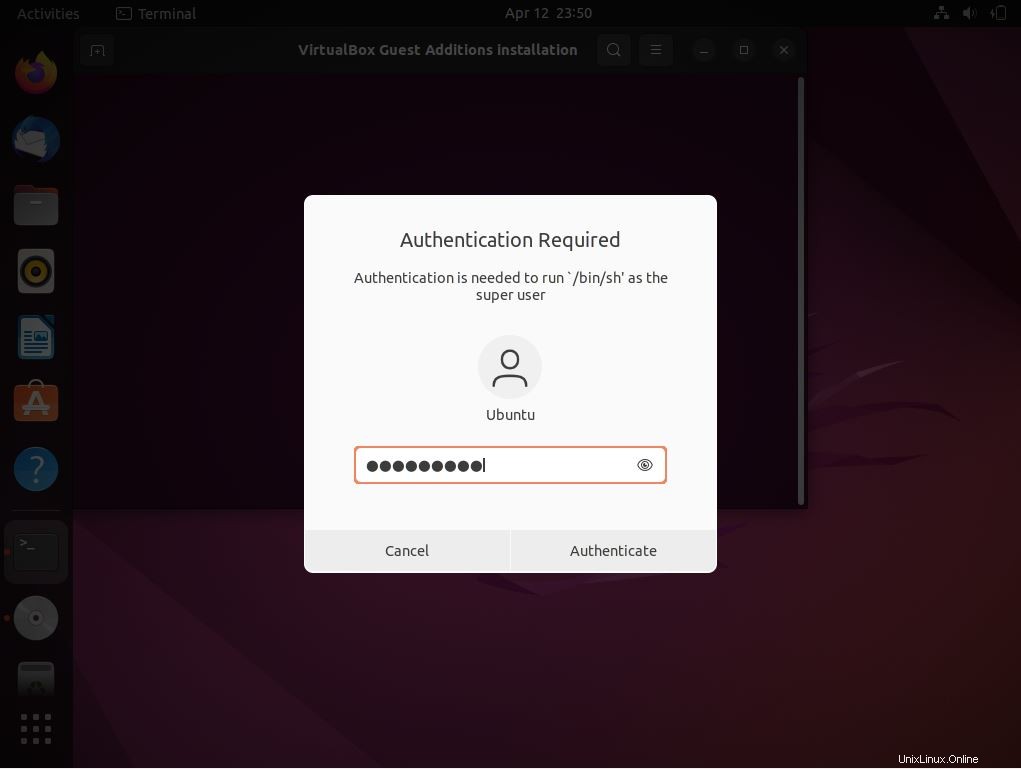
次に、インストールを承認するためのパスワードを入力するためのウィンドウが表示されます。
インストールが完了する前でも、システムはインストールが成功したことを確認する全画面表示を取得します。
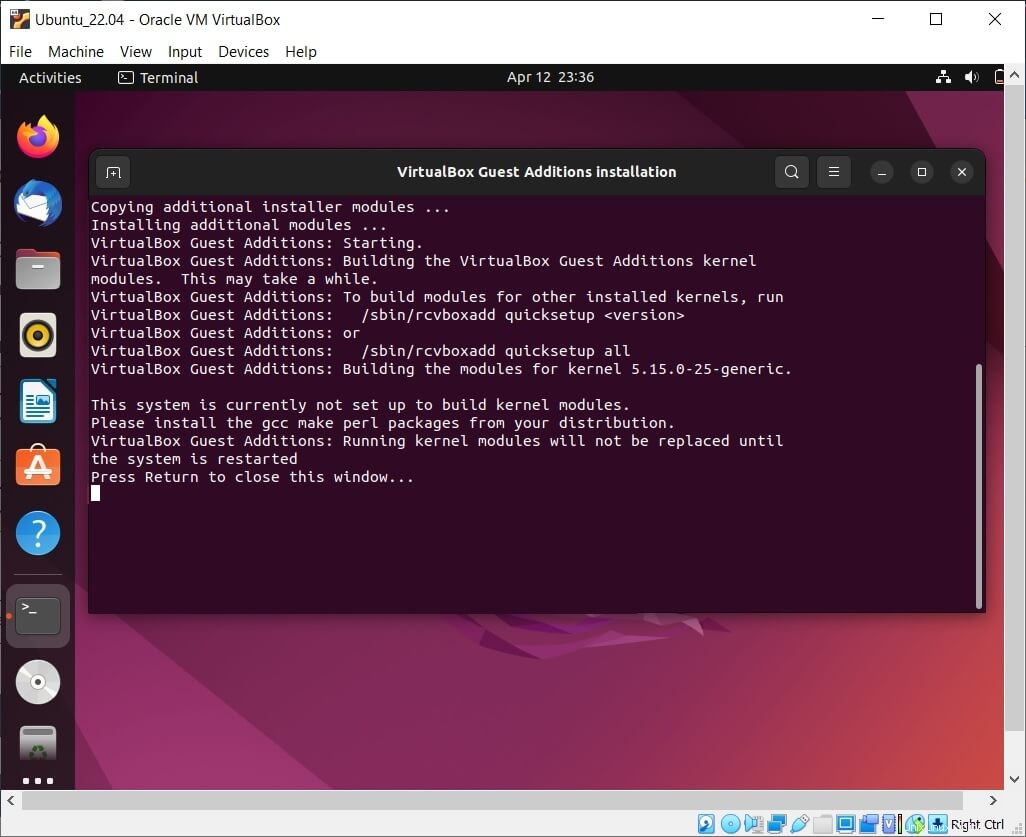
最後に、システムを再起動してインストールを完了することができます。
VMゲスト画面の解像度がVirtualBoxウィンドウのサイズに変わらない場合は、[VMウィンドウの最大化と最小化]ボタンをクリックしてみてください。
結論
それで全部です。 Ubuntu20.04にゲスト追加機能をインストールしていただければ幸いです。コメントセクションでフィードバックを共有してください。