Ubuntu 22.04は、2022年4月21日にリリースされたCanonicalの最新の長期サポートデスクトップオペレーティングシステムバージョンです。
Ubuntuは、Linuxオペレーティングシステムを手に入れたいデスクトップユーザーや初心者にとって最も人気のあるOSの1つです。
Canonicalは6か月ごとに新しいUbuntuバージョンをリリースし、9か月間無料でサポートします。また、4つおきのリリースは、リリース日から最大5年間の長期サポートを受けます。
Ubuntu22.04LTSは2027年までサポートを受けます。
Ubuntu22.04の新機能
- ARM64用のNvidiaドライバー
- GNOME 42
- ヤルテーマのダークスタイルとライトスタイルの色の選択
- OpenSSL 3.0
- Linuxカーネル5.15が付属しています
読む: Ubuntu22.04LTSの新機能
システム要件
システムがUbuntu22.04を実行するための要件を満たしていることを確認してください。
- 2GHzデュアルコアプロセッサ以上
- 4 GB RAM
- 25 GBのハードドライブ容量(空き容量)
- インストーラーメディア用のDVDドライブまたはUSBポートのいずれか
- インターネット接続(更新を取得するのに便利)
Ubuntu20.04をUbuntu22.04LTSにアップグレードする
Ubuntu20.04システムをお持ちでUbuntu22.04にアップグレードしたい場合は、数日後にここに戻って記事へのリンクを取得してください。
読む: Ubuntu20.04をUbuntu22.04LTSにアップグレードする方法
Ubuntu 22.04LTSVMイメージを試す
システムにインストールせずにUbuntu22.04を試してみたい場合は、以下のリンクを使用してUbuntu22.04VirtualBoxおよびVMwareイメージをダウンロードしてください。
Ubuntu 22.04LTSVMイメージをダウンロード
Ubuntu 22.04 LTS(Jammy Jellyfish)をインストールします
Ubuntu 22.04は、セキュアブートが有効になっているUEFIファームウェアをサポートしています。したがって、Ubuntu22.04をUEFIシステムとレガシーBIOSシステムに問題なくインストールできます。
ステップ1:Ubuntu 20.04LTSISOをダウンロードする
UbuntuのWebサイトからUbuntu22.04LTSデスクトップISOイメージをダウンロードします。
ステップ2:ライブUSBを作成する/ブータブルCDを作成する
ブータブルCD/DVDを作成する
ウィンドウ:
Windowsでお気に入りのDVDバーナー(ExpressBurnCDおよびDVDBurnerFree)を使用して、ダウンロードしたUbuntuOSイメージをDVDに書き込みます。
Linux:
/path/to/ubuntu-22.04-desktop-amd64.isoを置き換えます ダウンロードしたISOファイルへのパスを指定します。
growisofs -dvd-compat -Z /dev/sr0=/path/to/ubuntu-22.04-desktop-amd64.iso
起動可能なUSBディスクを作成する
ウィンドウ:
Rufus(BIOSおよびUEFI互換)を使用して、起動可能なUSBドライブを作成します。
Linux:
/path/to/ubuntu-22.04-desktop-amd64.isoを置き換えます ダウンロードしたISOファイルへのパスと/dev/sdx USBドライブ名を使用します。
dd bs=4M if=/path/to/ubuntu-22.04-desktop-amd64.iso of=/dev/sdx status=progress oflag=sync
ステップ3:ライブUSBまたはCDから起動
システムの電源を入れ、F2、F10、F12、またはDELキーを押して、起動順序を変更/選択します。
USBまたはリムーバブルドライブから起動を選択し、CD / DVD ROMドライブから起動して、USBドライブとDVDから起動します。
ステップ4:Ubuntu22.04LTSのインストールの準備
インストーラー画面が表示されるまで、Ubuntuイメージを自動的に起動します。
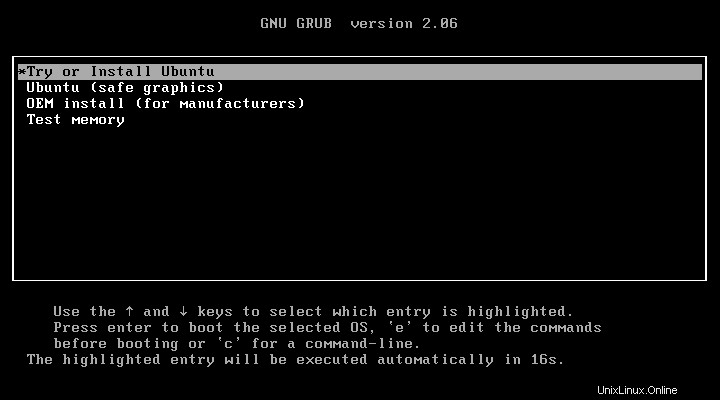
システムがLiveUSBまたはDVDから完全に起動されると、次のようなOSインストーラウィンドウが表示されます。
Ubuntu 22.04をインストールするには、[Ubuntuのインストール]をクリックします。
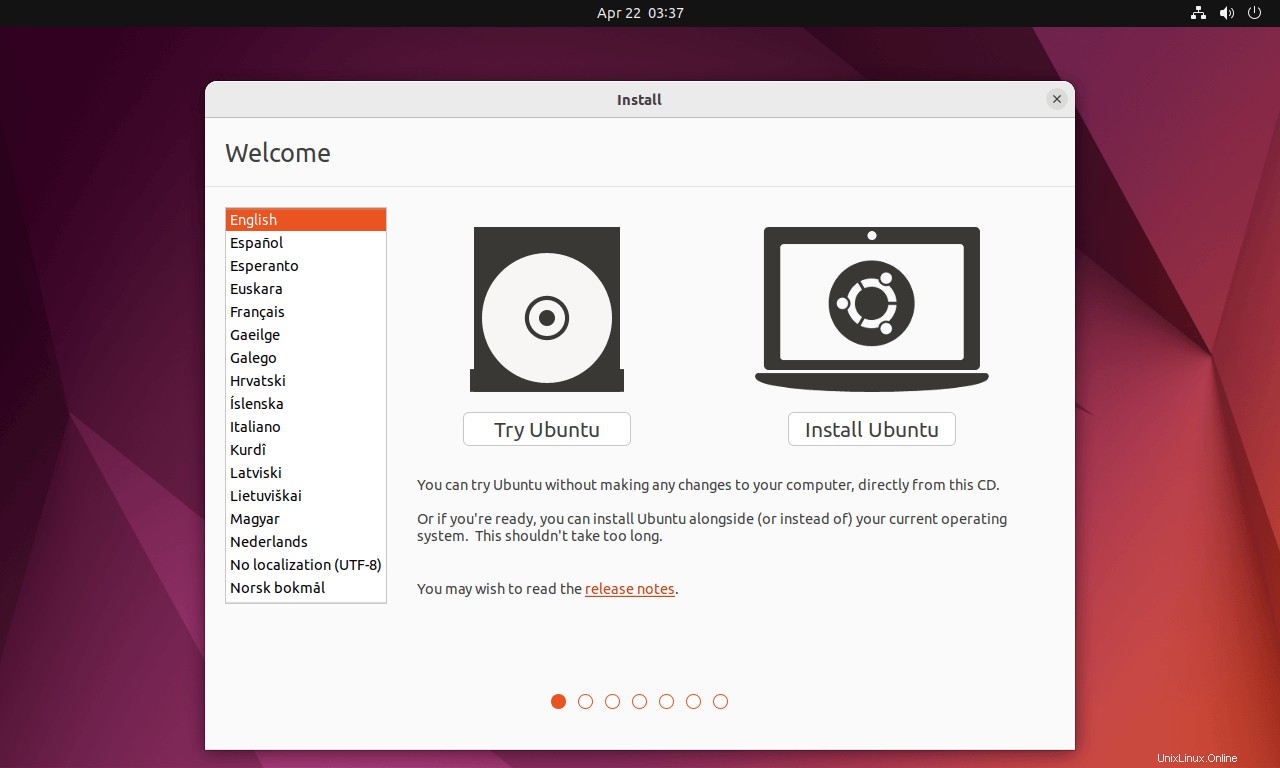
キーボードレイアウトを選択します。キーボードレイアウトがわからない場合は、[キーボードレイアウトの検出]オプションを使用してください。
テストテキストボックスに入力して、選択したレイアウトをテストすることもできます。
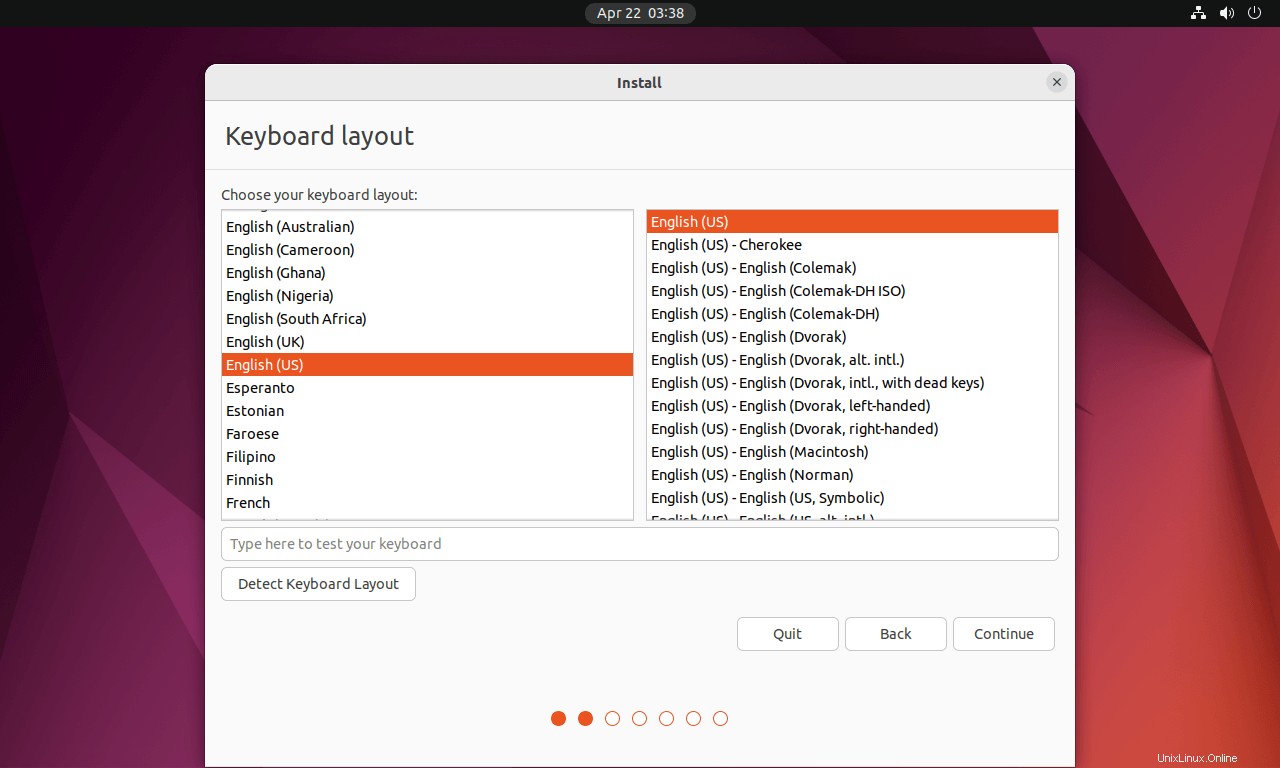
ステップ5:通常/最小インストール
この画面で、Ubuntuインストールのタイプを選択する必要があります。
通常のインストール –すべての通常のソフトウェアを備えたグラフィカルデスクトップ環境が得られます。
最小限のインストール –Webブラウザと基本的な管理ユーティリティを備えたデスクトップ環境を利用できます。
Ubuntu 22.04のインストール中にアップデートやその他のサードパーティソフトウェアをインストールするか、そのままにしておくかを選択できます(必要に応じて後でインストールできます)。ただし、これにはシステムへのアクティブなインターネット接続が必要であり、ダウンロード可能なコンテンツによっては、インストールに少し時間がかかる場合があります。
このデモでは、Ubuntuの通常インストールを実行し、アップデートをインストールしないことを選択しました。
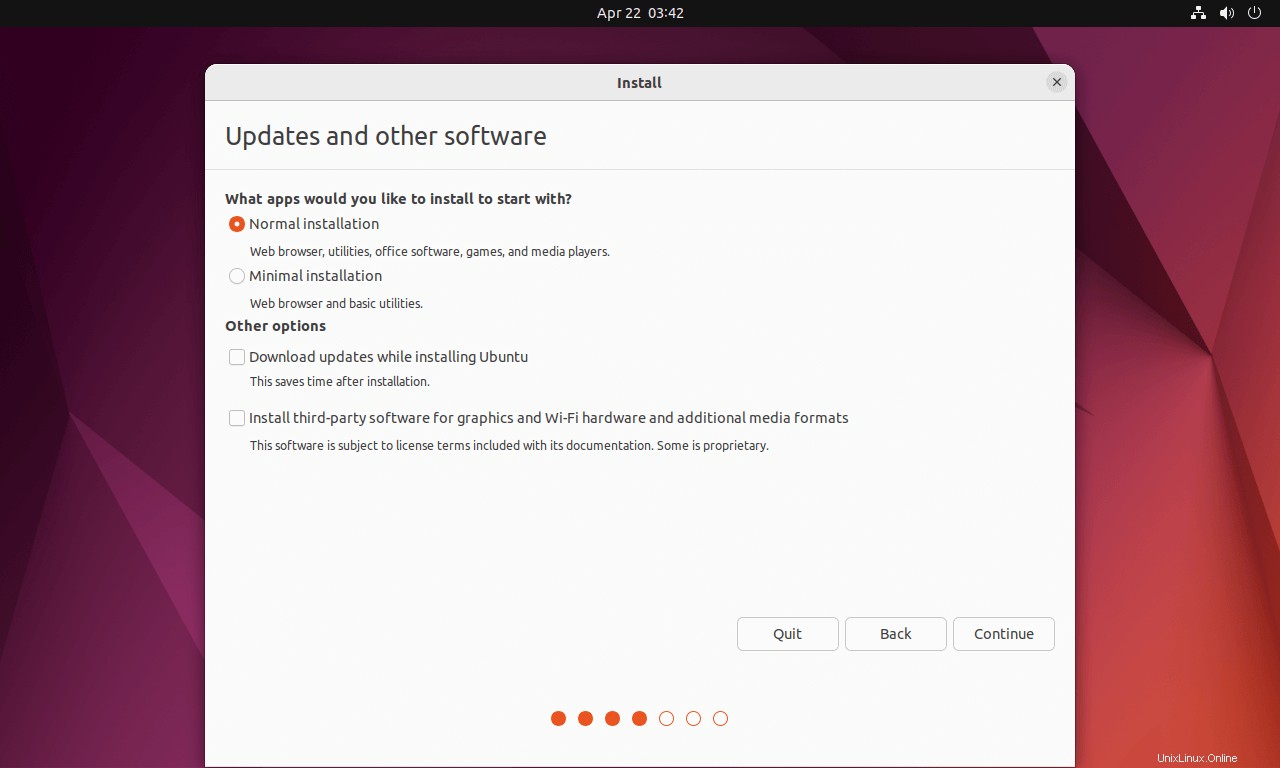
ステップ6:パーティションを作成する
私はこのUbuntu22.04のインストールを空のハードドライブで行っています。したがって、インストールタイプには2つのオプションしかありません。ハードドライブ上の他のOSに応じて、より多くのオプションが表示されます。
いずれかの方法を選択してください。
6a:自動パーティショニング
ディスクを消去してUbuntuをインストールします – Ubuntuインストーラーは、ハードドライブ全体をフォーマットし、UbuntuOSをインストールします。インストーラーは、OSのインストールに必要なパーティション(LVMの有無にかかわらず)の作成を処理します。このオプションは、パーティションのレイアウトとサイズを気にしない場合にのみ使用してください。
LVMなし
[ディスクの消去]を選択してUbuntuをインストールし、[今すぐインストール]をクリックします。
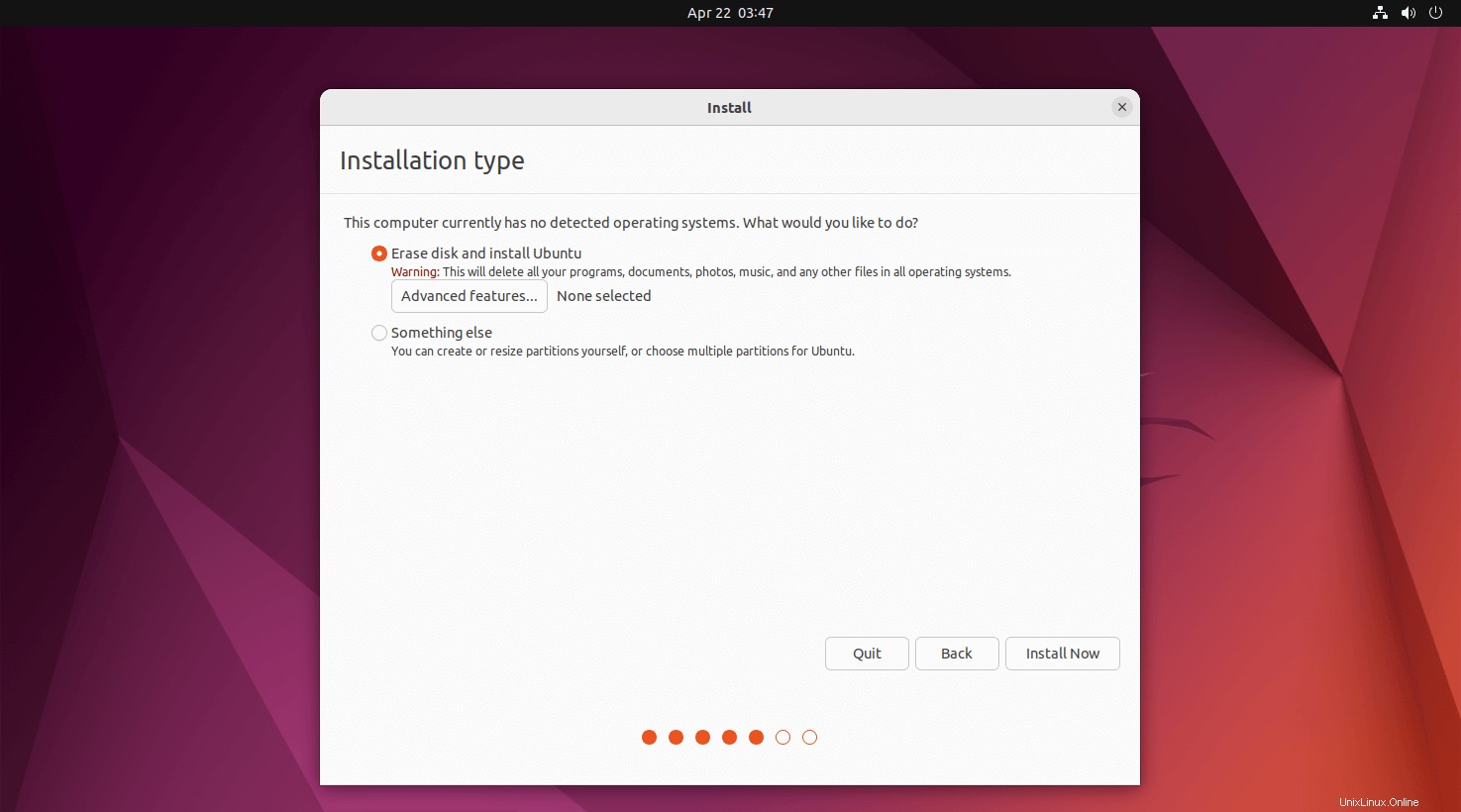
これで、インストーラーは自動パーティショニングを確認するように求めます。 [続行]をクリックします。
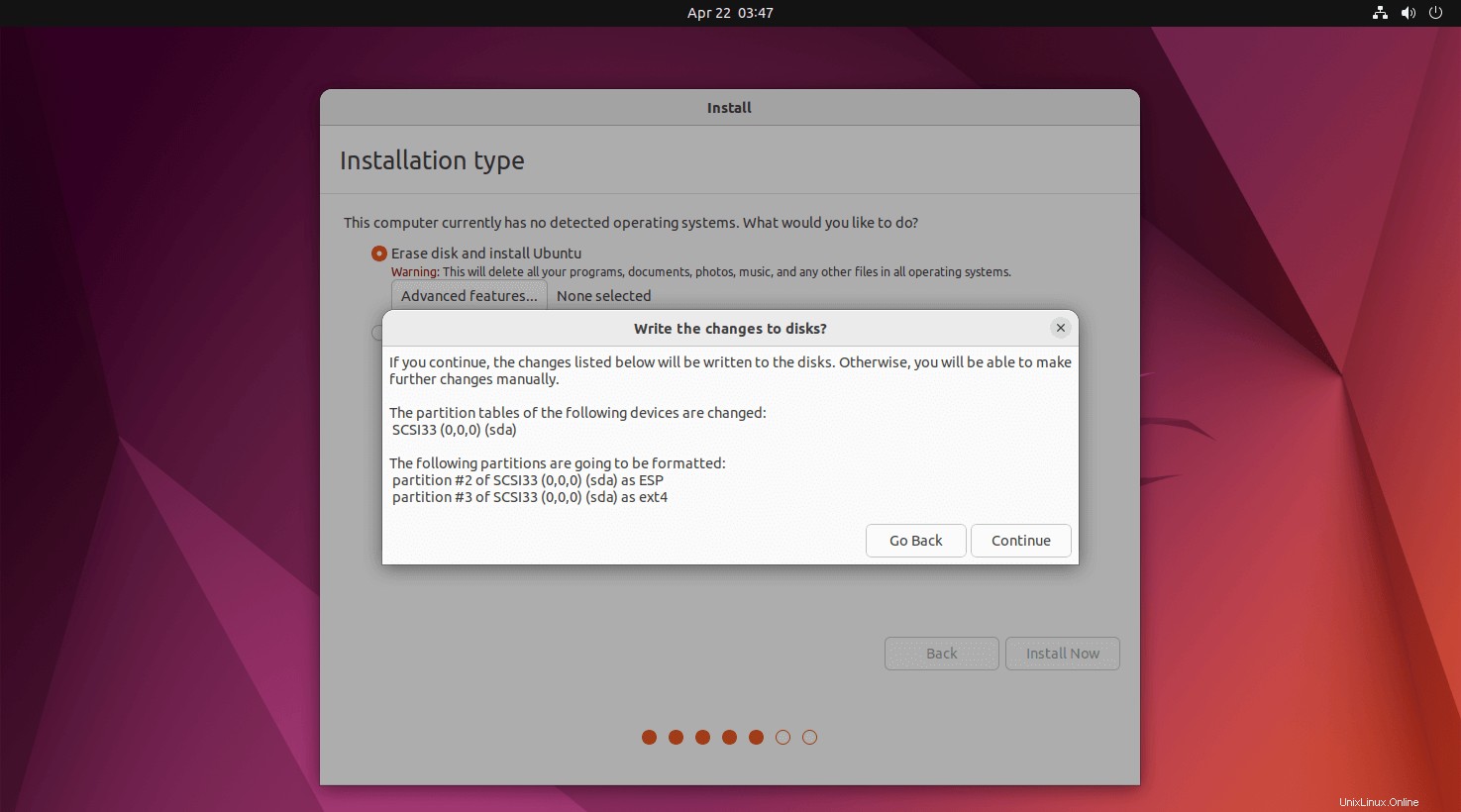
LVMを使用
[ディスクの消去]を選択してUbuntuをインストールし、[高度な機能]をクリックして、新しいUbuntuインストールでLVMを使用することを選択します。
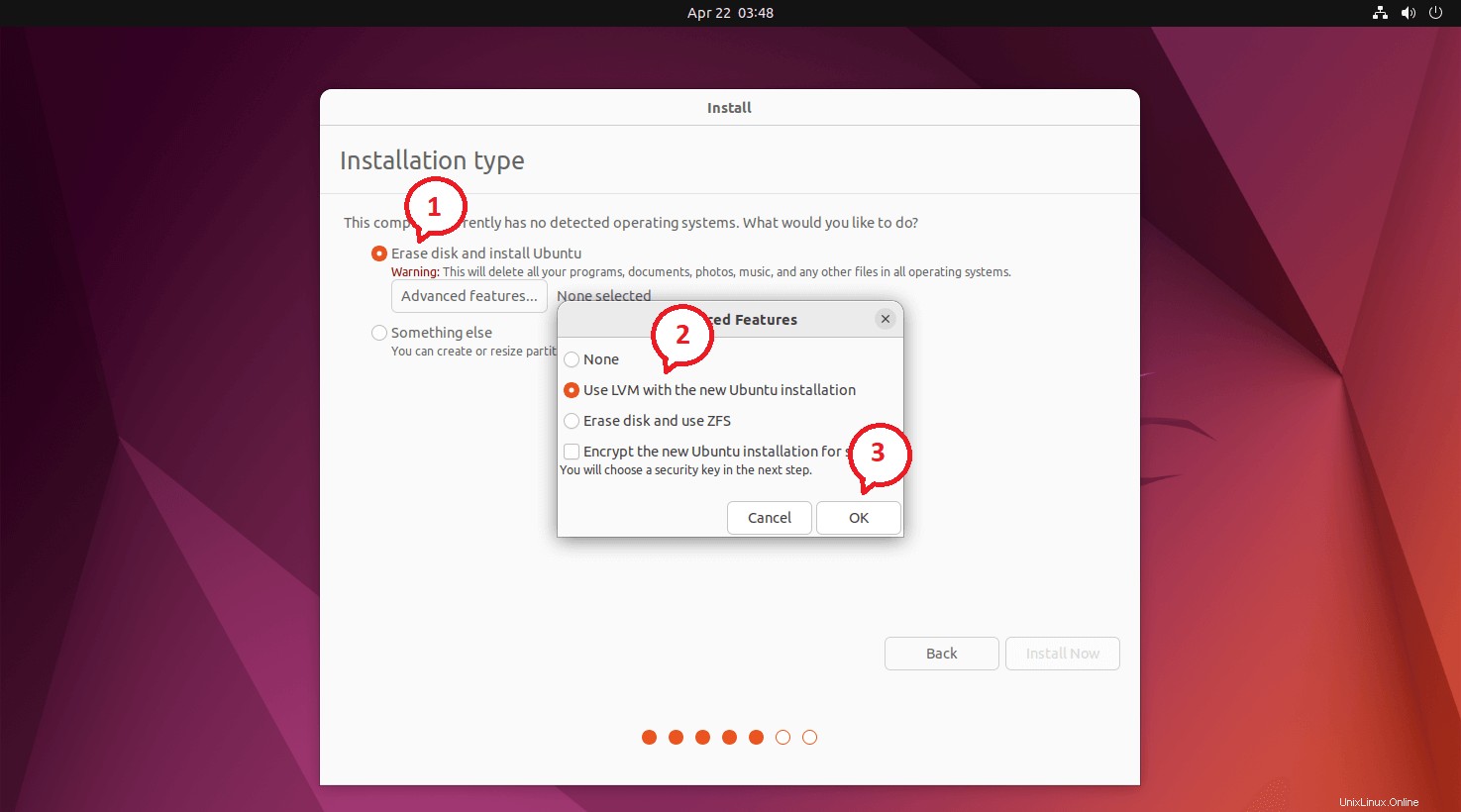
選択したLVMが表示されていることを確認し、[今すぐインストール]をクリックします。
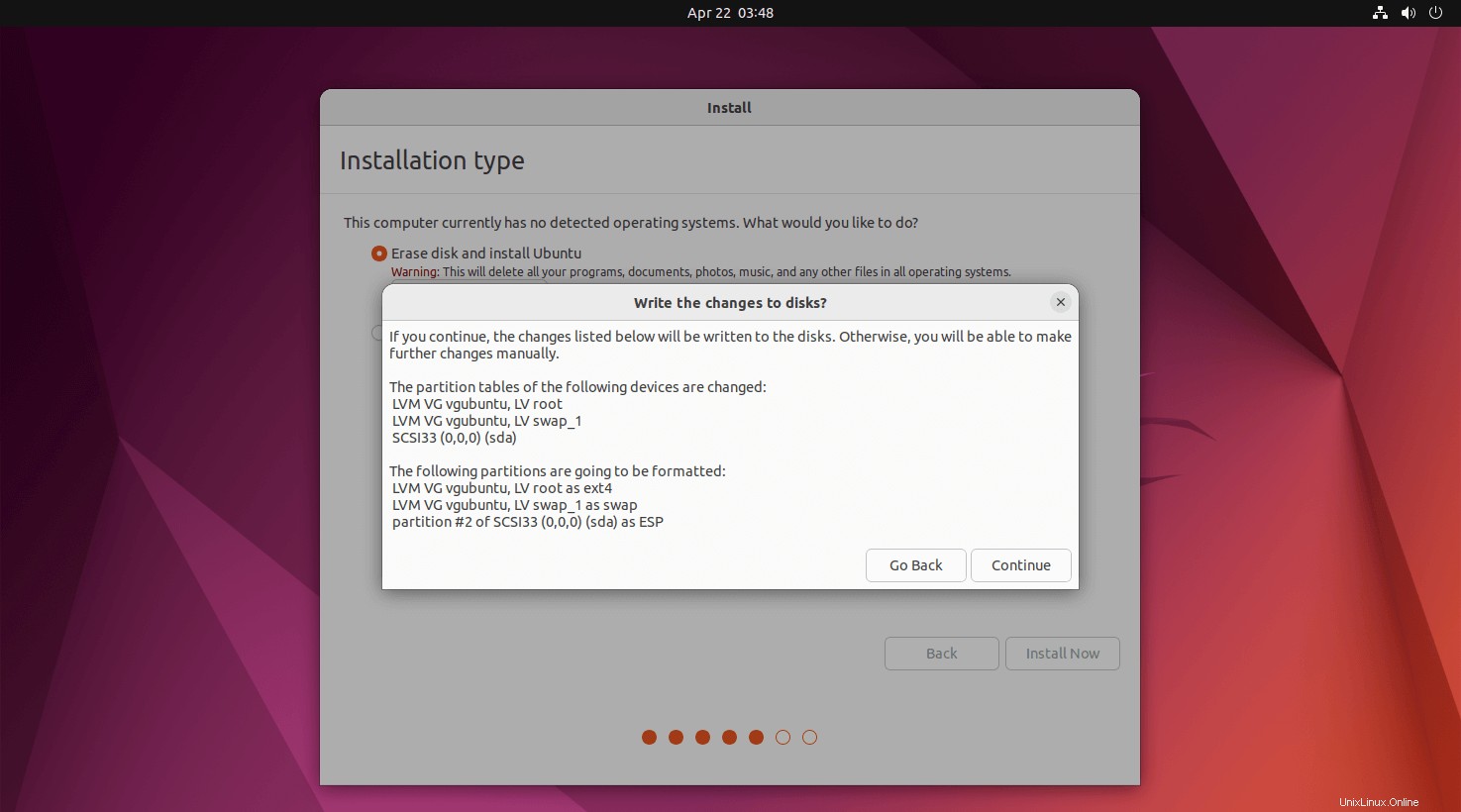
これで、インストーラーは自動パーティショニングを確認するように求めます。 [続行]をクリックします。
6b:手動パーティション分割
他の何か–カスタムサイズでパーティションを作成する場合は、このオプションを使用します。 [続行]をクリックします。
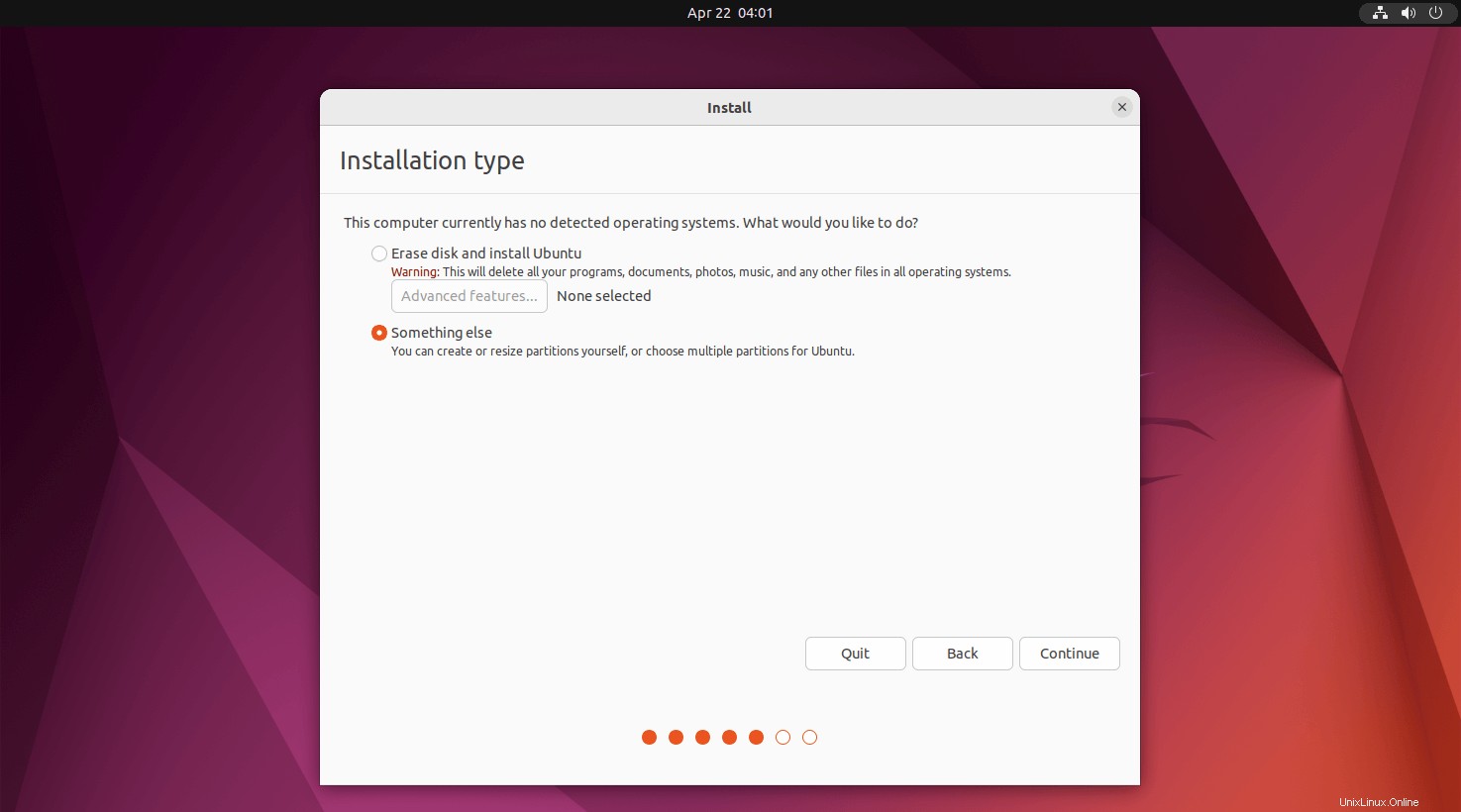
このページで、インストーラーは使用可能なすべてのハードディスクを一覧表示します。私の場合、512GBのハードディスクがあります。
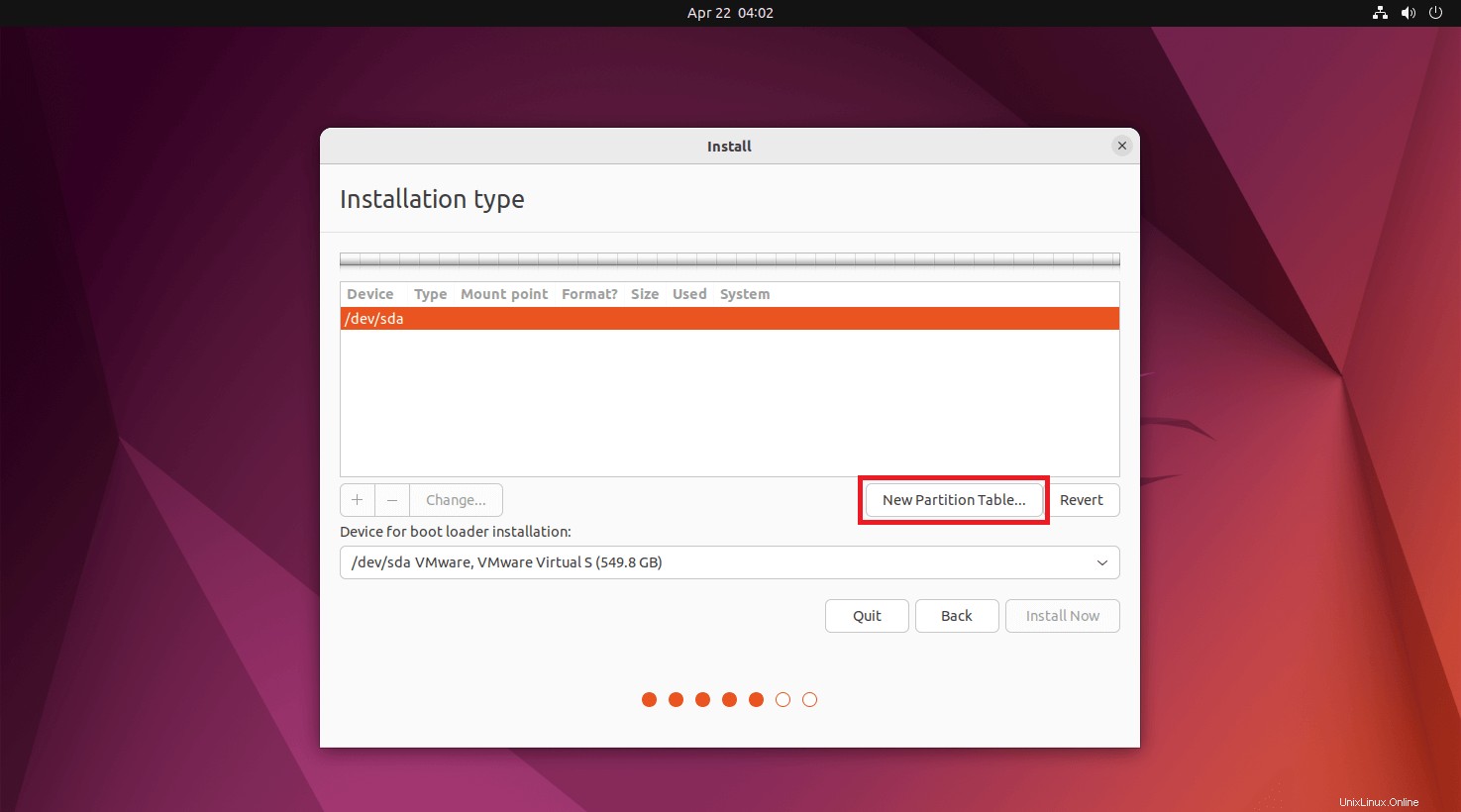
これは新しいディスクなので、パーティションテーブルを作成するには[新しいパーティションテーブル]をクリックする必要がありました。
ポップアップウィンドウで、空のパーティションテーブルの作成を確認するように求められます。 [続行]をクリックします。
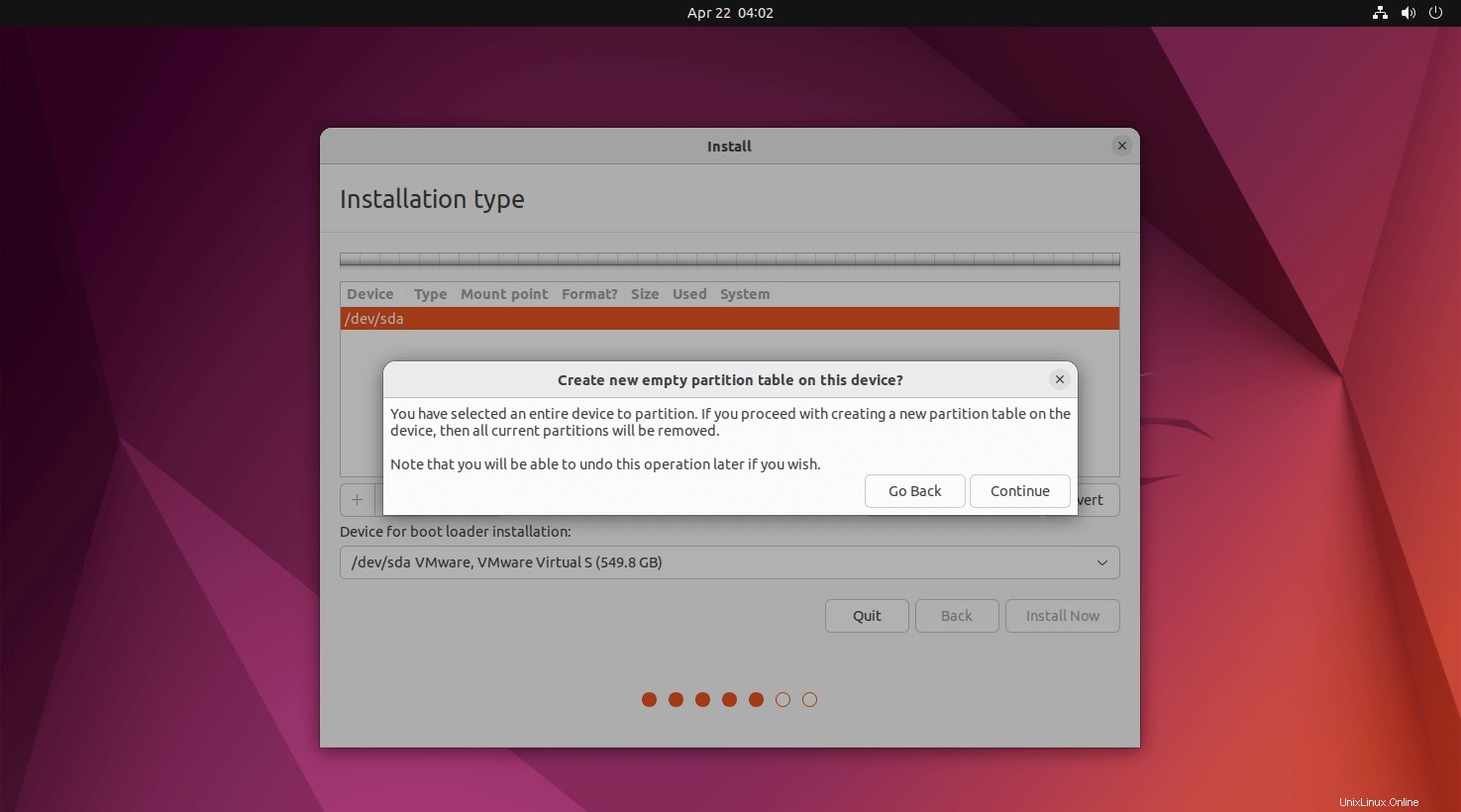
ここで、Ubuntu20.04のインストール用に4つのパーティションを作成します。
パーティションの詳細を以下に示します:
Ubuntu 22.04には、1MBの予約済みBIOSブートエリアと呼ばれる追加のパーティションが必要です。したがって、/bootの前にこのパーティションを作成します またはEFIパーティション。
UEFIシステム:
予約済みのBIOSブートエリア – 1 MB
EFI – 1 GB
スワップ – 4 GB
/ホーム – 400 GB
/ – 残り(100 GB)
レガシーBIOS:
予約済みのBIOSブートエリア – 1 MB
/ boot – 1 GB
スワップ – 4 GB
/ホーム – 400 GB
/ – 残り(400 GB)
空き容量を選択し、+記号をクリックします 左下にパーティションを作成します。
以下は、ReservedBiosブートエリアパーティション用です。
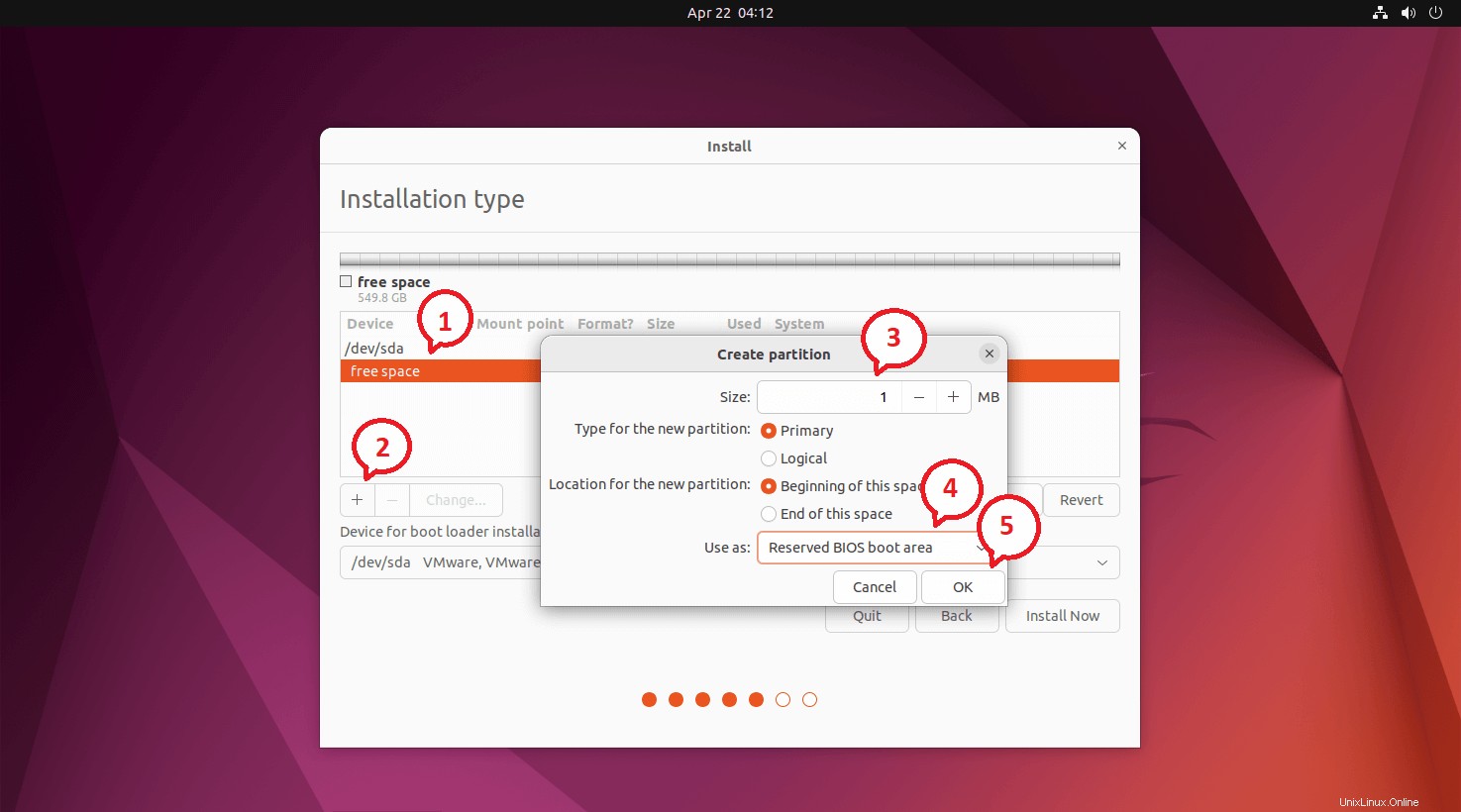
UEFIシステム: 以下は、EFIパーティションについて示しています。
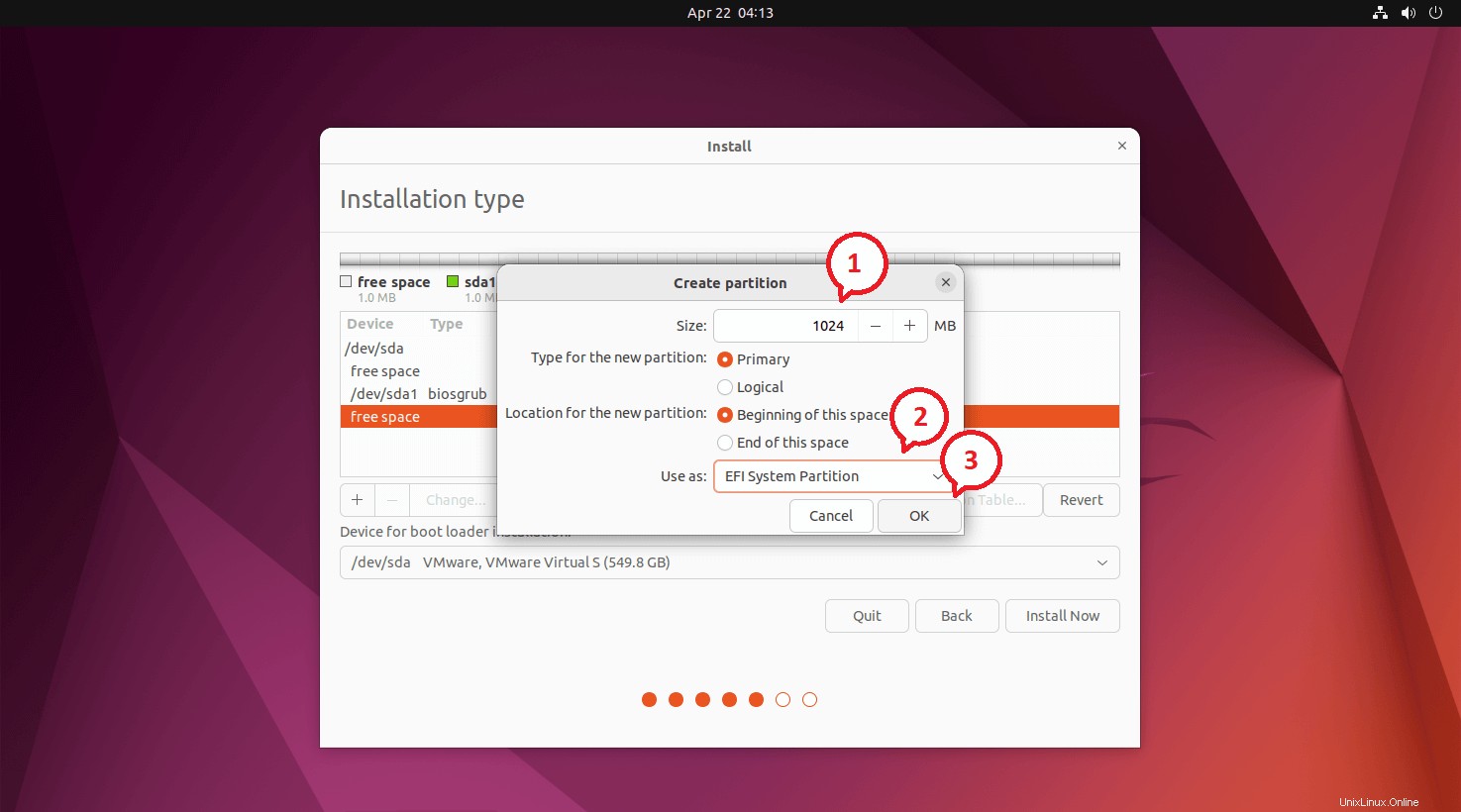
レガシーBIOS: 以下は/bootを示しています パーティション。
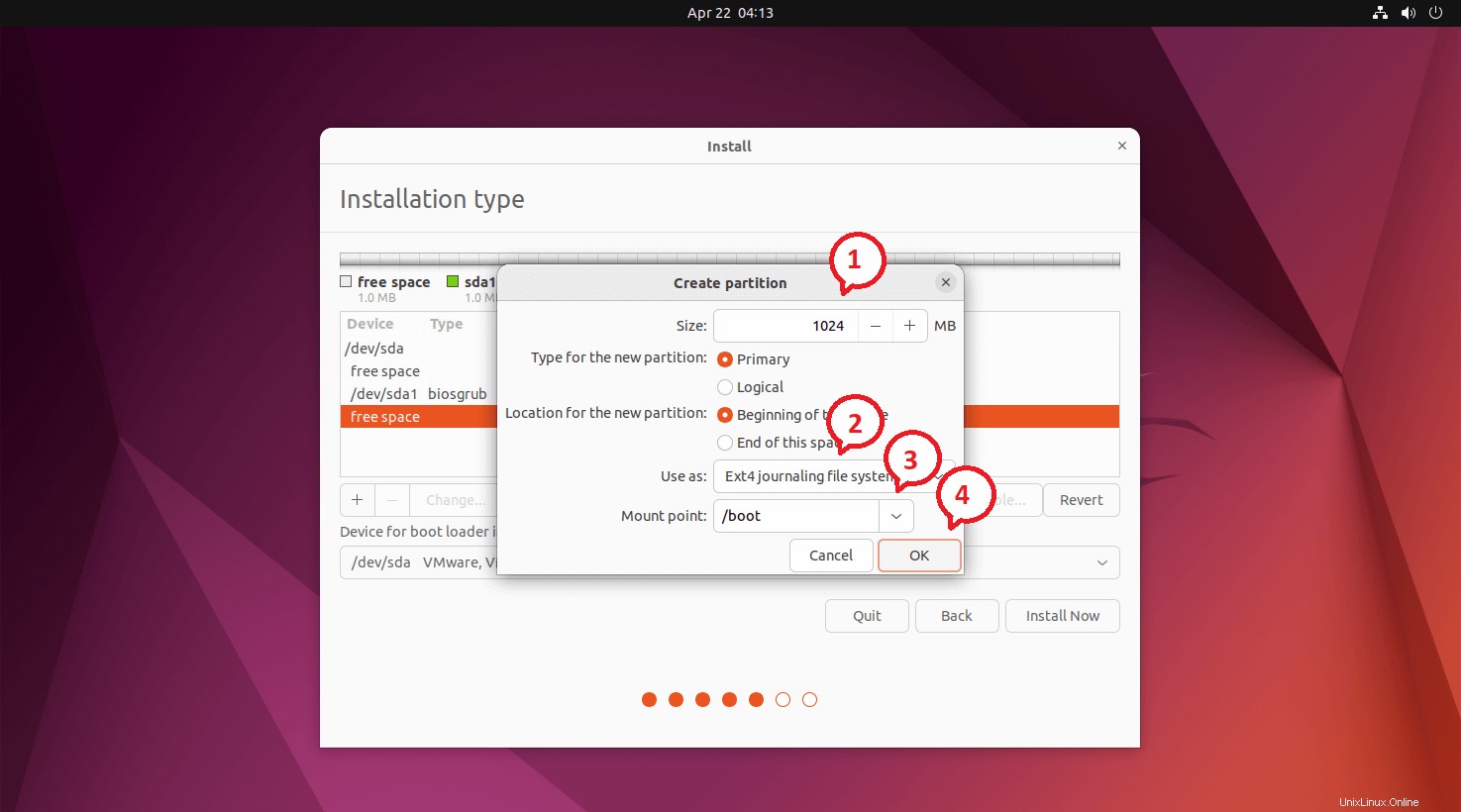
以下はスワップパーティション用です。スワップパーティションはメモリの2倍のサイズにすることをお勧めします。ここでは、4GBのスワップパーティションを作成しました。
システムに十分なメモリがある場合は、スワップパーティションを使用しないことを選択できます。
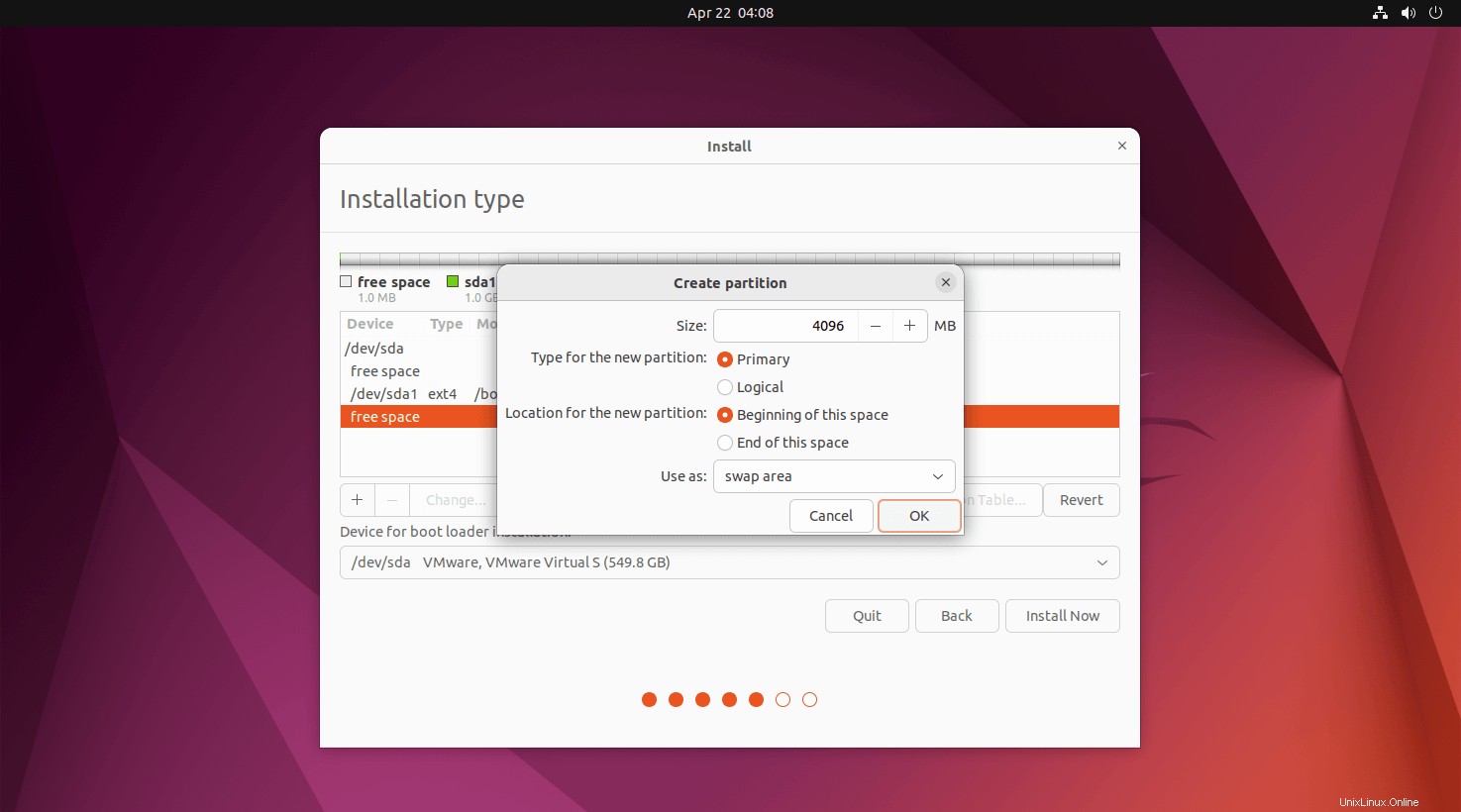
以下は/home用です パーティション。
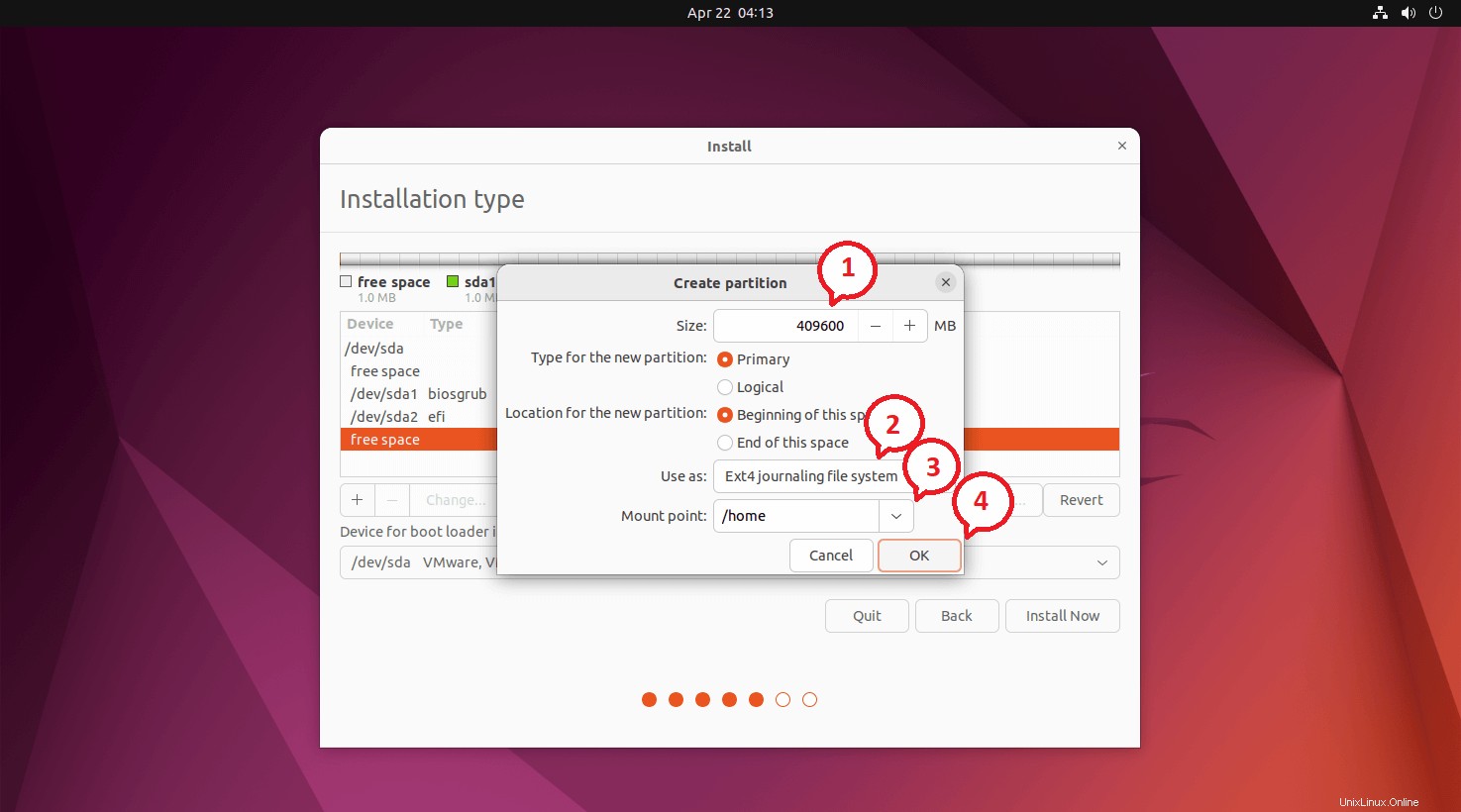
以下は/用です (ルート)パーティション。残りのスペースを/に使用します パーティション。
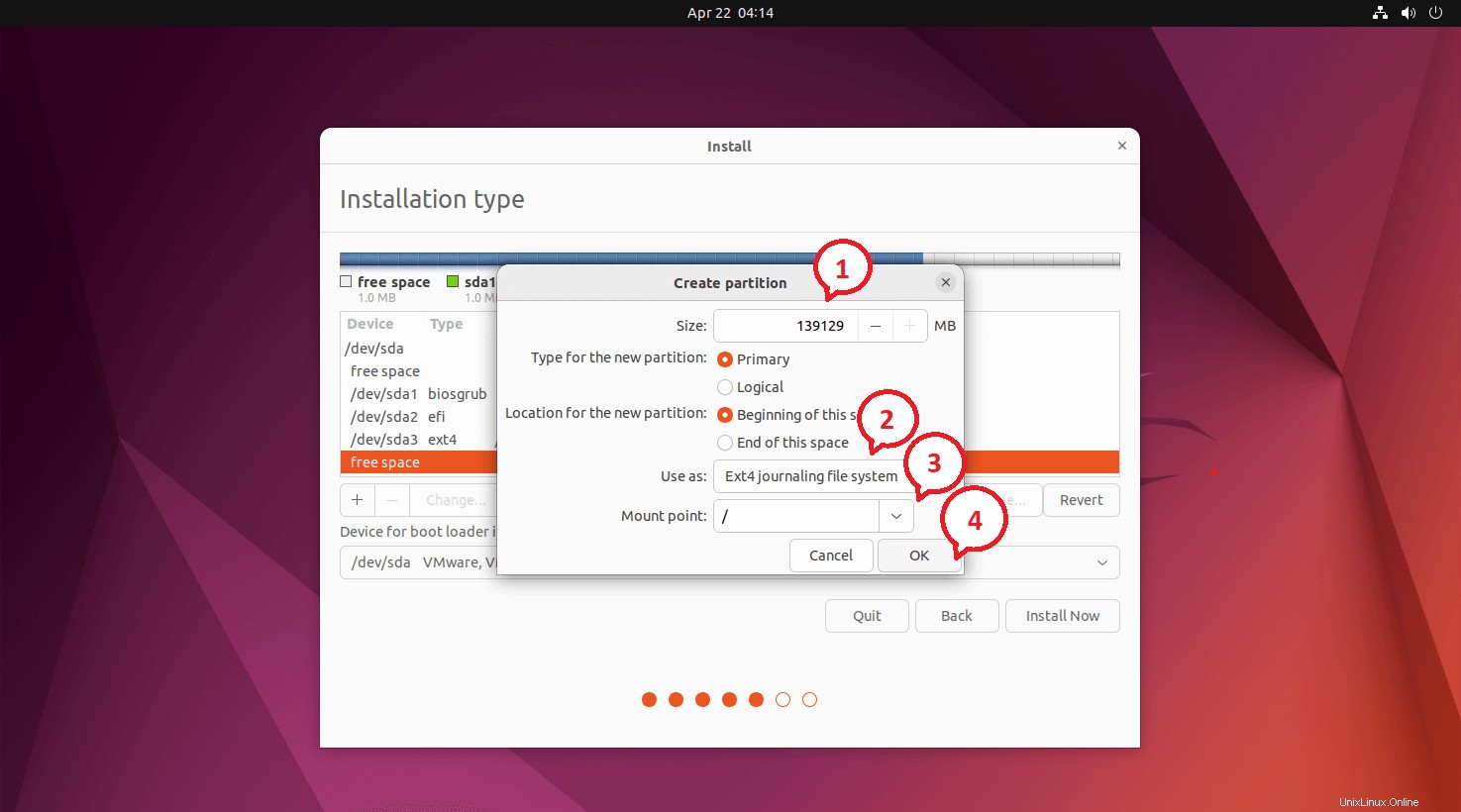
パーティションのレイアウトを確認し、[今すぐインストール]をクリックします。
UEFIシステム:
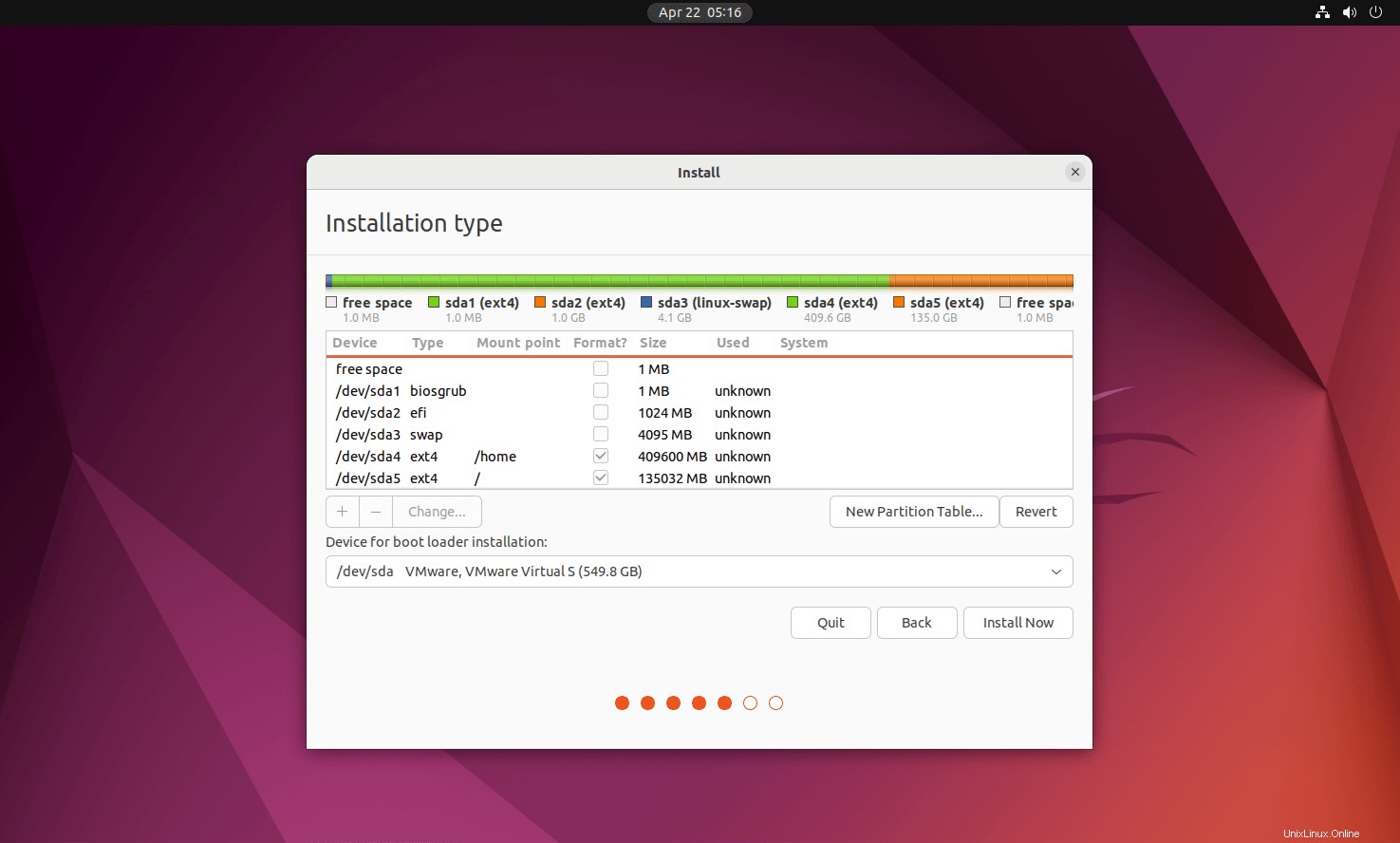
レガシーBIOS:
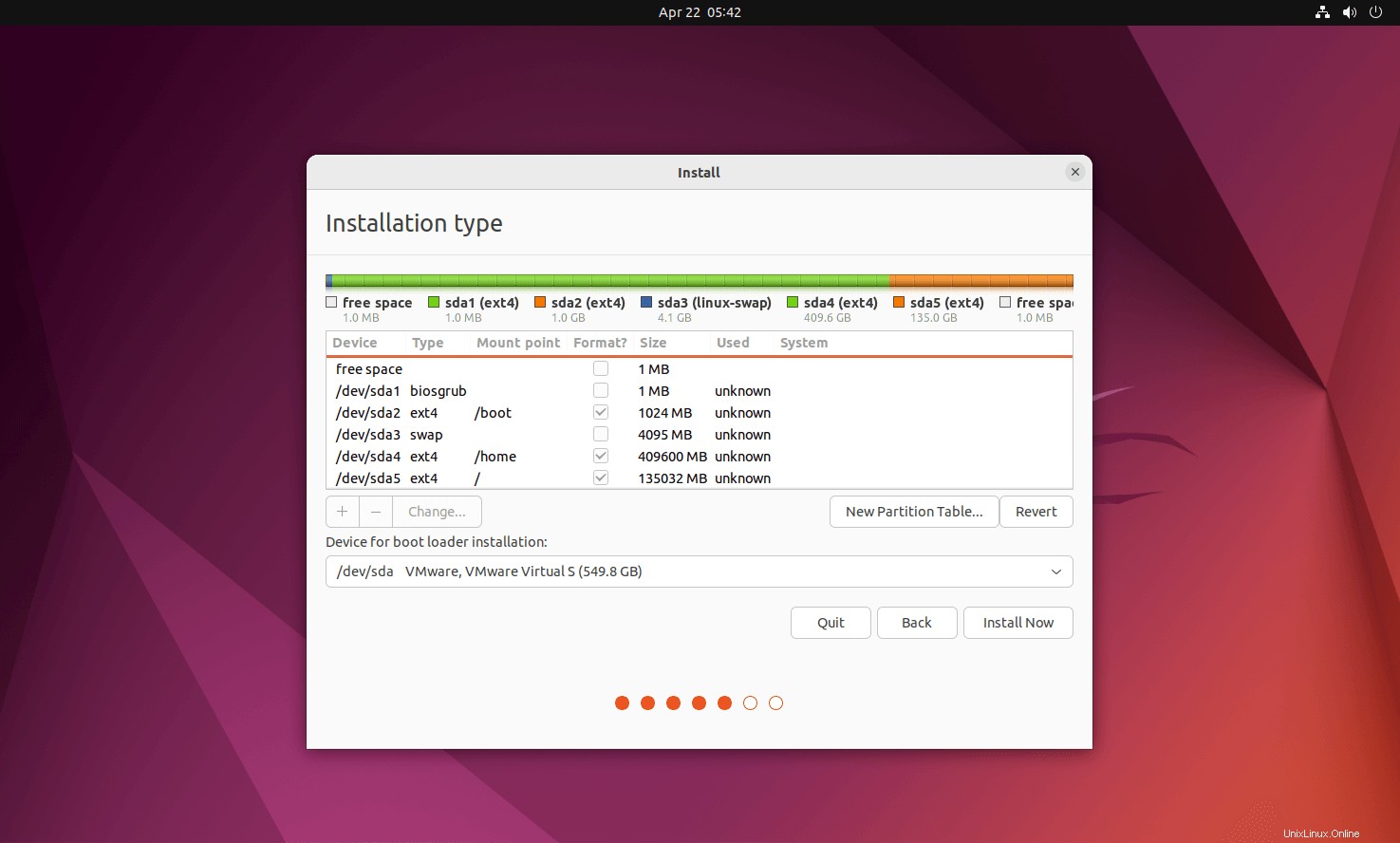
[続行]をクリックして、計画に従ってパーティションを作成します。
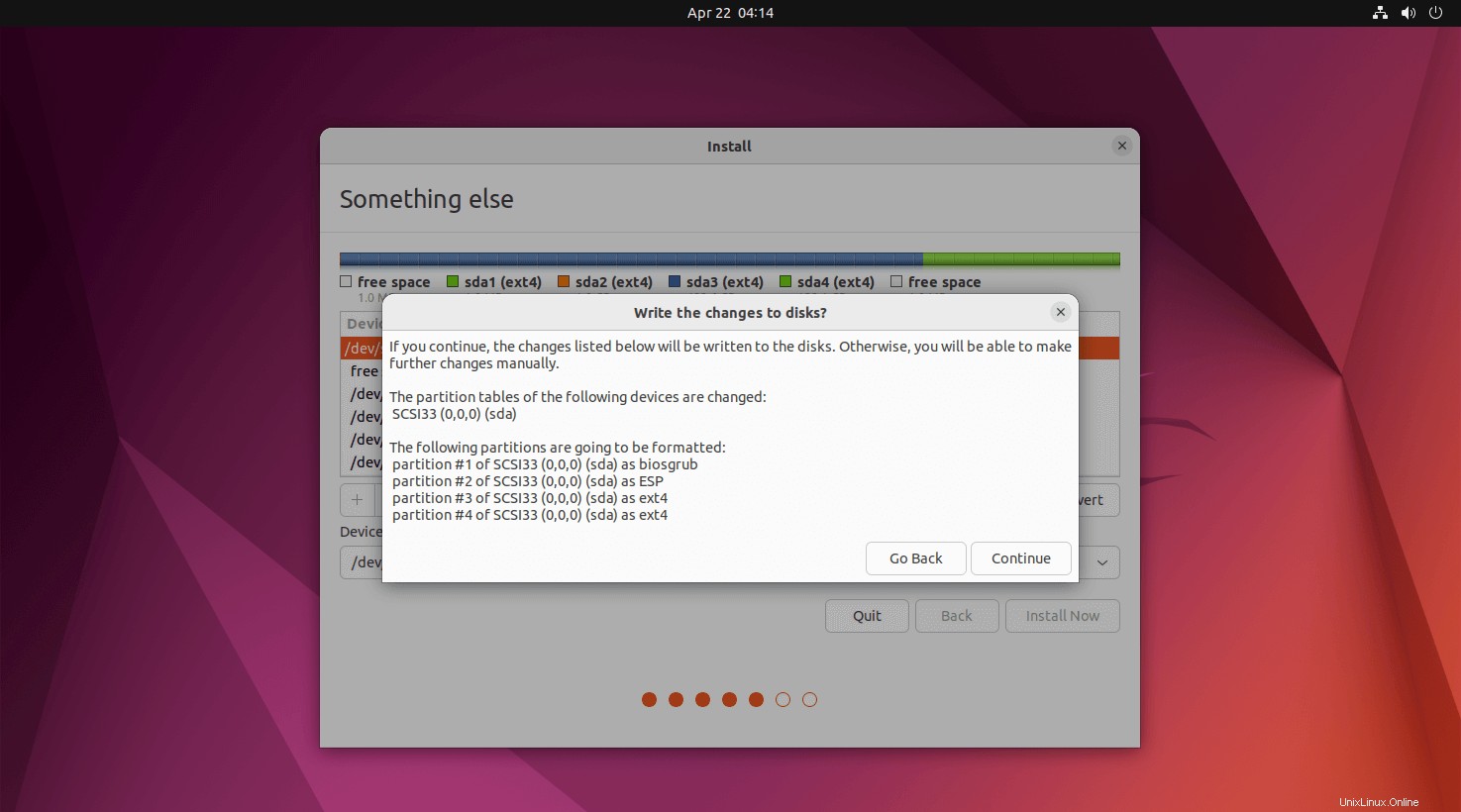
ステップ7:追加の構成
システムのマップからタイムゾーンを選択します。次に、[続行]をクリックします。
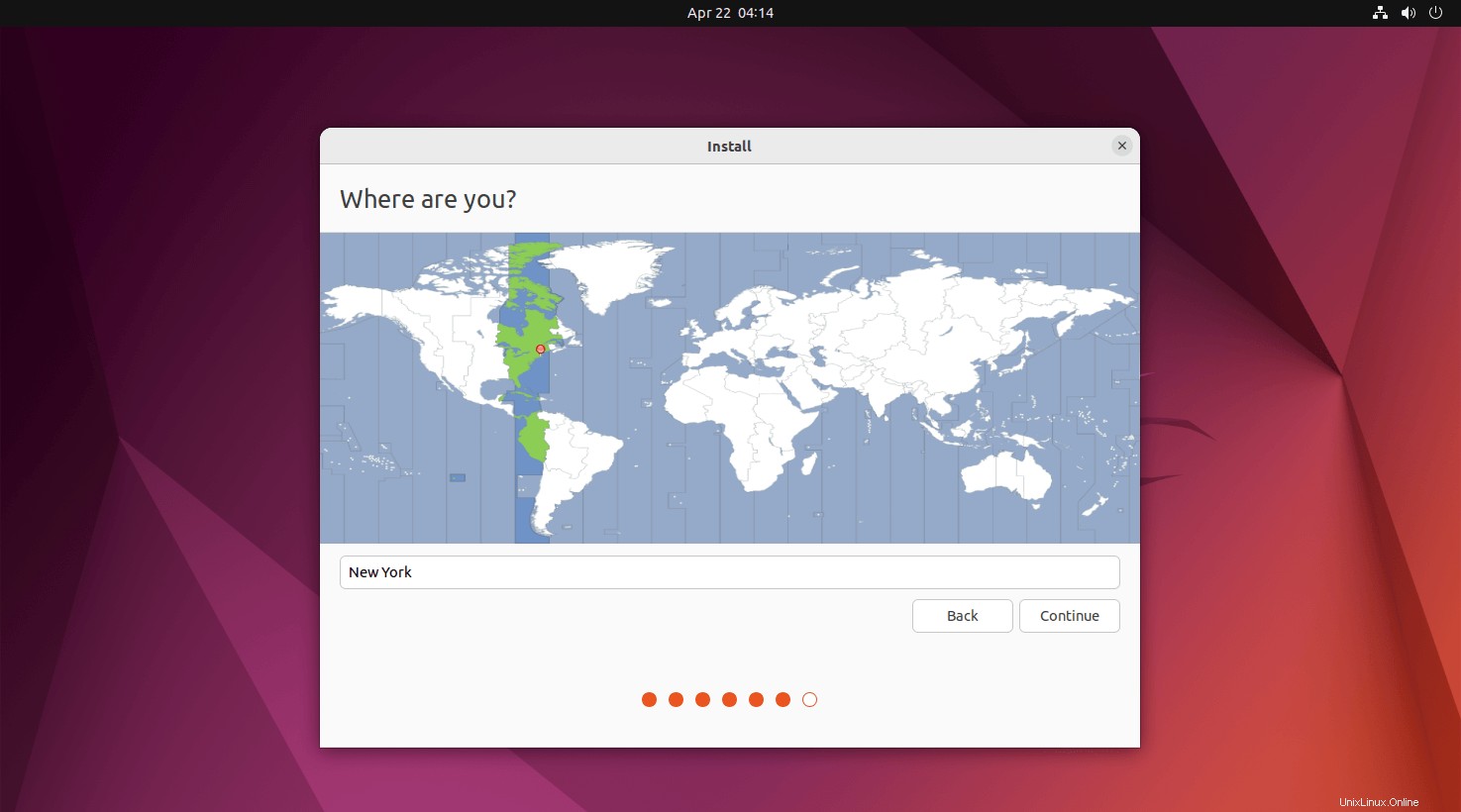
この画面でシステムにアクセスするためのユーザー名とパスワードを作成できます。さらに、OSのインストール後に追加のユーザーを作成できます。
また、システムのホスト名を設定します。
また、自動的にログインすることを選択した場合、システムは資格情報を要求せずにデスクトップに直接移動することを覚えておく必要があります。
[続行]をクリックします。
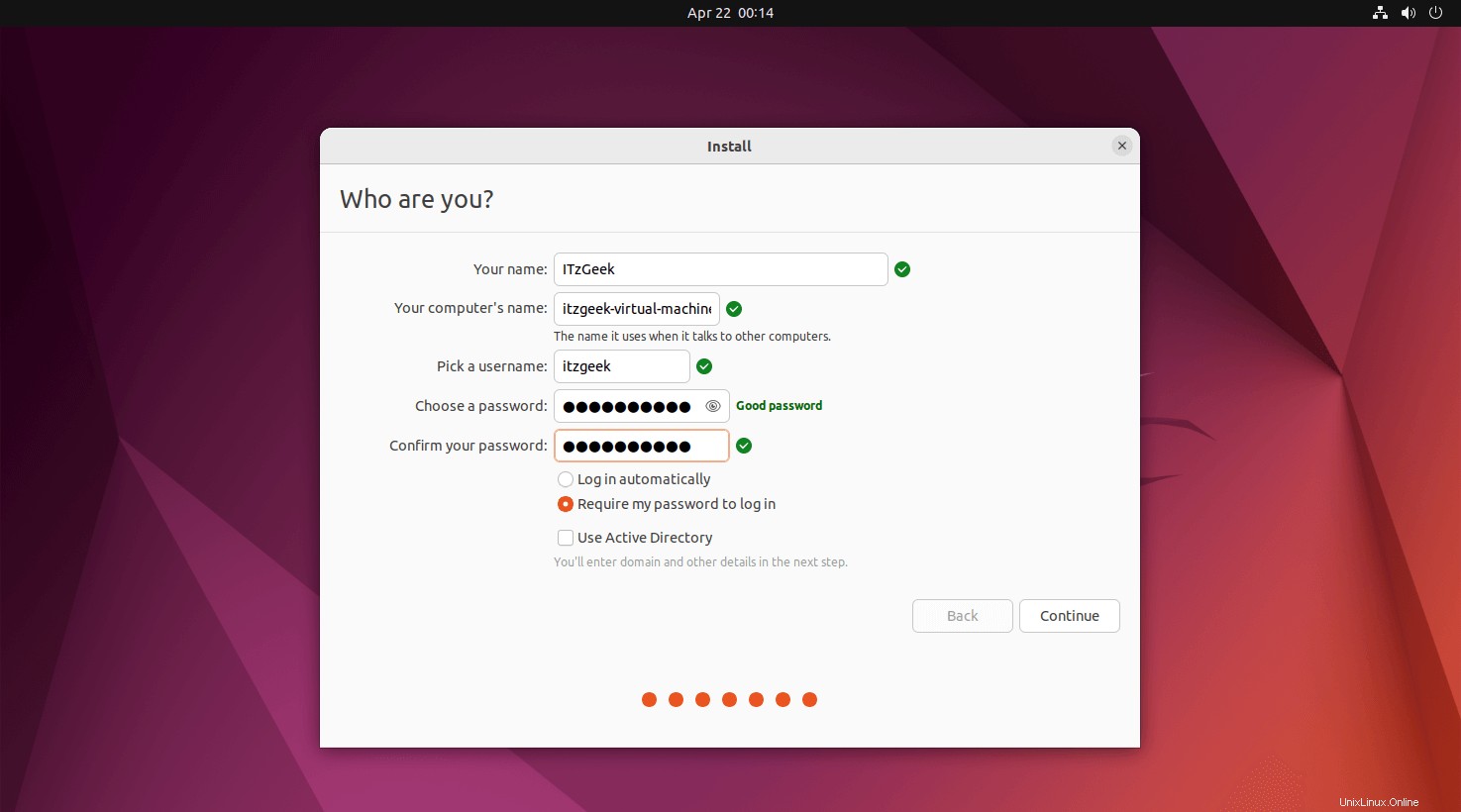
ステップ8:Ubuntu 20.04 –インストール
以下のスクリーンショットは、Ubuntu22.04のインストールを示しています。
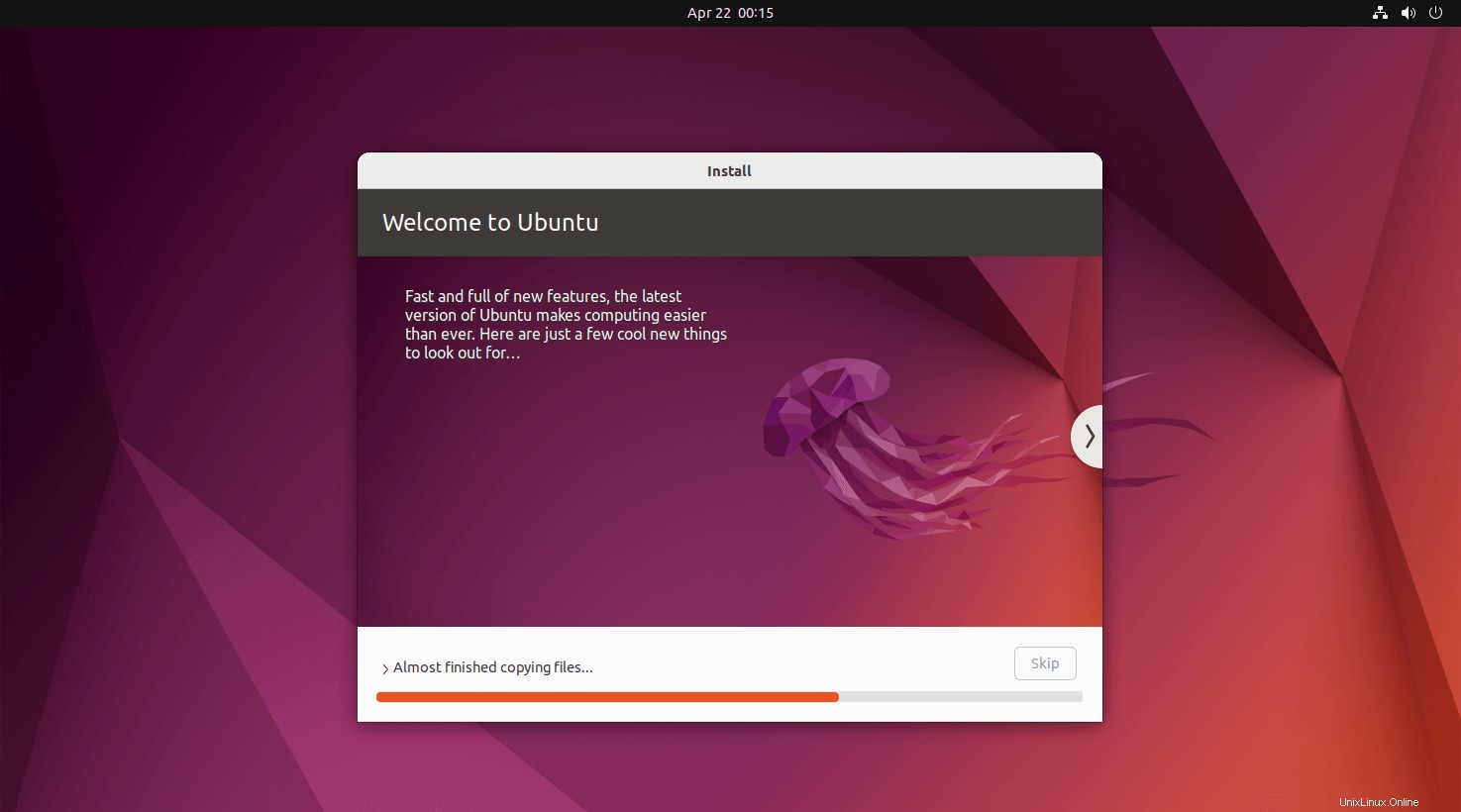
インストールには少なくとも25〜30分かかります。インストールが完了したら、[今すぐ再起動]をクリックします。
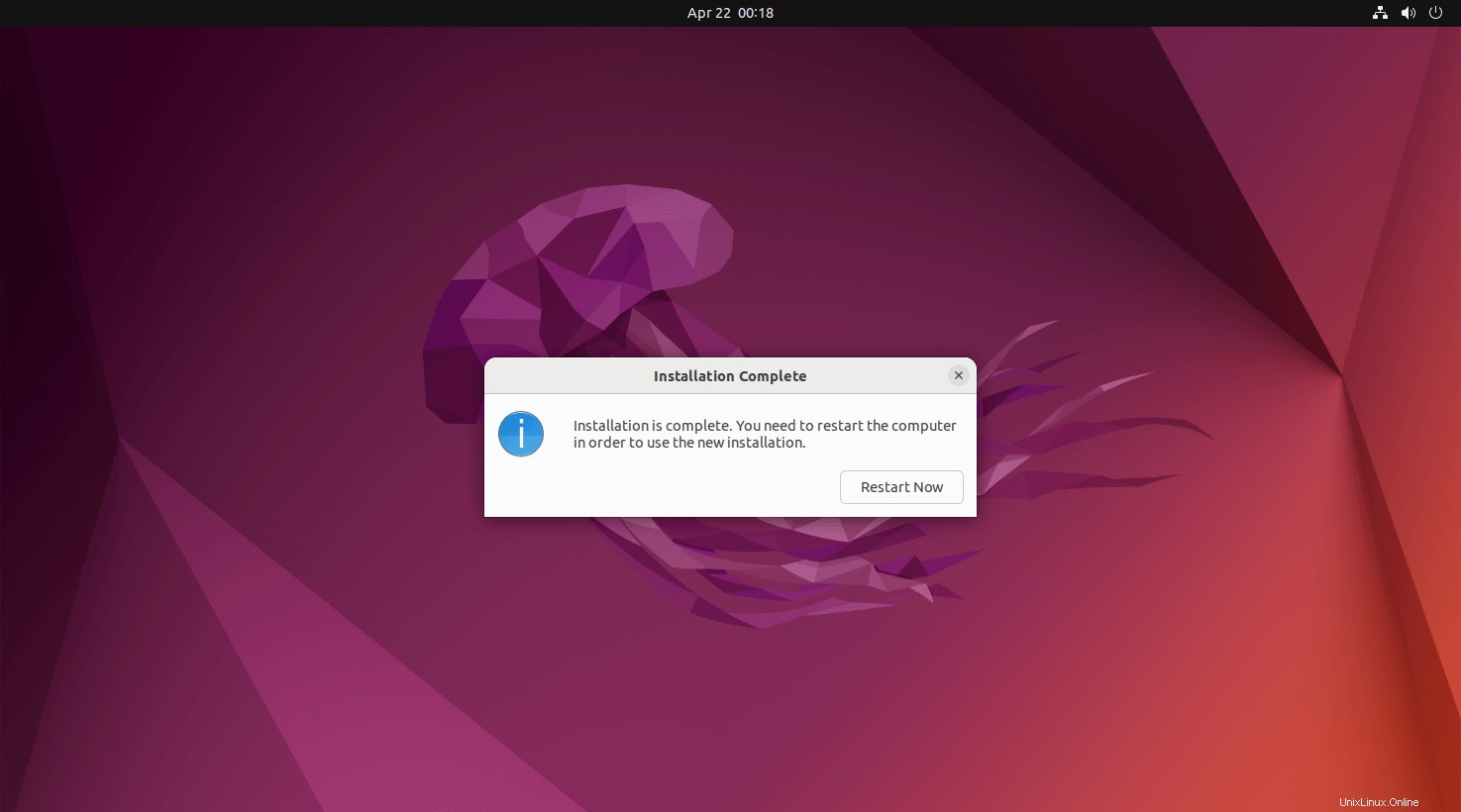
必要に応じてインストールメディアを取り外し、Enterキーを押します。
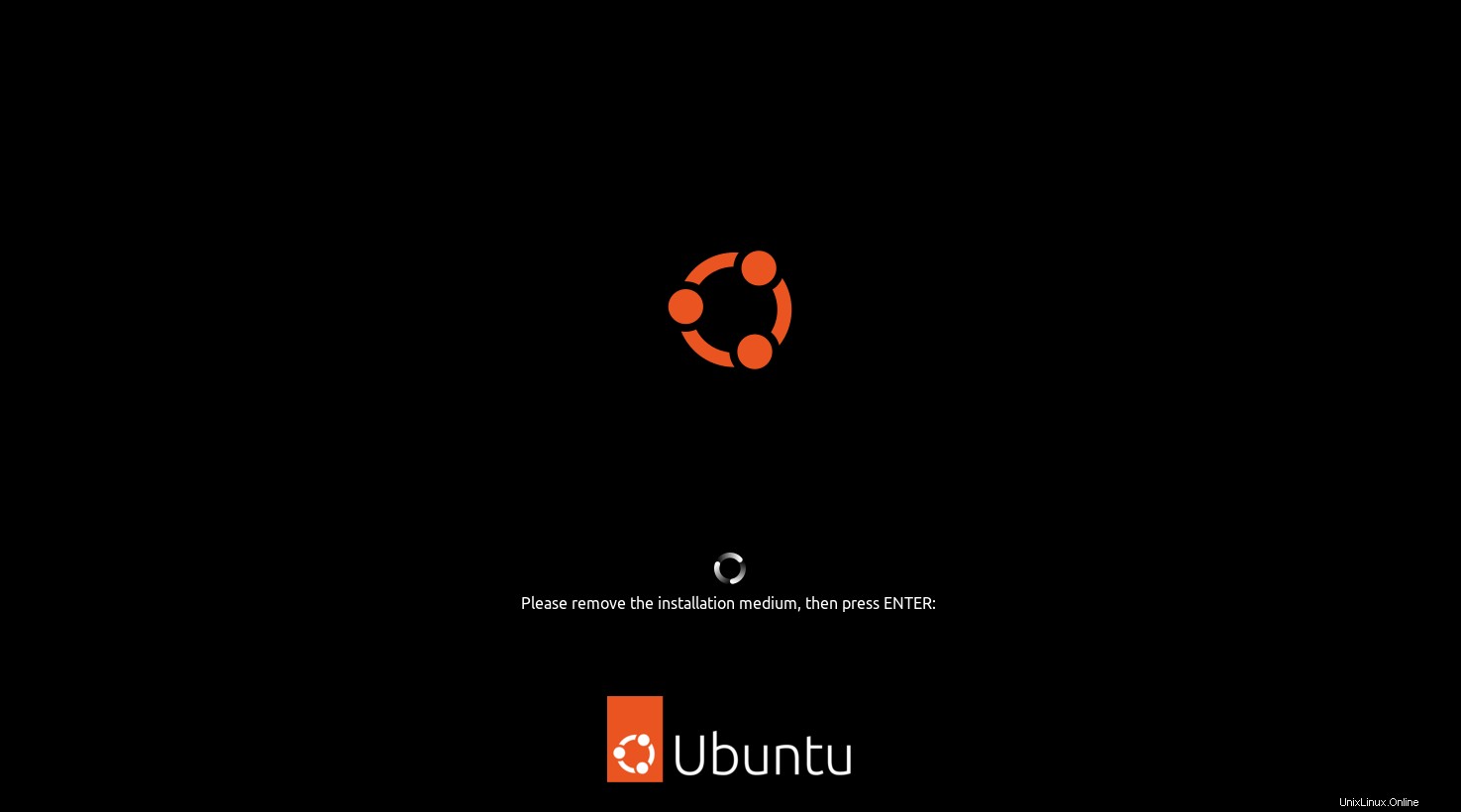
システムを再起動すると、ログインウィンドウが表示されます。以前に作成したユーザー名とパスワードを使用してシステムにログインします。
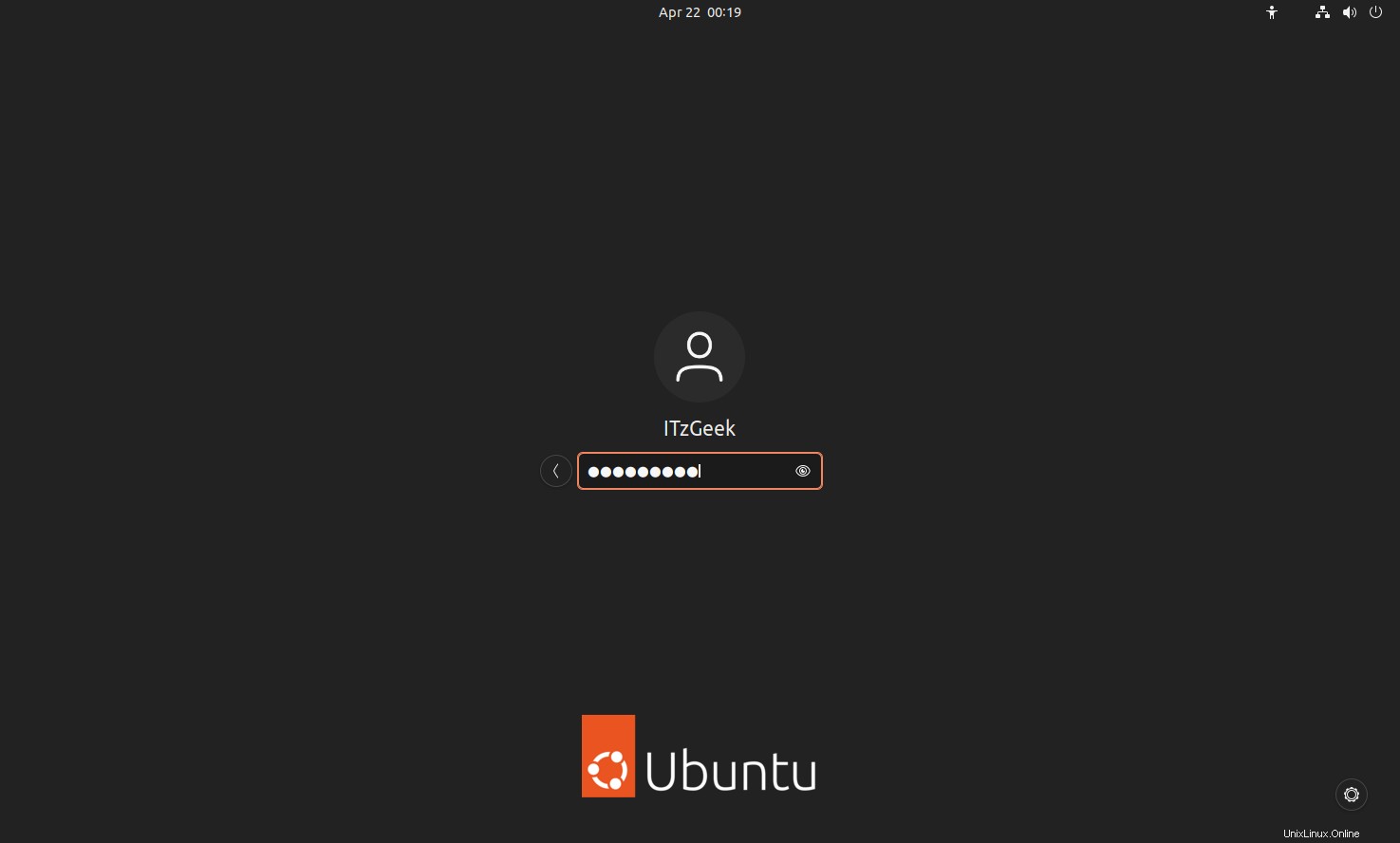
ステップ9:インストール後
ログインに成功すると、インストール後のセットアップを行うように求める以下のウェルカム画面が表示されます。
オンラインアカウントを接続して、必要に応じてUbuntuシステムから直接アクセスします
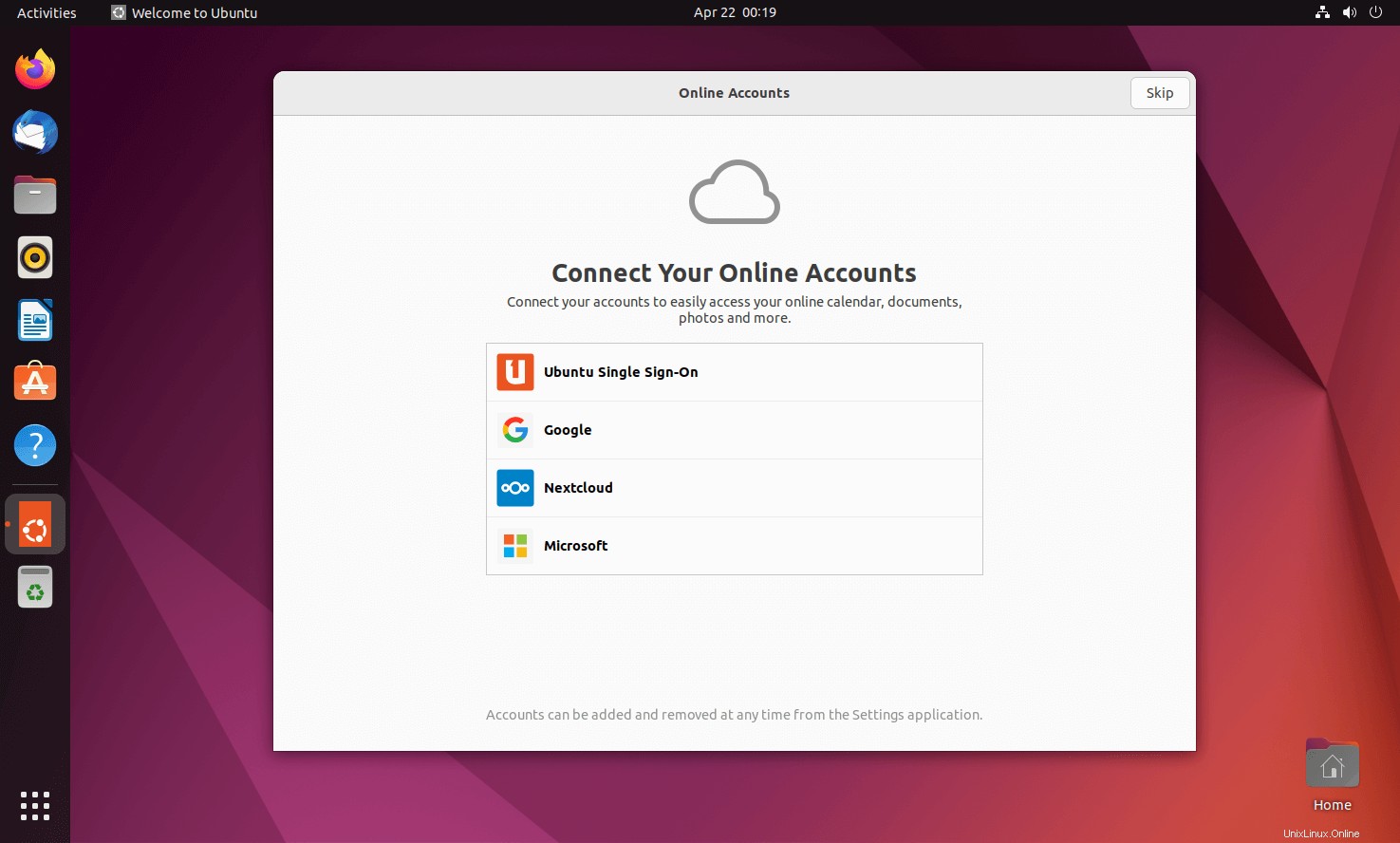
システム情報をCanonicalに送信することも送信しないこともできます。
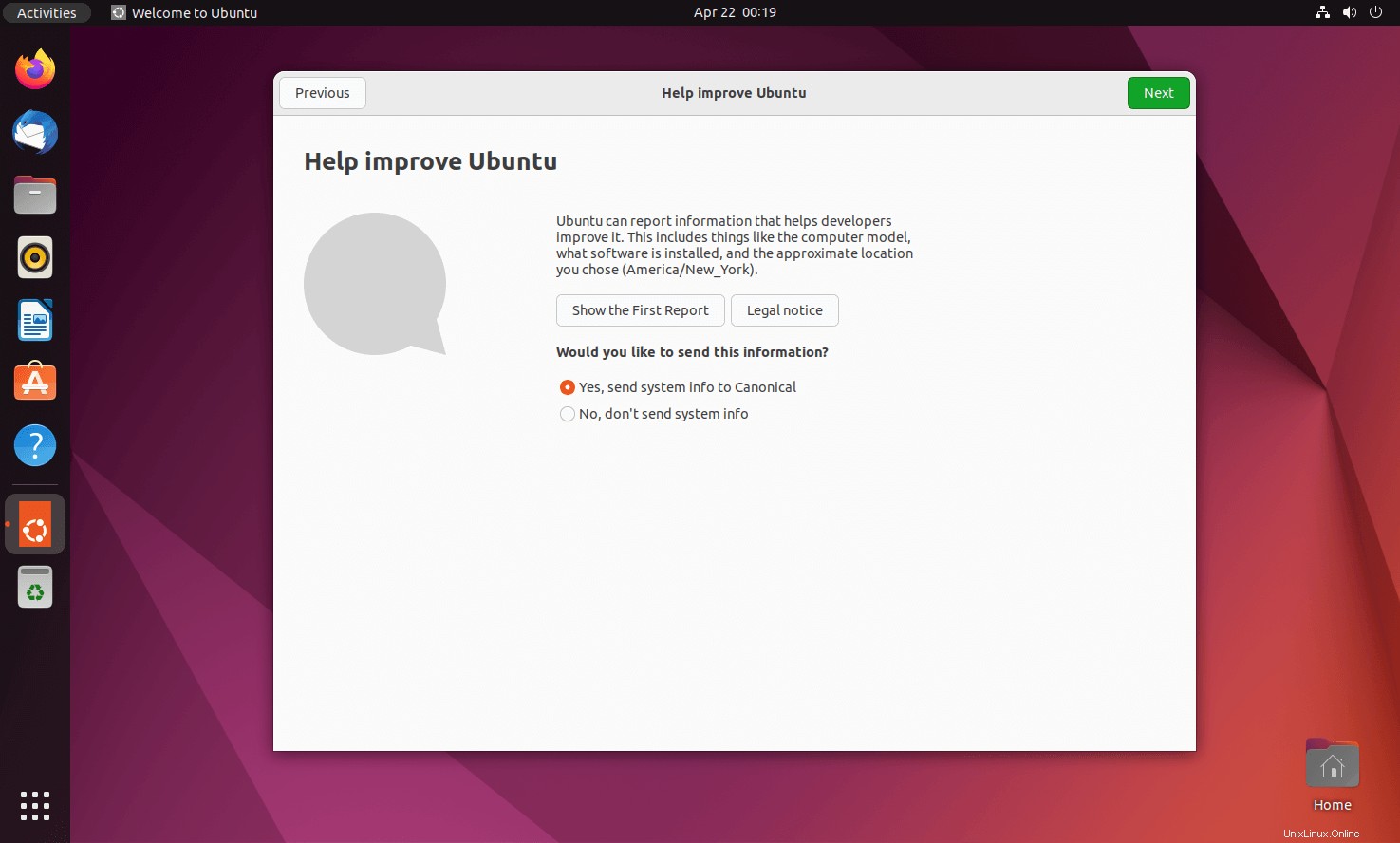
アプリケーションが現在地を特定できるようにするかどうかを選択します。
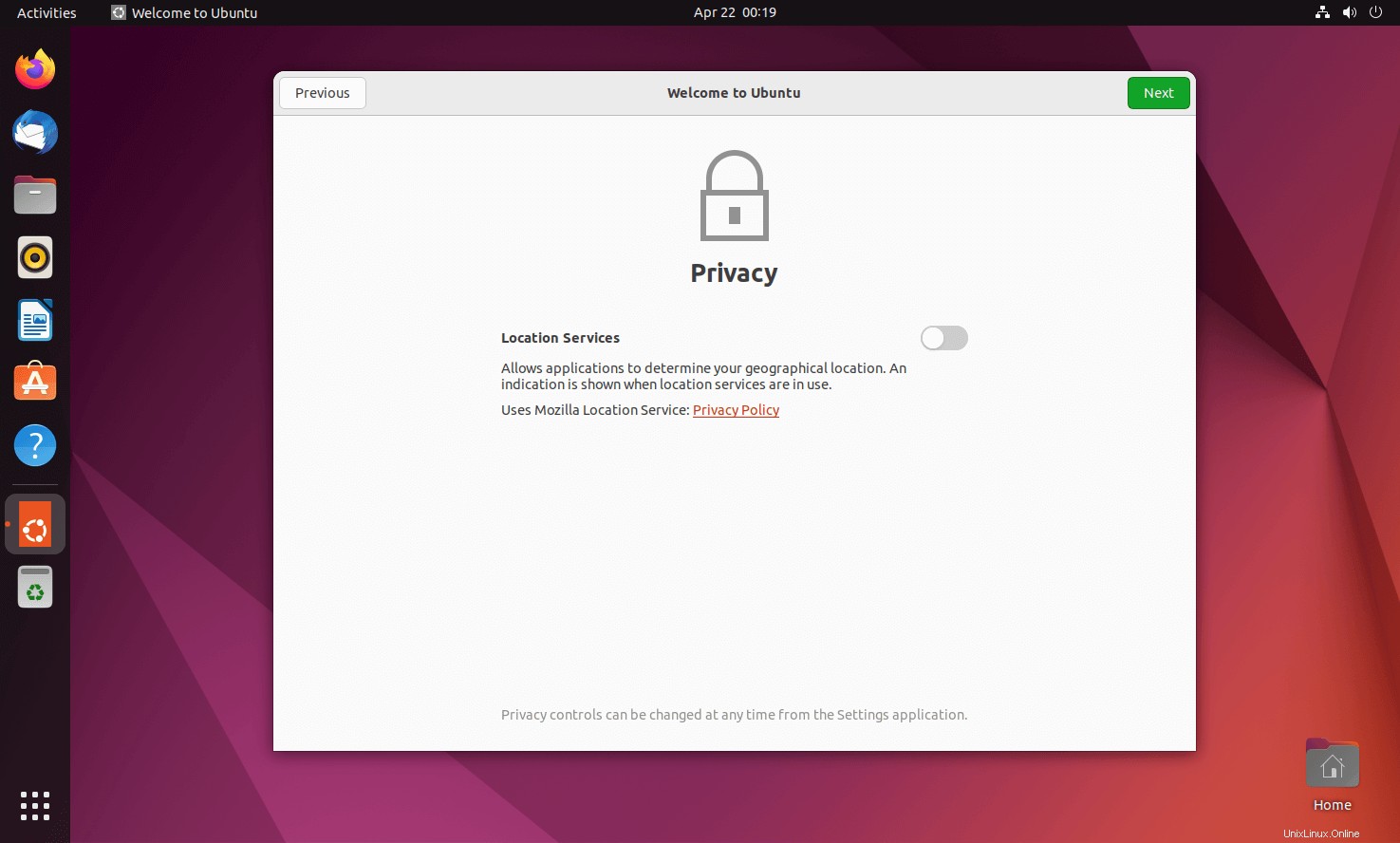
[完了]をクリックします。これで、Ubuntu20.04を使用する準備が整いました。
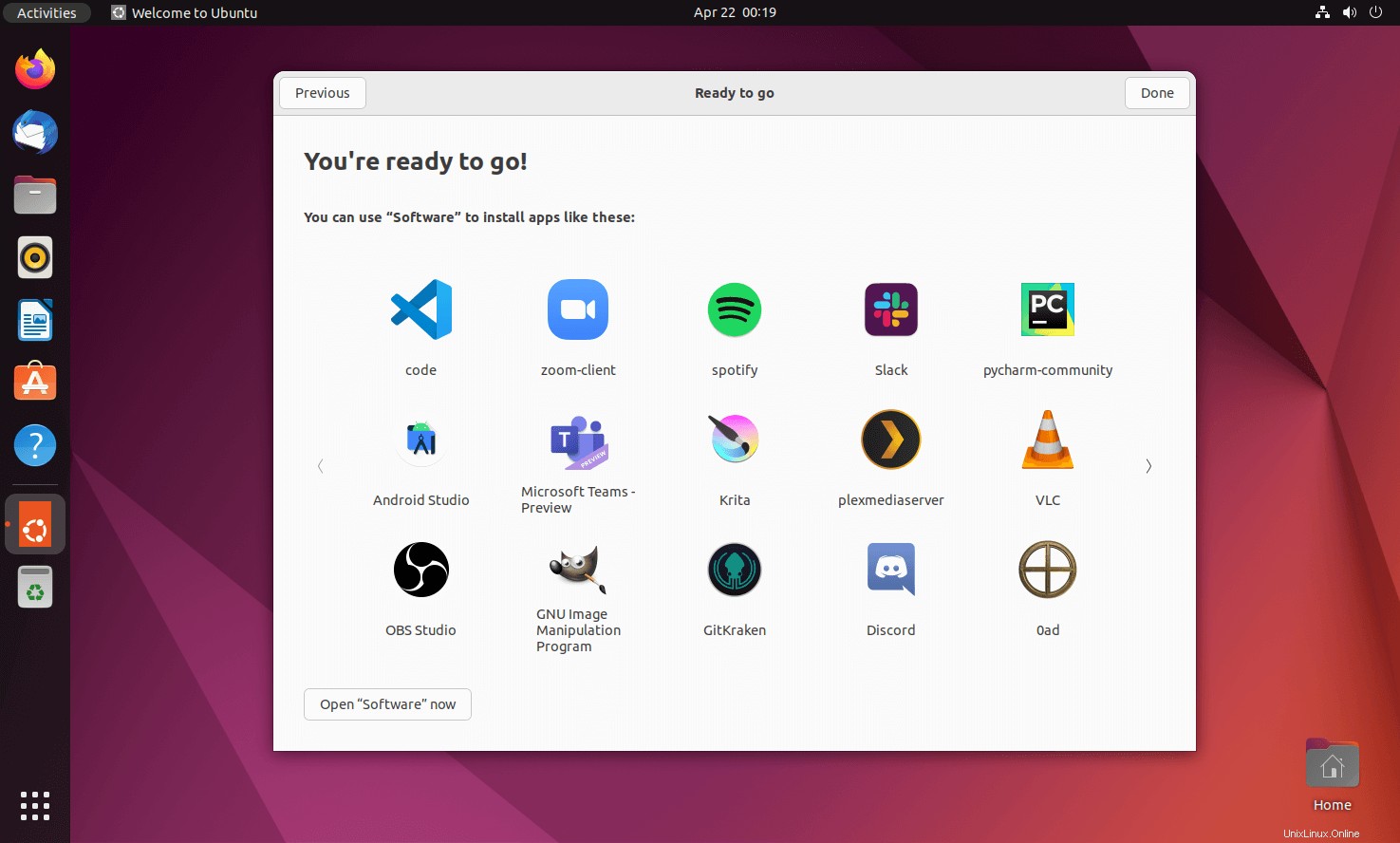
システム情報:
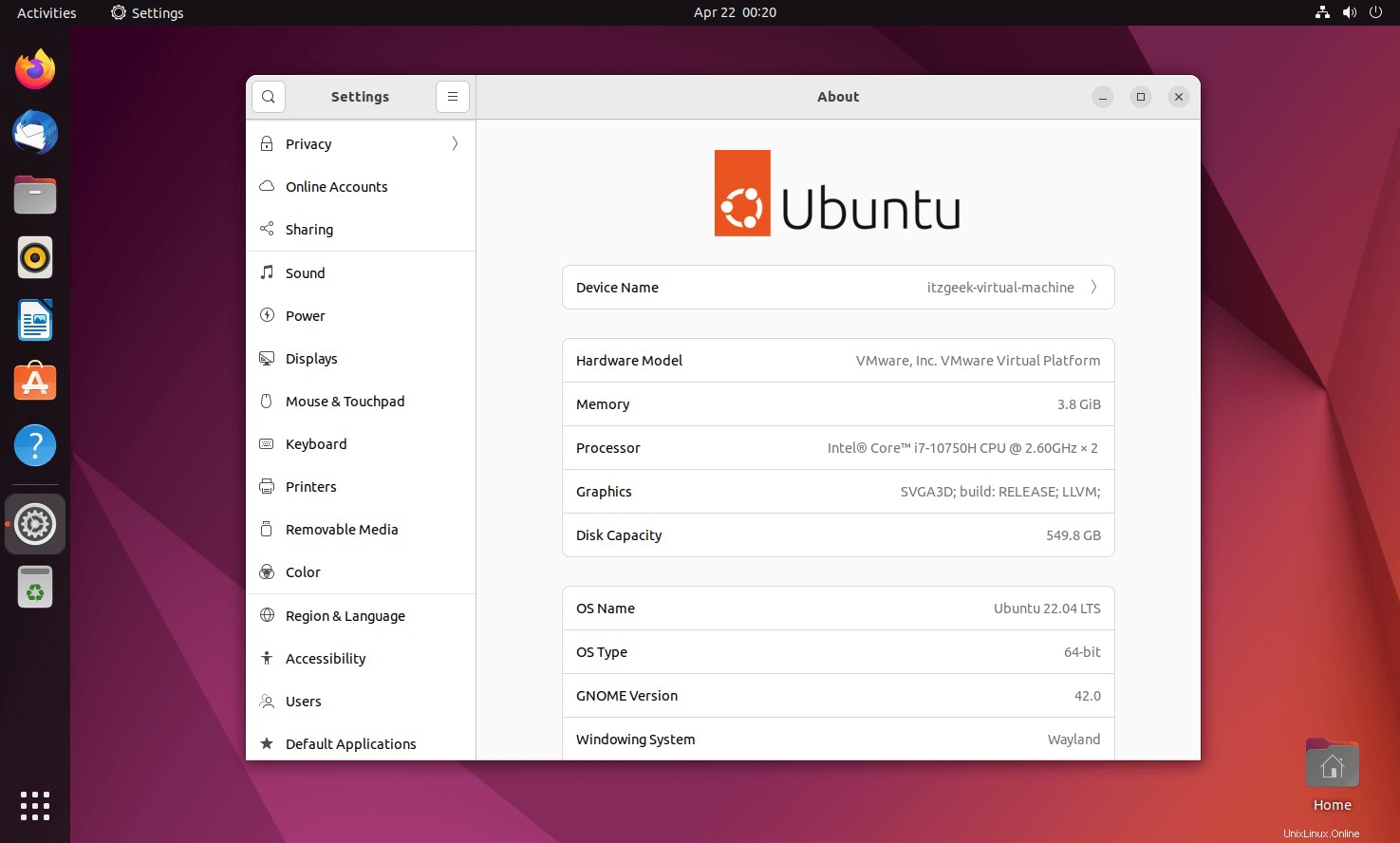
結論
それで全部です。 Ubuntu22.04のインストール方法を学んだことを願っています。 Ubuntu 22.04に関連するすべての投稿については、Ubuntu22.04LTSページにアクセスしてください