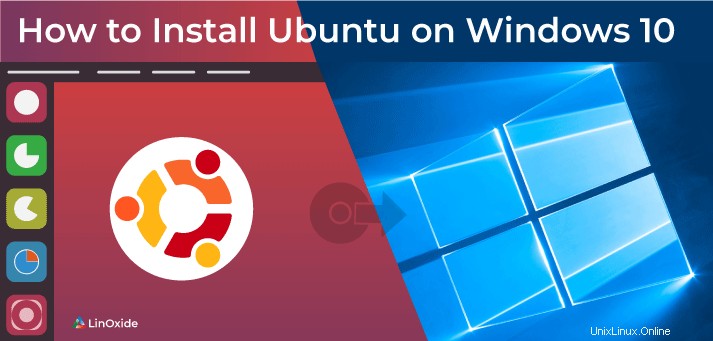
Windows Subsystem for Linux(WSL)を使用すると、ユーザーはLinuxオペレーティングシステムをWindows 10で直接実行できます。この記事では、WSL2を有効にしてUbuntuをインストールする方法を説明します。 2019年5月、MicrosoftはWSL1よりも優れたパフォーマンスを発揮するWSL2を発表しました。
WSL 2の場合、64ビットウィンドウ10バージョン1903以降が必要であり、PCがHyper-V仮想化サポートをサポートしていることを確認してください。
現在のWindowsビルドバージョンを確認するには、Windowsロゴキー+ Rを選択し、winverと入力して、[OK]を選択します。
注:Windows 10 Insiders Previewビルド20246から、Linuxディストリビューションを1つのステップでインストールし、次のコマンドを実行します。
wsl.exe --install -d Ubuntu-20.04ステップ1)Windows10でWSLを有効にする
WSLを有効にするには、「WindowsSubsystemforLinux」機能を有効にする必要があります。 PowerShellを管理者として開き、次を実行します:
dism.exe /online /enable-feature /featurename:Microsoft-Windows-Subsystem-Linux /all /norestart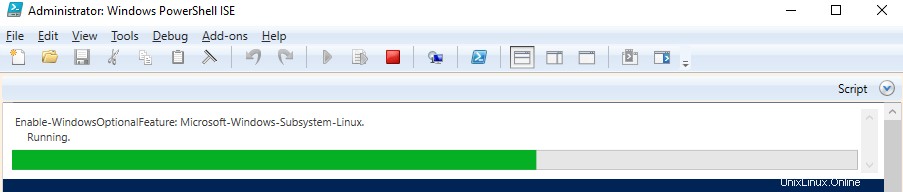
これにより、WSl 1が有効になります。これにより、WSL 2を設定する場合は、次の手順に進みます。
注:「wsl.exe--set-version
ステップ2)仮想マシンを有効にする
Windows 10(2004)で仮想マシンを有効にするには、Powershellで(管理者として)次のコマンドを実行します。
dism.exe /online /enable-feature /featurename:VirtualMachinePlatform /all /norestartWindows 10(1903、1909)で仮想プラットフォームを有効にするには、次のコマンドを実行します。
Enable-WindowsOptionalFeature -Online -FeatureName VirtualMachinePlatform -NoRestartここで再起動する必要があります すべてのインストールをクリーンに保つためのコンピュータ。
ステップ3)カーネルコンポーネントを更新する
Linuxカーネルアップデートパッケージをダウンロードし、ダウンロードしたファイルをダブルクリックしてカーネルコンポーネントをアップデートします。完了したら、次の手順に進み、wsl2をデフォルトとして設定します。
ステップ4)WSL2をデフォルトバージョンとして設定します
WSL 2をWSLのデフォルトバージョンとして設定するには、PowerShellで管理者として次のコマンドを実行します。
wsl --set-default-version 2「WSL2にはカーネルコンポーネントの更新が必要です」というエラーが表示された場合は、手順3に従っていることを確認してください。
ステップ5)Windows10にUbuntuをインストールする
Ubuntuをインストールするには、Windowsストアアプリケーションを調べてLinuxディストリビューションを検索するか、MicrosoftストアからUbuntu 20.04 /Ubuntu18.04をダウンロードする必要があります。
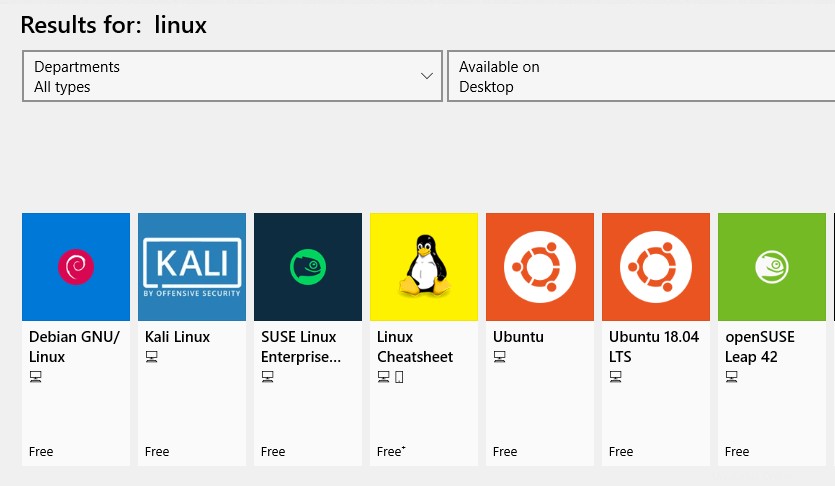
Ubuntu18.04をインストールします
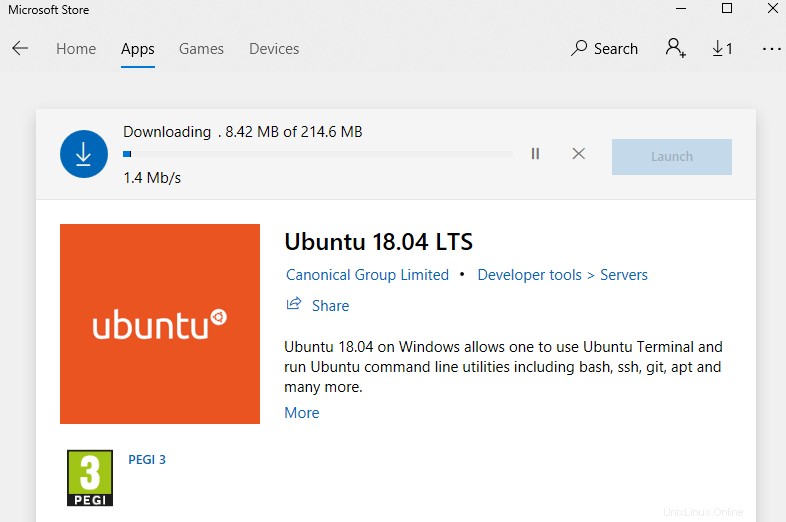
ステップ6)Windows10でUbuntuを実行する
ダウンロードが完了したので、起動をクリックしてLinuxサブシステムを実行できます。 WindowsストアのボタンまたはWindowsのスタートメニューから。 新しい端末が起動し、新しいシステムのユーザー名とパスワードを入力するよう求められます
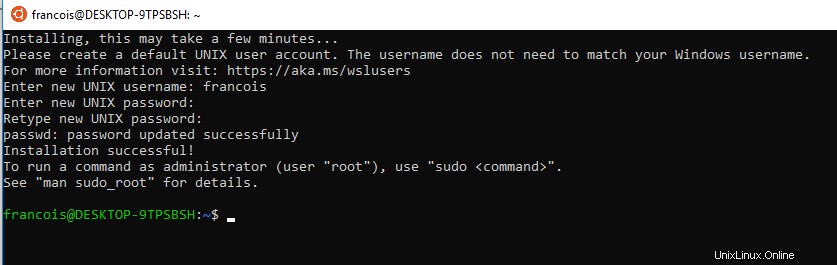
これで、Ubuntuコマンドを使用する準備が整いました。
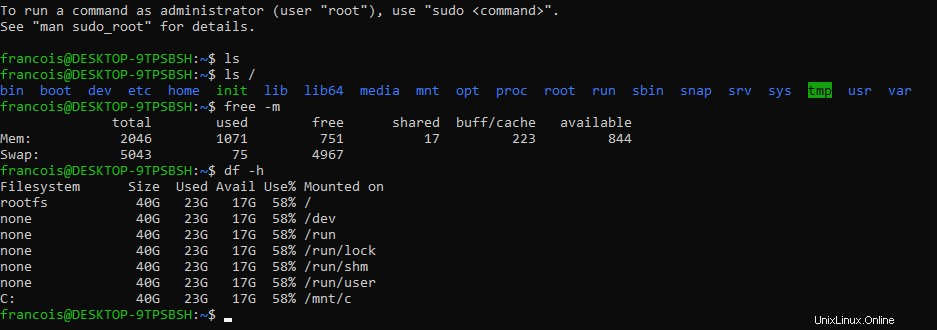
結論
これで、Windows10WSLで動作するUbuntuができました。より良いエクスペリエンスを得るには、高速で強力なターミナルアプリであるWindowsターミナルを試してみてください。
以下のコメントセクションで、この記事に関するフィードバックをお聞かせください。