簡単な :この詳細なガイドでは、UbuntuとWindowsをデュアルブートする方法を紹介しています。 レガシーBIOSシステム。よくわからない場合は、これを読んで、BIOSまたはUEFIシステムを使用しているかどうかを確認してください。
さまざまなLinuxディストリビューションで実験を続け、先週Xubuntuをインストールしました。 Xubuntuは、デフォルトのUnityの代わりにXfceデスクトップ環境を備えたUbuntuのバリアントです。リソースに光を当てると、XubuntuはWindowsXPの優れたLinux代替手段になる可能性があります。
LinuxをWindowsとのデュアルブートでインストールすることを好みます。私はほとんどWindowsを使用していませんが、何かを台無しにした場合、それは私に一種のバックアップを与えてくれます。 LinuxとWindowsのデュアルブートは、初心者には常にお勧めです。このチュートリアルでは、WindowsでUbuntuをデュアルブートモードでインストールする方法について説明します。 。
このガイドでは、BIOSを搭載したシステムについて説明します。この記事は、UEFIを使用したWindows10とUbuntuのデュアルブートについて読むことができます。
Ubuntu、Xubuntu、どれですか?混乱しないでください。 ここに記載されている手順は、Ubuntu、Xubuntu、さらにはLinuxMintにも同様に適用できます 。

UbuntuとWindowsをデュアルブートする方法を説明する前に、いくつかの重要な詳細を説明します。
最初に、3つのパーティションをインストールしたWindows 7をインストールしました。その後、デュアルブートモードでLinuxをインストールしました。パーティションを変更しました。 Linuxのインストールでは合計320GBのうち約100GBを維持しました。時間の経過とともに、Windows8にアップグレードしてからWindows8.1にアップグレードしました。Windows8のセキュアブートの問題に直面する必要はありませんでした。このプロセスでは、UEFIの処理方法が示されていないことを明確にします。
Windows10およびWindows8とのデュアルブートでUbuntuをインストールする
以下の手順に従って、WindowsとのデュアルブートでUbuntuをインストールします。
ステップ1:ライブUSBまたはディスクを作成する
ライブUSBまたはDVDをダウンロードして作成します。 Windowsで、ライブUSBを作成するための私のお気に入りのツールはユニバーサルUSBインストーラーです。
ステップ2:ライブUSBに起動する
ライブUSBまたはディスクをコンピューターに接続し、コンピューターを再起動します。コンピューターの起動中に、F10またはF12ファンクションキー(コンピューターごとに異なります)を押して、起動メニューに移動します。次に、 USBから起動するオプションを選択します またはリムーバブルメディア 。
ステップ3:インストールを開始します
ライブUSBまたはディスクを起動するには時間がかかります。起動すると、Ubuntuを試すかUbuntuをインストールするかを選択できるオプションがすぐに提供されます。試してみることにした場合でも、デスクトップにインストールするオプションを見つけることができます:
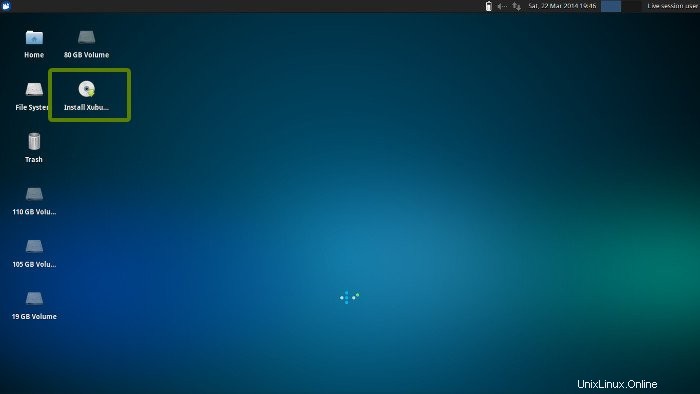
最初のいくつかの画面は非常に単純です。 [続行]を選択するだけです:
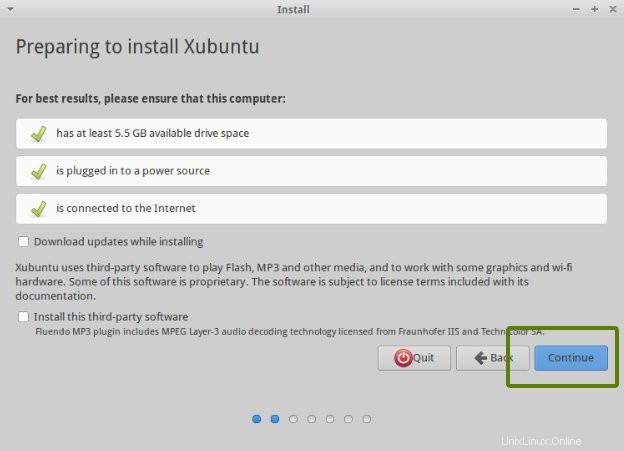
ステップ4:パーティションを準備する
これは、デュアルブートインストール全体の中で最も重要な部分です。 Ubuntuはどこにインストールしますか?ここにはすでにWindowsがインストールされているので、Ubuntu用の新しいパーティションを準備します。 [インストールの種類]ウィンドウで、[その他]を選択します :
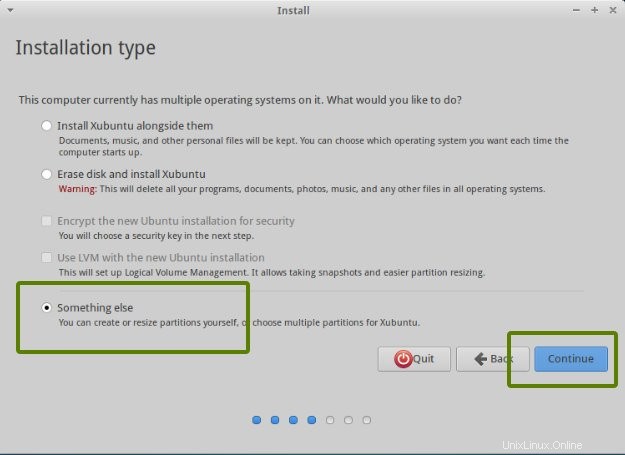
ご覧のとおり、3つのNTFSといくつかのext4パーティションがあります。 ext4パーティションがない場合でも、心配する必要はありません。次の図に示すように、NTFSパーティションの1つはWindowsインストールで構成されています。 Windowsのインストールを安全に保ちたい場合は、これを変更しないでください 。
ハードディスクに複数のNTFS(またはFAT 32)パーティション(つまり、Windows用語ではドライブ)があり、そのうちの1つはWindowsインストール(通常はCドライブ)で構成されていると思います。ここで行う必要があるのは、NTFSまたは既存のext4パーティションを削除し、空き領域を作成することです。これにより、そのパーティション内のすべてのデータが削除されるため、別のパーティションにWindowsがインストールされているかどうかを確認するように求められました。
目的のパーティションをクリックして、 –を押します。 パーティションを削除します。
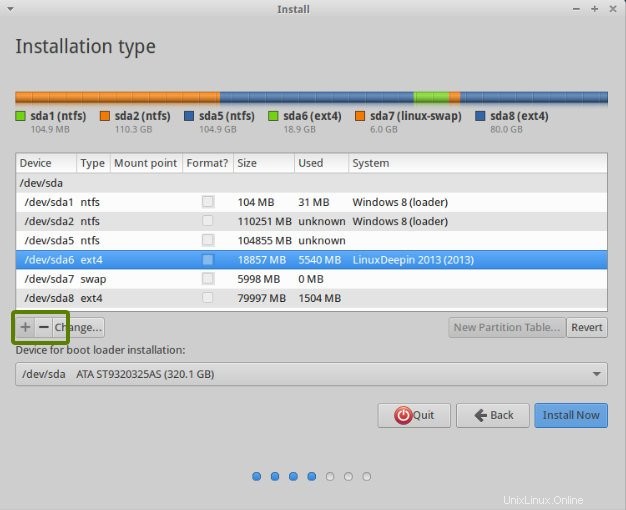
ステップ5:ルート、スワップ、ホームを作成する
ハードドライブに空き容量ができたら、Ubuntuをインストールします。今、それを行うにはいくつかの方法があります。ただし、ルート、スワップ、ホームが必要です。
快適に使用するには、ルートは少なくとも15GBである必要があります。ディスク容量が多い場合は、ルートサイズを増やしてください。 100GBのディスク容量があるとします。ルートに30GBのスペースを簡単に割り当てることができます。
最初にルートパーティションを作成します。使用可能な空き容量を選択し、 +をクリックします 。
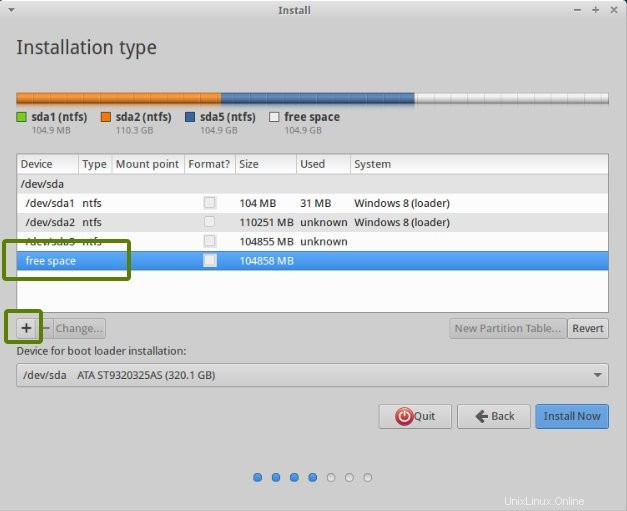
ここで、ルートディレクトリのサイズを選択し(20 GB以上に維持)、ext4fileシステムを選択し、マウントポイントを/(つまりルート)として選択します:
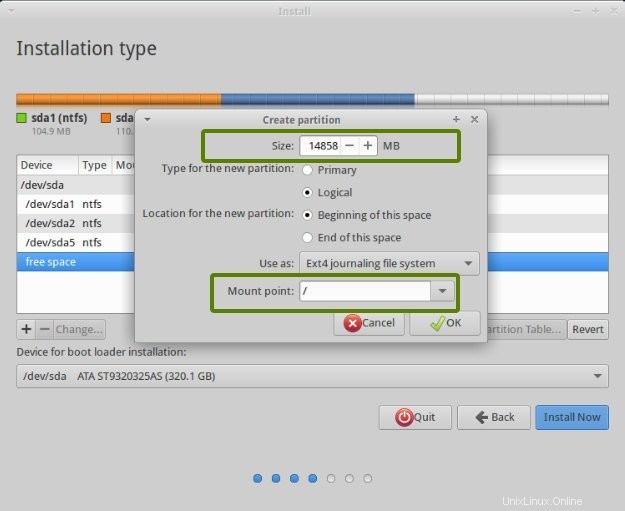
次のステップは、スワップパーティションを作成することです。多くの人から、スワップはシステムのRAMサイズの2倍にすることをお勧めします。それに応じてスワップサイズを選択できます。
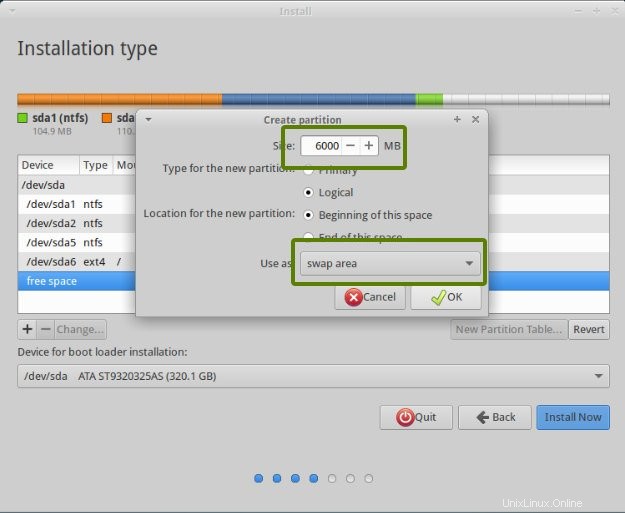
次のステップは、ホームを作成することです。最大サイズをホームに割り当ててみてください。これは、ファイルをダウンロードして保持する場所だからです。
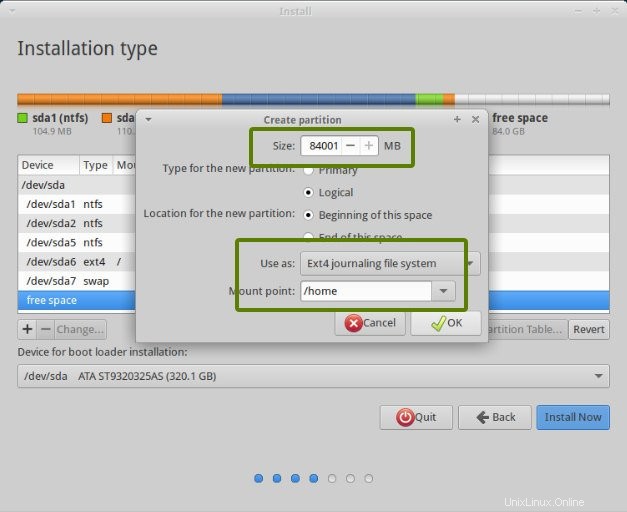
ルート、スワップ、ホームパーティションを作成したら、[今すぐインストール]ボタンをクリックします。
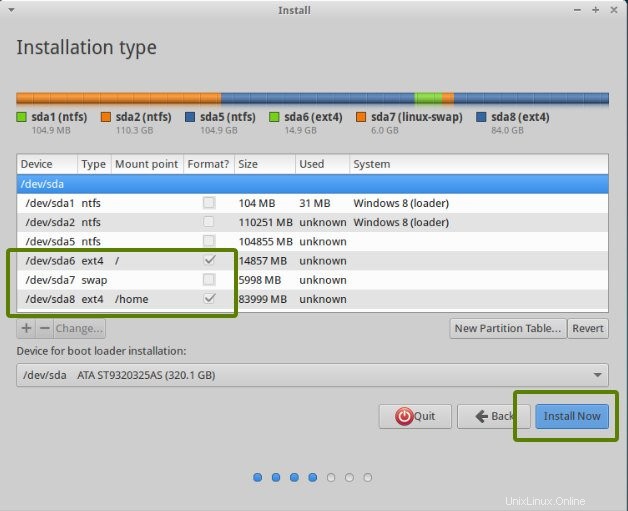
ステップ6:簡単な指示に従ってください
上記のようにパーティションを正常に作成できれば、ほぼ戦いに勝ちました。残りは従うべきいくつかの些細なステップです。キーボードレイアウト、ログインクレデンシャルなどのオプションを選択するために、いくつかの画面が表示されます。後でここで何をすべきかを理解するのに天才である必要はありません。ここに参照用のスクリーンショットを添付しました。
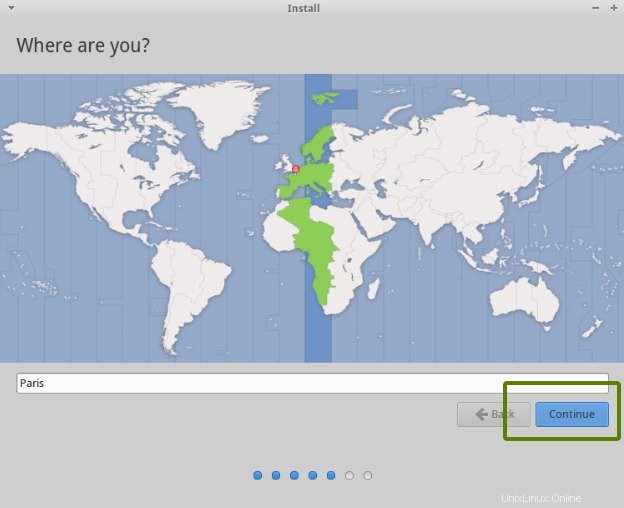
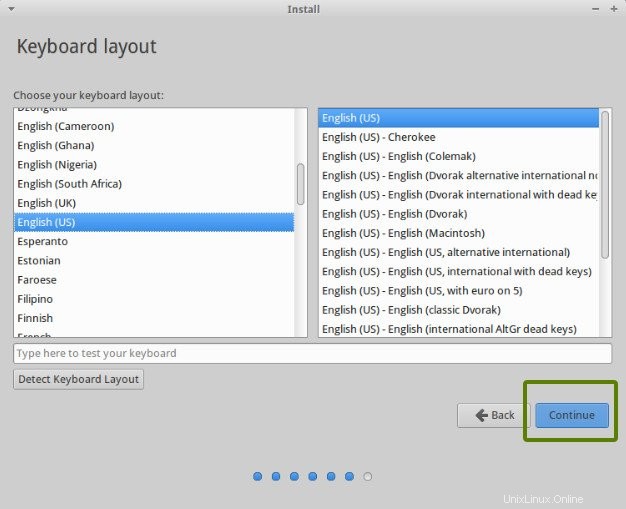
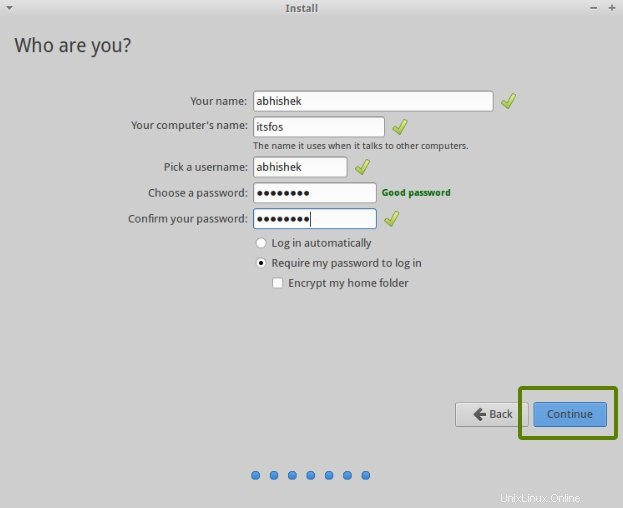
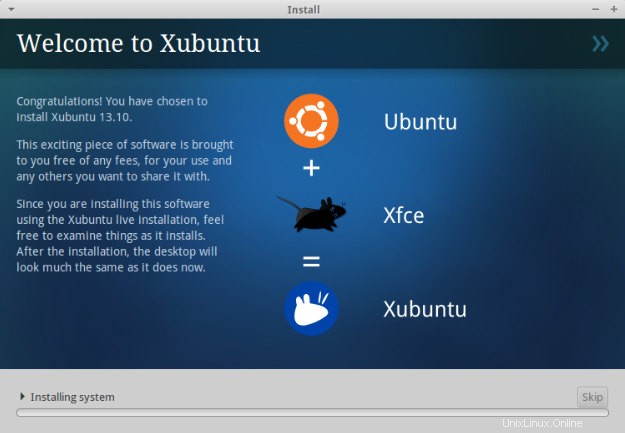
インストールが完了すると、ライブバージョンを試し続けるか、システムを再起動するかを選択できるようになります。
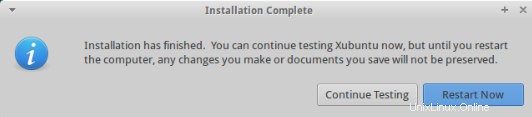
以上です。次回の起動時に、grub画面にUbuntuのオプションが表示されます。したがって、美しく、初心者にやさしく、世界で最も人気のあるLinuxディストリビューションを楽しむことができます。このWindowsでUbuntuをデュアルブートするためのガイドを見つけていただければ幸いです。 役に立った。必要に応じて、起動順序を簡単に変更して、WindowsをデフォルトのOSにすることができます。 Ubuntu 14.04をインストールしたばかりなので、Ubuntuをインストールした後にやるべきことを確認できます。
ご質問、ご提案、感謝の言葉がございましたら、お気軽にコメントをお寄せください。