Linuxの使用を検討している、または少なくとも初めてLinuxを試してみたいと考えているWindowsユーザーは、Linuxの使用方法に迷うように思われるかもしれません。最初の考えは、ユーザーがLinuxソフトウェア専用の別のマシンを必要とするか、Windowsマシン上でWindowsをLinuxに置き換える必要があるということです。
しかし、そうではありません。この記事では、VirtualBoxを使用してWindowsホストマシンにUbuntuをインストールする方法について説明します。
Windows上のVirtualBoxへのUbuntuのインストール
このガイドに従うには、UbuntuとVirtualboxをダウンロードする必要があります。
VirtualBoxのインストール:
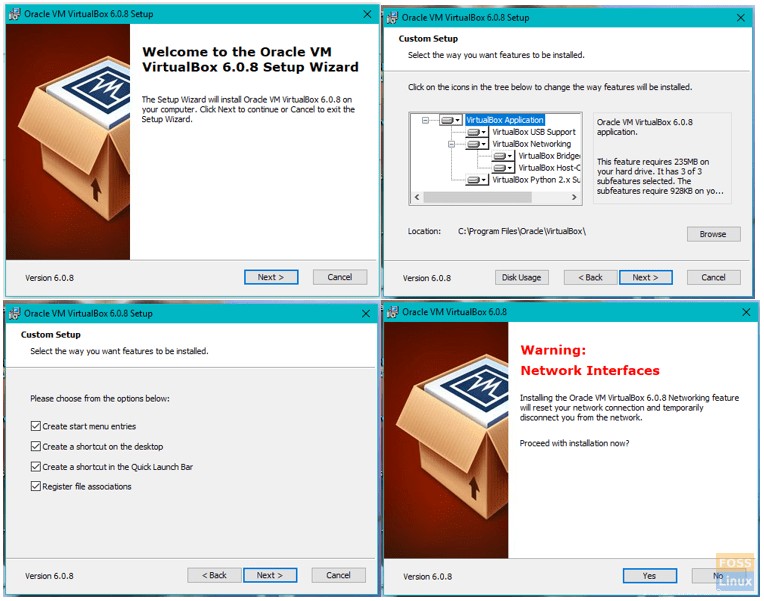
VirtualBoxをダウンロードしたら、ダウンロードフォルダーに移動し、VirtualBoxインストーラーをダブルクリックします。
-
- ウェルカム画面は最初に表示される画面です。 次へをクリックします 先に進みます。
- インストールするコンポーネントを選択します。デフォルトのオプションを選択したままにしておくことをお勧めします。 次へをクリックします 次の画面に進みます。
- [カスタムセットアップ]画面で、VirtualBoxをインストールするフォルダーを選択します。 次へをクリックします 。
- この画面では、デスクトップショートカットを作成するかどうかを選択します。 次へをクリックします もう一度。
- ネットワーク警告画面になり、はいを選択します 。
- これでVirtualBoxをインストールする準備ができたので、インストールをクリックします インストールを開始します。
注:VirtualBoxのインストール中に、アプリケーションをインストールするためのアクセス許可を許可するように求められる場合があります。VirtualBoxを完全にインストールできるように、これらのアクセス許可を必ず許可する必要があります。
VirtualBoxのセットアップ:
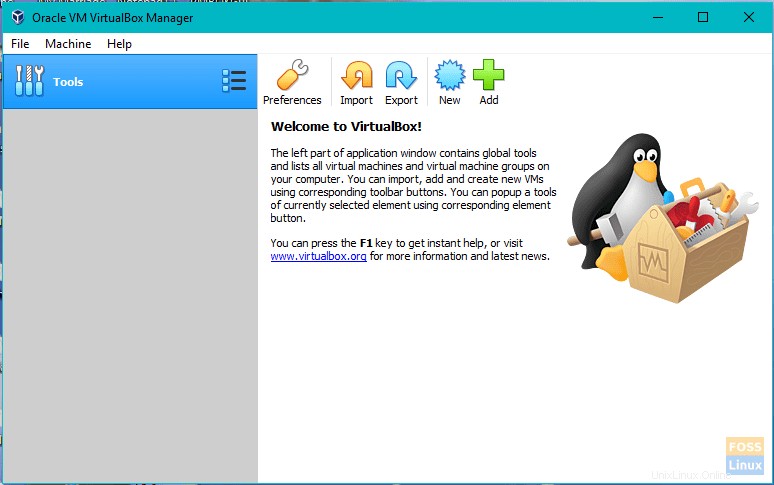
VirtualBoxのインストールが完了したら、VirtualBoxをセットアップして、Ubuntuをインストールするためのすべての準備を整えます。
-
- インストール後、インストール後にOracleVMVirtualBoxを起動するオプションを含む画面が表示されます。 。このオプションの横にあるチェックボックスがオンになっていることを確認してから、[完了]をクリックしてください インストールを完了します。
- 前の手順のチェックボックスがオンになっている場合は、VirtualBoxが起動し、メイン画面が表示されているはずです。それ以外の場合は、デスクトップのショートカットアイコン、またはVirtualBoxをインストールしたフォルダー内のアイコンをダブルクリックする必要があります。
- メイン画面で[新規]をクリックします ウィンドウの左上にあるツールバーにあります。
- 次の画面で、作成する仮想マシンのタイプを定義します。
-
- [名前]ボックスに名前を入力します。 (例:Ubuntu)
- Linuxを選択します タイプとして。
- Ubuntuを選択してください バージョンとして。
- 次へをクリックします
-
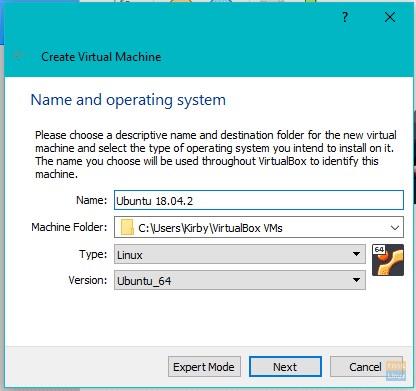
-
- 次の画面で、仮想マシンにメモリを割り当てます。指定された最小メモリを下回らないようにする必要がありますが、Windowsオペレーティングシステムが実行し続けることができるように十分なメモリが残っていることも確認する必要があります。十分なメモリがある場合は、バーを2ギガバイト(2048メガバイト)から4ギガバイトの間に増やすことをお勧めします。スライダーを選択範囲に移動したら、[次へ]をクリックします 。
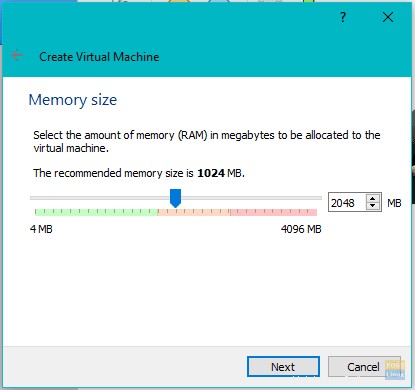
-
- 次のステップは、仮想ハードドライブを作成することです。
-
- [今すぐ仮想ハードドライブを作成する]を選択します 次に、[作成]をクリックします 。
- 次に、作成するハードドライブの種類を選択するように求められます。デフォルトでは、VirtualBoxにネイティブなVDIが選択されています。 VDIが選択されていることを確認し、[次へ]をクリックします 。
- 目的のハードドライブタイプを選択します。固定サイズのハードドライブは選択した最大サイズで作成され、動的サイズのハードドライブは必要に応じてスペースを追加します。パフォーマンスを向上させるために、固定サイズのハードドライブを使用することをお勧めします。目的のハードドライブの種類を選択したら、[次へ]をクリックします 。
- 次に、仮想マシンに割り当てられるディスク容量を指定する必要があります。最小値を下回ってはいけません。スペースを節約できる場合は、少なくとも20ギガバイトをお勧めします。仮想マシンを保存する場所を選択してから、ディスクサイズを指定します。完了したら、[作成]をクリックします 。
-
- 次のステップは、仮想ハードドライブを作成することです。
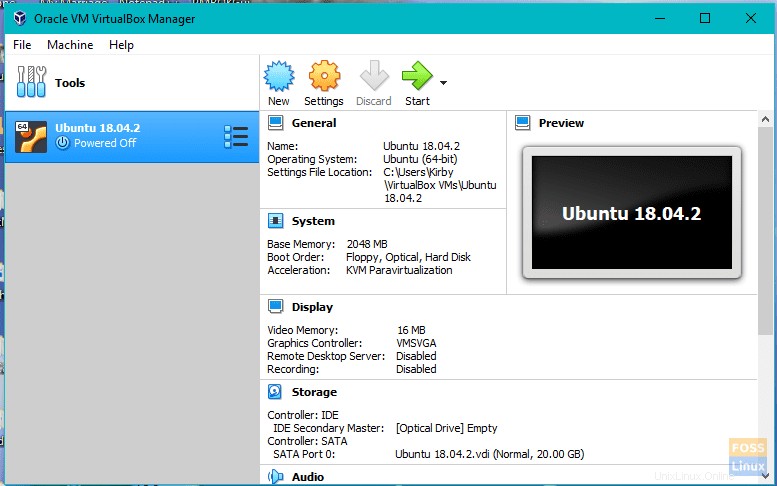
-
- 仮想マシンが作成されたら、それを起動します。 開始を押します ツールバーのボタン。
- 最初の起動時に、起動ディスクを選択する必要があります。
-
- フォルダをクリックします アイコン。
- ダウンロードフォルダまたはUbuntuファイルをダウンロードした場所に移動し、 Ubuntu ISOを選択します 。
- [開始]をクリックします 。
-
VirtualBox内にUbuntuをインストールする:
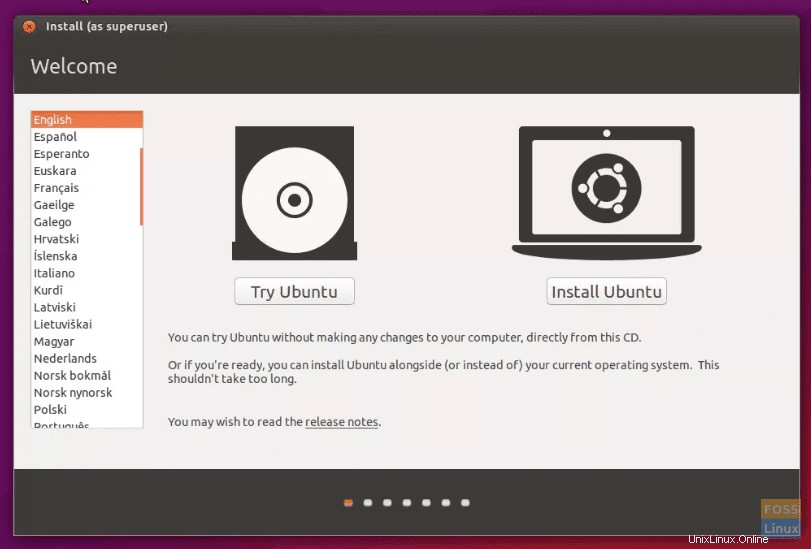
Ubuntuは、VirtualBox内でライブバージョンとして起動し、インストール手順を実行します。
-
- インストール言語を選択し、続行をクリックします 。
- 次の画面には、コンピューターの統計が表示されます。ラップトップを使用している場合は、電源に接続することをお勧めします。画面の下部に2つのチェックボックスがあります。 更新をインストールするかどうかを選択する必要があります 。次に、サードパーティソフトウェアをインストールするかどうかを選択します 。これらの選択肢については、更新をインストールし、インストール後にサードパーティソフトウェアをインストールするのを待つことをお勧めします。
- [続行]をクリックします 。
- 次のステップは、ハードドライブのパーティション分割です。これはVirtualBoxの仮想ハードドライブ専用であり、Windowsには影響しないため、慌てる必要はありません。 ディスクの消去を選択してUbuntuをインストールします 。
- [今すぐインストール]をクリックします 。
- 地図をクリックして場所を選択します。タイムゾーンを設定します。 続行をクリックします 。
- キーボードの言語を選択してください。
- キーボードの種類を選択してください。
- [続行]をクリックします 。
- 次の画面で、自分が誰であるかを入力します。
-
- 名前を入力してください。
- 仮想マシンの名前を選択してください。
- ユーザー名を作成します。
- パスワードを作成し、パスワードを繰り返します。
- 自動的にログインするか、ログインにユーザー名とパスワードを要求するかを選択します。
- ホームフォルダを暗号化するかどうかを選択します。
- [続行]をクリックします 。
-
- インストールが完了したら、仮想マシンを再起動する必要があります。これは、Ubuntuデスクトップの右上隅にあるアイコンをクリックし、再起動をクリックすることで実行できます。 。
これでUbuntuの準備が整いました。今こそ、楽しむ時間です!