Webminは、Linuxベースのシステムを管理するために使用される無料のオープンソースのWebベースのアプリケーションです。強力で使いやすいWebインターフェイスを備えているため、システム上のあらゆる種類のサービスと構成設定を管理できます。 Linuxの初心者ユーザーにとって、構成ファイルの編集、Webサーバー、FTPサーバーのセットアップ、コマンドの実行、パッケージのインストール、または電子メール転送の管理は非常に困難です。 Webminを使用すると、使いやすいWebインターフェイスを介してこれらのタスクを実行できます。
Webminを使用すると、ユーザーアカウントの設定、ディスククォータ、パッケージのインストール、削除、更新、システムIPアドレスの変更、ファイアウォールの設定、データベースの管理、Webサーバーの設定など、Linuxシステムのほとんどの部分を管理できます。
このチュートリアルでは、Webminをインストールし、Ubuntu20.04サーバーでLet'sEncryptSSLを使用して保護する方法を示します。
- Ubuntu20.04を実行しているサーバー。
- サーバーで指定された有効なドメイン名。
- ルートパスワードはサーバーで構成されています。
開始する前に、システムパッケージを最新バージョンに更新することをお勧めします。次のコマンドで実行できます:
apt-get update -y
apt-get upgrade -y
システムが更新されたら、システムを再起動して変更を実装します。
デフォルトでは、WebminはUbuntu標準リポジトリでは使用できません。そのため、システムにWebminリポジトリを追加する必要があります。
まず、次のコマンドを使用して必要なパッケージをインストールします。
apt-get install software-properties-common apt-transport-https wget -y
すべてのパッケージがインストールされたら、次のコマンドを使用してWebminGPGキーをインポートします。
wget -q http://www.webmin.com/jcameron-key.asc -O- | apt-key add -
次に、次のコマンドを使用してWebminリポジトリをシステムに追加します。
add-apt-repository "deb [arch=amd64] http://download.webmin.com/download/repository sarge contrib"
リポジトリが追加されたら、次のコマンドを実行してWebminをインストールします。
apt-get install webmin -y
インストールが正常に完了すると、次の出力が表示されます。
Webmin install complete. You can now login to https://webmin.linuxbuz.com:10000/ as root with your root password, or as any user who can use sudo to run commands as root. Processing triggers for systemd (245.4-4ubuntu3) ... Processing triggers for man-db (2.9.1-1) ... Processing triggers for mime-support (3.64ubuntu1) ...
次のコマンドを使用して、Webminサービスのステータスを確認することもできます。
systemctl status webmin
次の出力が表示されます。
? webmin.service - LSB: web-based administration interface for Unix systems
Loaded: loaded (/etc/init.d/webmin; generated)
Active: active (running) since Wed 2020-06-24 06:06:13 UTC; 3min 50s ago
Docs: man:systemd-sysv-generator(8)
Tasks: 3 (limit: 2353)
Memory: 29.4M
CGroup: /system.slice/webmin.service
?? 9393 /usr/bin/perl /usr/share/webmin/miniserv.pl /etc/webmin/miniserv.conf
??10196 gpg-agent --homedir /root/.gnupg --use-standard-socket --daemon
Jun 24 06:06:11 ubuntu20 systemd[1]: Starting LSB: web-based administration interface for Unix systems...
Jun 24 06:06:11 ubuntu20 perl[9378]: pam_unix(webmin:auth): authentication failure; logname= uid=0 euid=0 tty= ruser= rhost= user=root
Jun 24 06:06:13 ubuntu20 webmin[9378]: Webmin starting
Jun 24 06:06:13 ubuntu20 systemd[1]: Started LSB: web-based administration interface for Unix systems.
Jun 24 06:08:52 ubuntu20 perl[9977]: pam_unix(webmin:session): session opened for user root by (uid=0)
Jun 24 06:08:52 ubuntu20 webmin[9977]: Successful login as root from 27.61.157.164
次のコマンドを使用してWebminサービスを停止することもできます:
systemctl stop webmin
この時点で、Webminがインストールされ、ポート10000でリッスンしています。
WebminWebUIにアクセス
次に、Webブラウザーを開き、URL https:// your-ip-address:10000を入力します。信頼できないSSL証明書に関するメッセージが表示されます。 Webminは信頼できない自己署名SSL証明書を使用しているため:
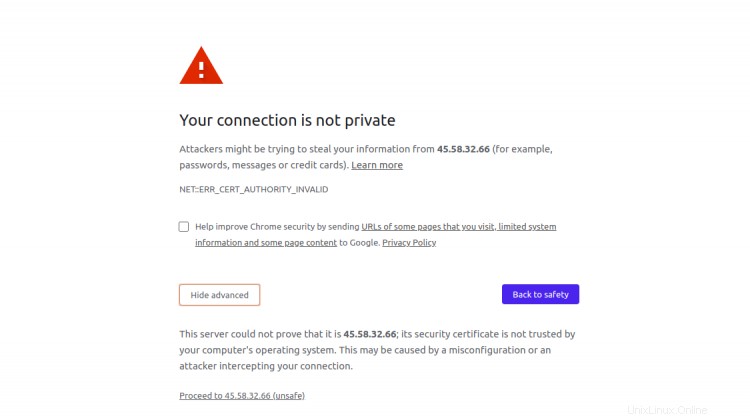
上記のメッセージを無視して、[あなたのIPに進む]をクリックします(安全ではありません)。 Webminログインページが表示されます:
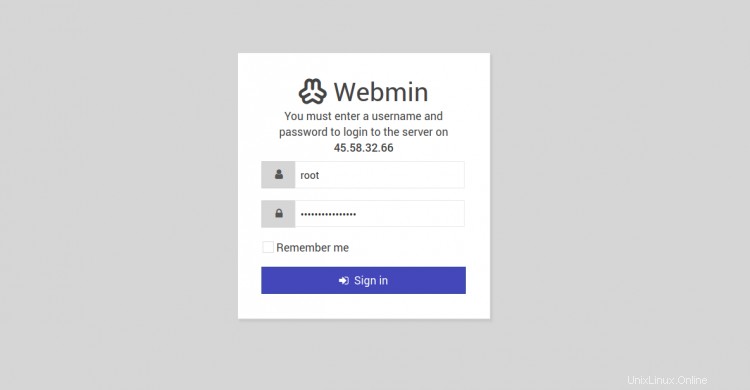
ルートユーザー名とパスワードを入力し、署名をクリックします で ボタン。次の画面にWebminダッシュボードが表示されます。
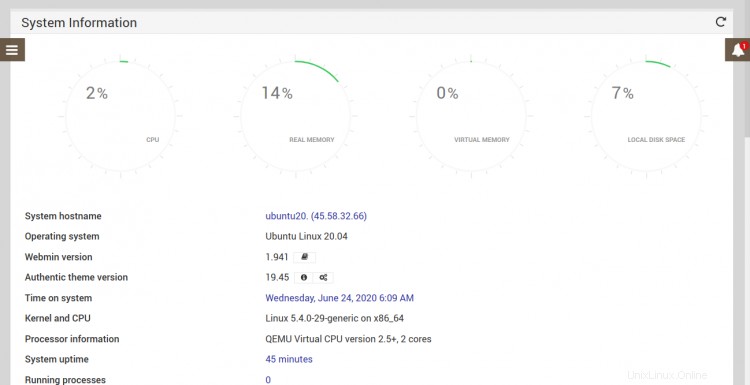
Webminの操作
これで、Linuxシステムでいくつかのことを実行できます。このセクションでは、パッケージを更新し、gitをインストールし、WebminWebインターフェイスを使用して新しいユーザーを作成する方法を示します。
Webmin Webインターフェイスを使用して、目的のパッケージをインストールし、すべてのパッケージを更新できます。
たとえば、Gitパッケージをインストールする場合は、システムをクリックします。 =>ソフトウェアパッケージ 。次の画面が表示されます。
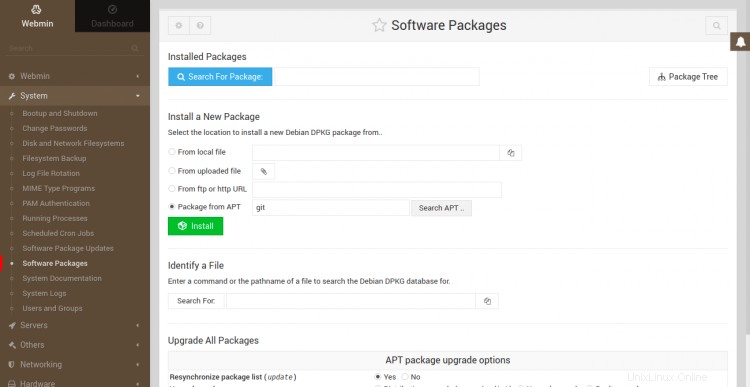
次に、[APTからのパッケージ]を選択します "、 gitと入力します 、インストールをクリックします ボタン。次の画面にgitに関連するすべてのパッケージのリストが表示されます。
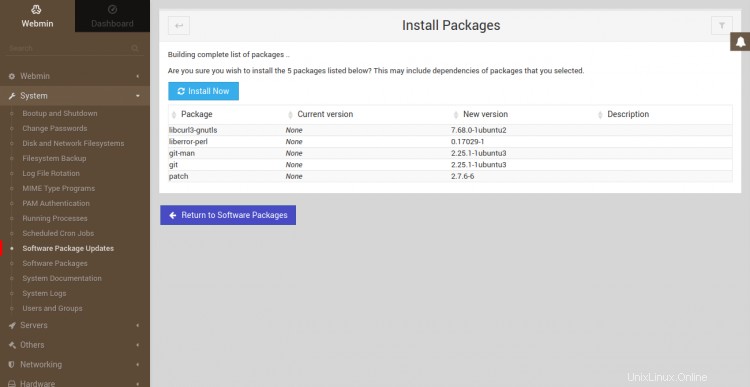
次に、今すぐインストールをクリックします ボタンをクリックして、システムにGitをインストールします。インストールが完了すると、次の画面が表示されます。
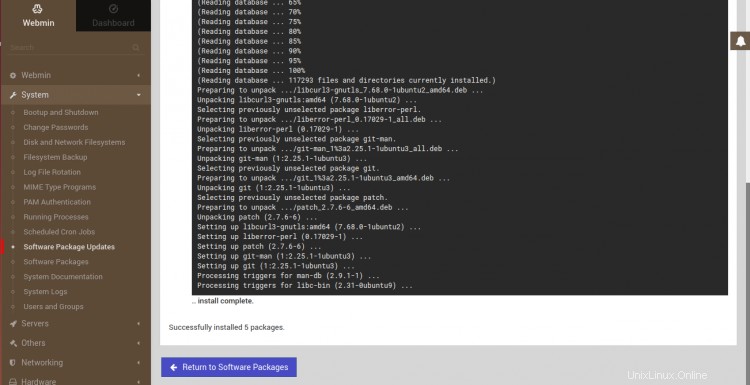
パッケージを更新する場合は、システムをクリックしてください。 =>ソフトウェア パッケージ 更新 。次の画面が表示されます。
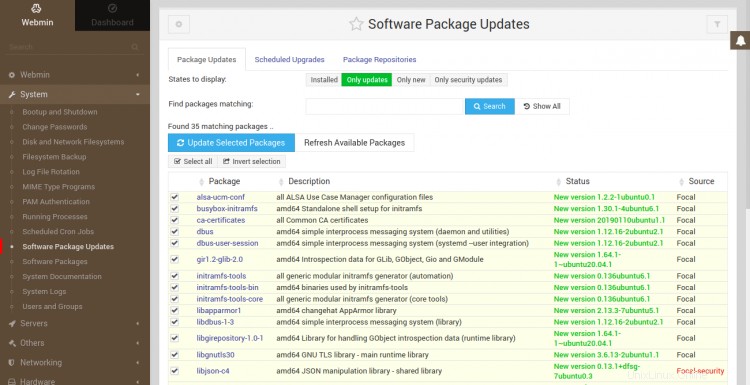
次に、更新するパッケージを選択して、更新をクリックします。 選択済み パッケージ ボタン。
Webminを使用すると、システムでユーザーアカウントを作成、編集、および削除することもできます。
新しいユーザーを作成するには、システムをクリックします =>ユーザー および グループ 。次の画面が表示されます。
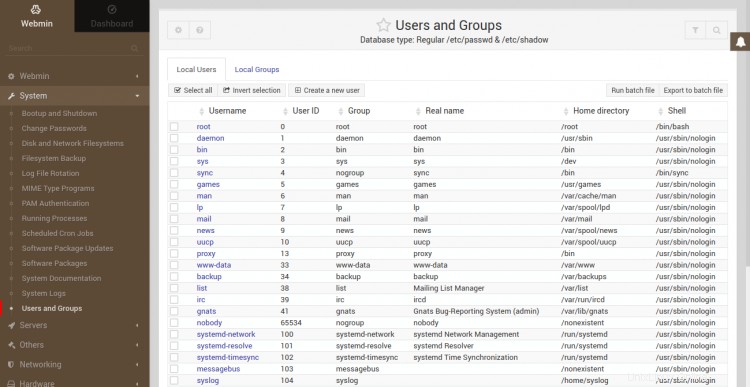
新しいユーザーを作成をクリックします ボタン。 [ユーザーの作成]画面が表示されます:
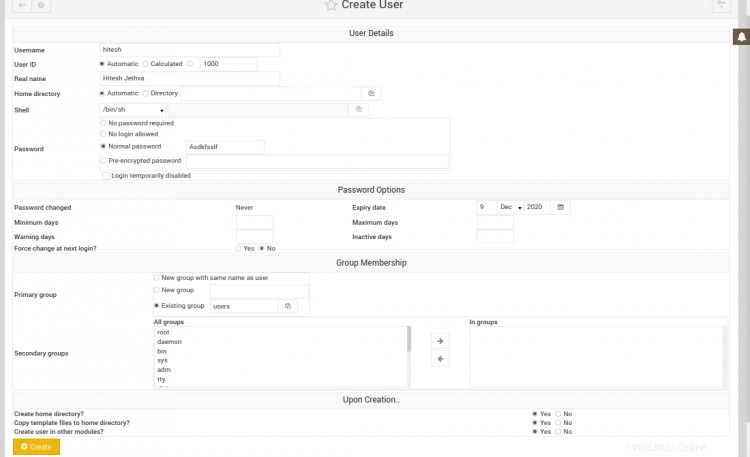
ユーザー名を入力し、ユーザーIDに[自動]を選択し、本名を入力し、[ホームディレクトリ]に[自動]を選択し、[通常のパスワード]を選択して目的のパスワードを入力し、[作成]をクリックします。 ボタンをクリックして、新しいユーザーを作成します。
デフォルトでは、Webminは自己署名証明書を使用するように構成されています。したがって、信頼できるSSL証明書を使用してWebminを保護することをお勧めします。
開始する前に、システムにApacheをインストールする必要があります。次のコマンドでインストールできます:
apt-get install apache2 -y
ApacheWebサーバーがインストールされたら。次のコマンドを使用して、Apacheサービスを開始し、システムの再起動時に開始できるようにします。
systemctl start apache2
systemctl enable apache2
次のコマンドを使用して、Apacheサービスのステータスを確認できます。
systemctl status apache2
次の出力が得られるはずです:
? apache2.service - The Apache HTTP Server
Loaded: loaded (/lib/systemd/system/apache2.service; enabled; vendor preset: enabled)
Active: active (running) since Sun 2020-06-24 06:12:46 UTC; 12min ago
Docs: https://httpd.apache.org/docs/2.4/
Main PID: 86885 (apache2)
Tasks: 10 (limit: 4691)
Memory: 55.4M
CGroup: /system.slice/apache2.service
??86885 /usr/sbin/apache2 -k start
??87934 /usr/sbin/apache2 -k start
??87935 /usr/sbin/apache2 -k start
??87936 /usr/sbin/apache2 -k start
??87937 /usr/sbin/apache2 -k start
??87938 /usr/sbin/apache2 -k start
??87944 /usr/sbin/apache2 -k start
??87945 /usr/sbin/apache2 -k start
??87946 /usr/sbin/apache2 -k start
??87947 /usr/sbin/apache2 -k start
Jun 24 06:06:11 ubuntu2004 systemd[1]: Starting The Apache HTTP Server...
次に、WebminWebインターフェイスにログインします。次の画面が表示されます。
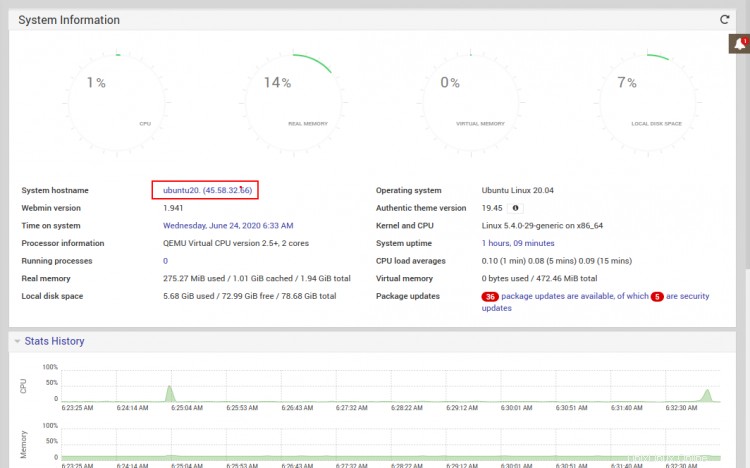
次に、サーバーのホスト名をクリックします。次のページに[ホスト名とDNSクライアント]画面が表示されます。
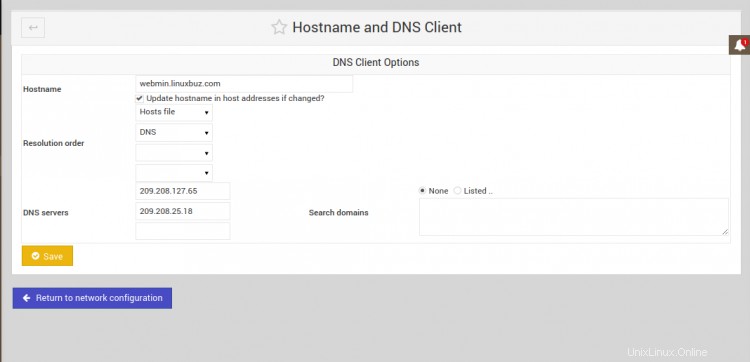
完全修飾ドメイン名をホスト名フィールドに入力し、保存をクリックします ボタンをクリックして、行った変更を保存します。
次に、 Webminをクリックします => Webmin 構成 。次の画面が表示されます。
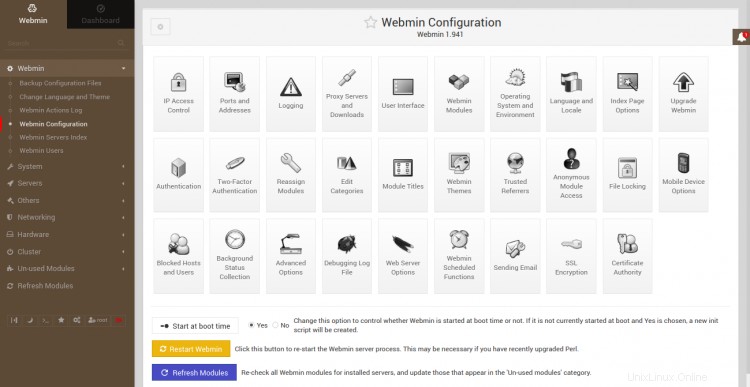
次に、 SSLをクリックします 暗号化 。次の画面が表示されます。
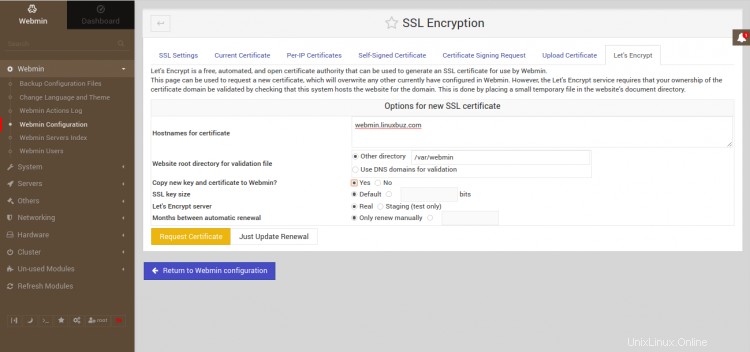
[Let's Encrypt]タブをクリックし、[ホスト名]フィールドにドメイン名を入力し、[その他のディレクトリ]フィールドにWebサイトのルートディレクトリを入力して、リクエストをクリックします。 証明書 ボタンをクリックして証明書をインストールします。
現在の証明書の詳細を確認するには、 Webminをクリックしてください。 => Webmin 構成 現在の証明書をクリックします タブ。次の画面にLet'sEncryptSSL証明書が表示されます。
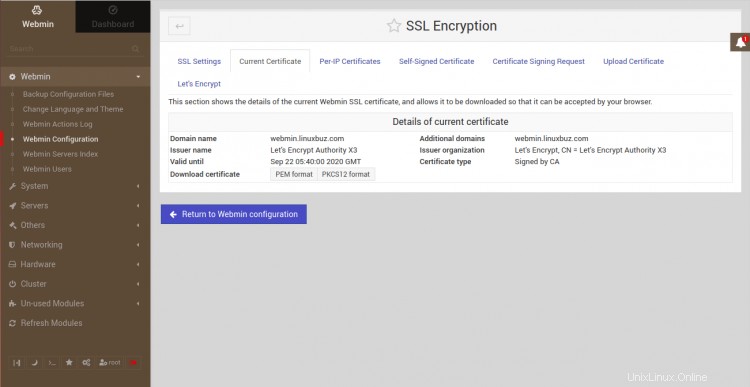
次に、Webminインターフェイスからログアウトし、安全なURLhttps://webmin.linuxbuz.comを使用して再度ログインします。
上記のチュートリアルでは、Ubuntu20.04にWebminをインストールする方法を学びました。また、Let's Encrypt SSLを使用して、パッケージを更新し、ユーザーを作成し、Webminを保護する方法も学びました。これで、WebminWebインターフェイスを介してLinuxシステムを簡単に管理できます。 Webminの使用方法の詳細については、Webminのドキュメントにアクセスしてください。ご不明な点がございましたら、お気軽にお問い合わせください。