Magentoは、PHPZendFrameworkに基づくeコマースWebサイト向けに広く使用されているオープンソースのeコマースソフトウェアおよびコンテンツ管理システムです。データベースバックエンドとしてMySQLまたはMariaDBを使用します。 Magentoの開発はVarienによって2008年に開始されました。
このチュートリアルでは、最新バージョンのUbuntu20.04にMagento2をインストールする方法を段階的に説明します。 MagentoをLEMPスタック、Nginx Webサーバー、PHP-FPM 7.3、およびMariaDBサーバーの下にインストールします。
要件
このチュートリアルでは、2 GBのRAM、50 GBの空きディスク容量、2つのCPUを搭載したUbuntu20.04システムにMagento2をインストールします。
何をしますか?
- NginxWebサーバーをインストールする
- PHP-FPM7.3のインストールと構成
- MySQLサーバーのインストールと構成
- PHPComposerをインストールする
- Magentoをダウンロードしてインストールする
- SSLLetsencryptを生成する
- Magento用のNginx仮想ホストのセットアップ
- Magentoのインストール後
まず、NginxWebサーバーをUbuntu20.04システムにインストールします。
以下のaptコマンドを使用してNginxをインストールします。
sudo apt install nginx
すべてのインストールが完了したら、Nginxサービスを開始し、システムブートに追加します。
systemctl start nginx
systemctl enable nginx
その後、次のコマンドを使用してNginxサービスのステータスを確認します。
systemctl status nginx
NginxWebサーバーはUbuntu20.04サーバーで稼働しています。
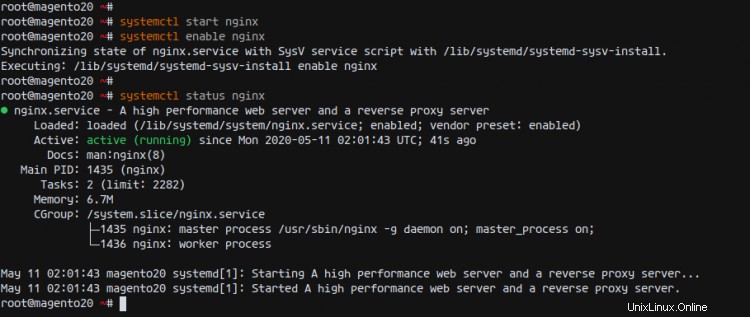
次に、UbuntuシステムでHTTPポートとHTTPSポートを開きます。
以下のufwコマンドを実行します。
for svc in ssh http https
do
ufw allow $ svc
done
その結果、SSH、HTTP、およびHTTPSサービスがufwファイアウォールルールに追加されました。
次に、次のコマンドを使用してufwファイアウォールを有効にします。
ufw enable
'y'と入力します Enterキーを押すと、ufwファイアウォールが有効になります。
Nginx Webサーバーをインストールした後、PHP-FPMをUbuntu20.04サーバーにインストールします。
デフォルトでは、Ubuntu20.04には最新バージョンのPHP/PHP-FPM7.4が付属しています。しかし今のところ、MagentoはPHP /PHP-FPM7.3でのみ動作します。このステップでは、PPAリポジトリからPHP-FPM7.3をインストールします。
先に進む前に、「software-properties-common」パッケージをインストールし、次のコマンドを使用してPHP7.3のPPAリポジトリを追加します。
sudo apt install software-properties-common
sudo add-apt-repository ppa:ondrej / php
'add-apt-repository'は、システム上のすべてのリポジトリを自動的に更新します。
次に、以下のaptコマンドを使用してPPAリポジトリからPHP-FPM7.3パッケージをインストールします。
sudo apt install php7.3-fpm php7.3-common php7.3-curl php7.3-cli php7.3-mysql php7.3-gd php7.3-xml php7.3-json php7.3- intl php-pear php7.3-dev php7.3-common php7.3-mbstring php7.3-zip php7.3-soap php7.3-bcmath php7.3-opcache -y
そして、PHP-FPM7.3のインストールが完了しました。
その後、「/ etc / php / 7.3」ディレクトリに移動し、PHP-FPMの「php.ini」構成を編集します。
cd /etc/php/7.3/
vim fpm / php.ini
コメントを外して、以下のように構成を変更します。
date.timezone =Asia / Singapore
memory_limit =1G
max_execution_time =1800
zlib.output_compression =On
cgi.fix_pathinfo =0
opcache.enable =1
opcache.save_comments =1
保存して閉じます。
次に、PHP-FPMサービスを開始し、システムブートに追加します。
systemctl start php7.3-fpm
systemctl enable php7.3-fpm
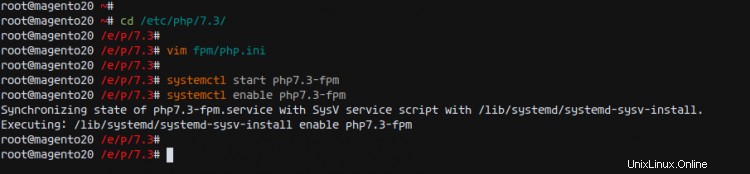
PHP-FPMサービスが稼働しています。以下のコマンドを使用して、サービスを確認してください。
ss -xa | grep php
systemctl status php7.3-fpm
その結果、PHP-FPMはUbuntu 20.04サーバーで稼働しており、sockファイル「/run/php/php7.3-fpm.sock」で実行されています。
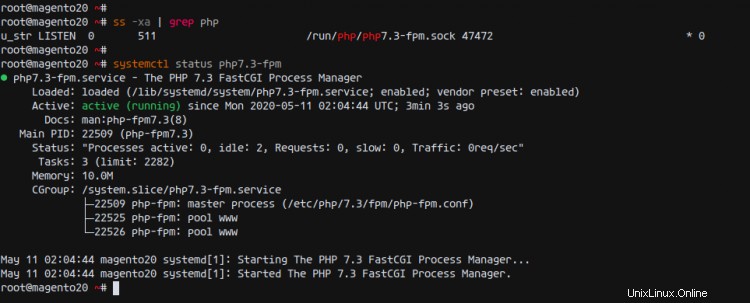
このステップでは、MariaDBデータベースサーバーをインストールし、MariaDBのデフォルトのrootパスワードを設定し、Magentoの新しいデータベースとユーザーを作成します。
以下のaptコマンドを使用して、MariaDBサーバーパッケージをUbuntu20.04にインストールします。
sudo apt install mariadb-server
すべてのインストールが完了したら、MariaDBサービスを開始し、システムブートに追加します。
systemctl start mariadb
systemctl enable mariadb
MariaDBサービスが稼働しています。
次に、「mysql_secure_instalaltion」ユーティリティを使用してMariaDBルートパスワードを設定します。
以下の「mysql_secure_instalaltion」コマンドを実行します。
mysql_secure_installation
MariaDB rootユーザーの強力なパスワードを入力し、すべての構成に「Y」を入力します。
ルートパスワードを設定しますか? [Y / n] Y
匿名ユーザーを削除しますか? [Y / n] Y
rootログインをリモートで禁止しますか? [Y / n] Y
テストデータベースを削除してアクセスしますか? [Y / n] Y
特権テーブルを今すぐリロードしますか? [Y / n] Y
その結果、MariaDBルートパスワードが構成されました。
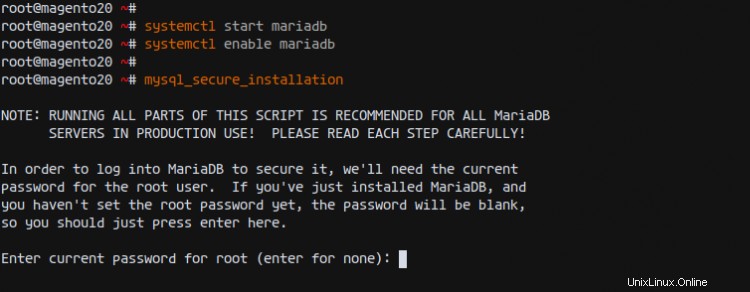
次に、Magentoインストール用の新しいデータベースとユーザーを作成します。
以下のmysqlコマンドを使用してMariaDB/MySQLシェルにログインします。
mysql -u root -p
次に、Magentoインストール用の新しいデータベースを作成します。データベース「magentodb」とユーザー「magentouser」をパスワード「magentodbpass」で作成します。
以下のMySQLクエリを実行します。
create database magentodb;
create user [email protected]'localhost'identified by'magentopassdb';
magentodb。*のすべての権限を[emailprotected]'localhost';
フラッシュ権限;
次に、「exit」と入力してMySQLシェルからログアウトします。
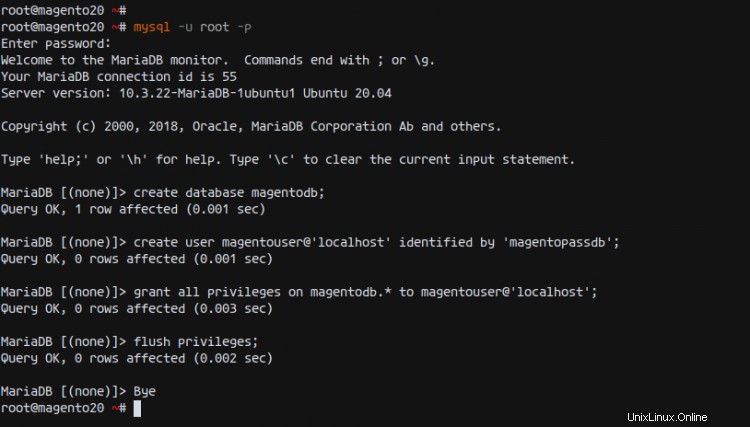
その結果、Magentoをインストールするための新しいデータベースとユーザーが完成しました。
Composerは、PHPの依存関係マネージャーです。これは、PHPのアプリケーションレベルのパッケージマネージャーであり、追加のPHP依存関係とライブラリをPHPプロジェクトにダウンロードできます。
このステップでは、UbuntuリポジトリからPHPComposerをインストールします。
以下のaptコマンドを使用してComposerをインストールします。
sudo apt install composer -y
インストールが完了したら、以下のコンポーザーのバージョンを確認してください。
composer --version
以下はあなたが得る応答です。
作曲家1.10.12020-03-1320:34:27
ご覧のとおり、Composer1.10はubuntu20.04サーバーにインストールされています。
このステップでは、Magento 2と、Composerを使用して必要なすべてのPHPパッケージをダウンロードしてインストールします。
まず、「/ var / www /」ディレクトリに移動し、以下のようにwgetコマンドを使用してMagento 2.3.5 CE(Community Edition)ソースコードをダウンロードします。
cd / var / www /
wget -q https://github.com/magento/magento2/archive/2.3.5.tar.gz
すべてが完了したら、Magentoソースコードを抽出し、抽出したディレクトリの名前を「magento2」ディレクトリに変更します。
tar -xf 2.3.5.tar.gz
mv magento2-* / magento2 /
次に、Magentoのインストールディレクトリ'/ var / www / magento2'に移動し、以下のComposerコマンドを使用してMagentoのすべてのPHPパッケージの依存関係をインストールします。
cd / var / www / magento2 /
composer install
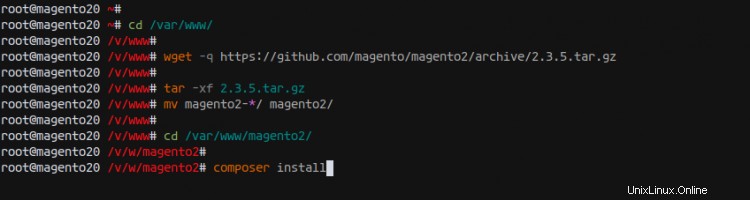
すべてのインストールが完了したら、Magento2インストールディレクトリの所有権をユーザー「www-data」に固定します。
chown -R www-data:www-data / var / www / magento2
その結果、Magento2とすべてのパッケージの依存関係のインストールが完了しました。
このチュートリアルでは、SSLLetsencryptを使用してMagento2のインストールを保護します。このステップでは、certbotコマンドを使用してSSLLetsencryptを生成します。また、ドメイン名がサーバーのIPアドレスに解決されていることを確認してください。
以下のaptコマンドを使用してcertbotツールをインストールします。
sudo apt install certbot
インストールが完了したら、Nginxサービスを停止します。
systemctl stop nginx
certbot certonly --standalone --agree-tos --no-eff-email --email [email protected] -d magento.hakase-labs.io
すべてが完了すると、SSL証明書は「/etc/letsencrypt/live/magento.your-domain.com」ディレクトリにあります。
その結果、Magento2インストール用のSSLLetsencryptが生成されました。
このステップでは、Magento2用の新しいNginx仮想ホスト構成を追加します。
'/ etc / nginx / sites-available /'ディレクトリに移動し、vimエディターを使用して新しい構成'magento'を作成します。
cd / etc / nginx / sites-available /
vim magento
次の構成を貼り付けます。
upload fastcgi_backend {
server unix:/run/php/php7.3-fpm.sock;
}
server {
listen 80;
listen [::]:80;
server_name magento.hakase-labs.io;
return 301 https:// $ server_name $ request_uri;
}
server {
listen 443 ssl http2;
server_name magento.hakase-labs.io;
ssl_certificate /etc/letsencrypt/live/magento.hakase-labs .io / fullchain.pem;
ssl_certificate_key /etc/letsencrypt/live/magento.hakase-labs.io/privkey.pem;
set $ MAGE_ROOT / var / www / magento2;
$MAGE_MODE開発者を設定します;
include /var/www/magento2/nginx.conf.sample;
} 保存して閉じます。
次に、Magento Nginx仮想ホストをアクティブ化し、nginx構成をテストして、エラーがないことを確認します。
ln -s / etc / nginx / sites-available / magento / etc / nginx / sites-enabled /
nginx -t
次のコマンドを使用して、Nginxサービスを再起動します。
systemctl restart nginx
その結果、Magento 2のNginx仮想ホスト構成が作成され、有効になりました。
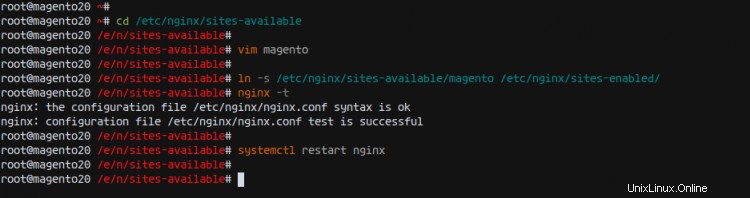
Webブラウザーを開き、アドレスバーにMagentoのインストールドメイン名を入力します。
https://magento.hakase-labs.io/
これで、HTTPSの安全な接続に戻り、Magentoのウェルカムページと利用規約が表示されます。
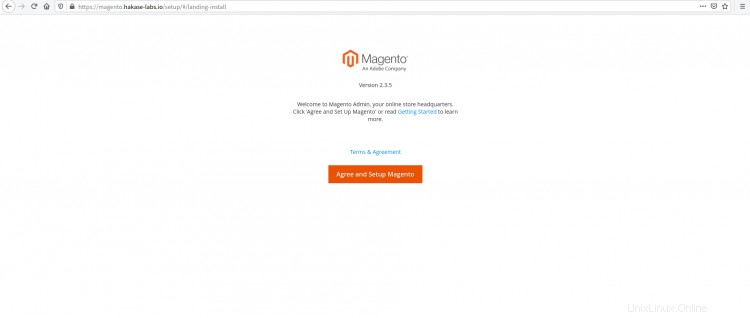
[同意してMagentoをセットアップする]をクリックします 'ボタンをクリックして続行します。
[準備チェック]ページで、すべての要件が緑色であることを確認し、[次へ]をクリックします 'ボタン。
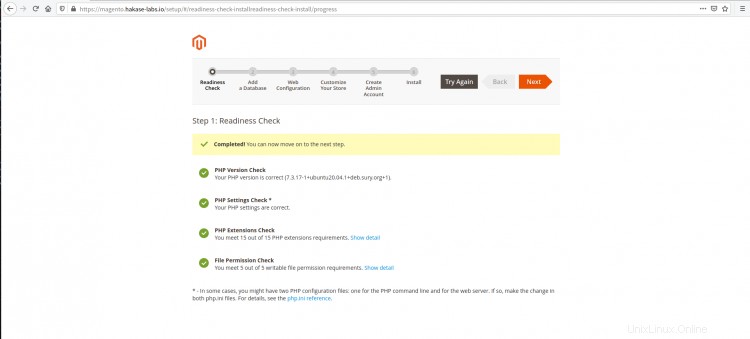
上記で作成したMariaDBデータベースとユーザーの詳細を入力し、[次へ]をクリックします '。
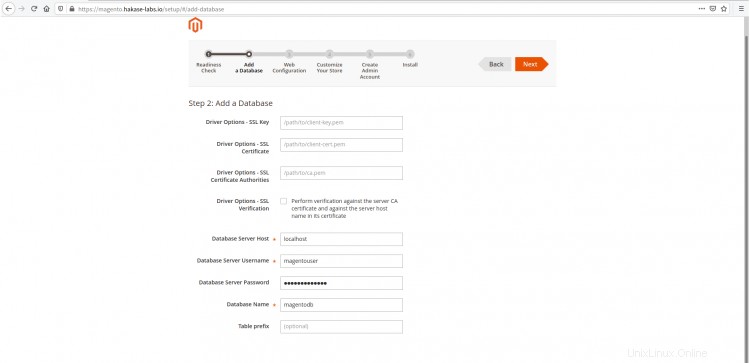
「Web構成」の場合は、すべてのHTTPプロトコルをHTTPSに変更し、必ず「Magento管理者アドレス」を変更してください。
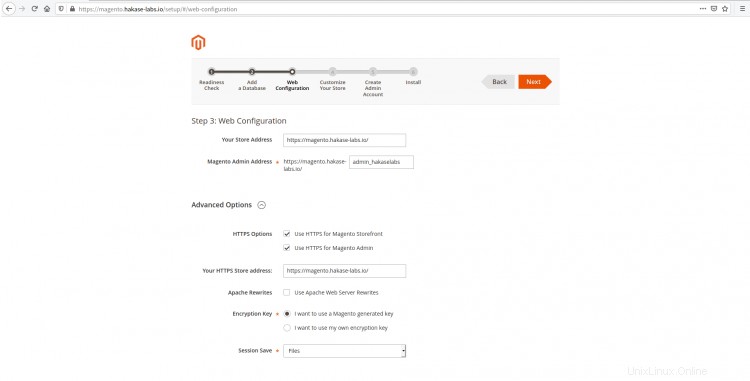
次に、[詳細オプション]をクリックしてすべてのHTTPSオプションにマークを付け、[Apache Rewrites]オプションのマークを外して、[次へ]をクリックします。 'ボタンをもう一度。
次に、Magentoの[ストアのカスタマイズ]構成で、デフォルトのままにして、[次へ]をクリックします 'ボタン。
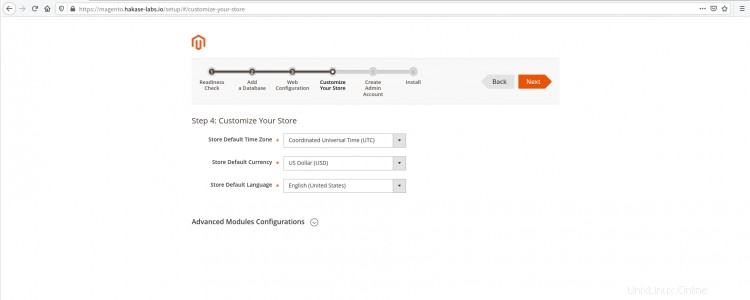
次に、詳細管理ユーザー、電子メール、およびパスワードを入力します。次に、次へをクリックします ボタン。
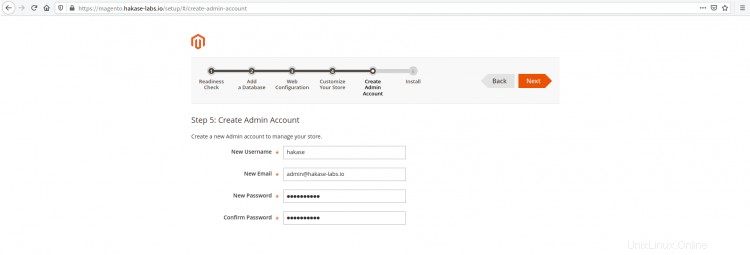
「今すぐインストール」をクリックします ボタンをクリックしてMagento2ストアをインストールします。
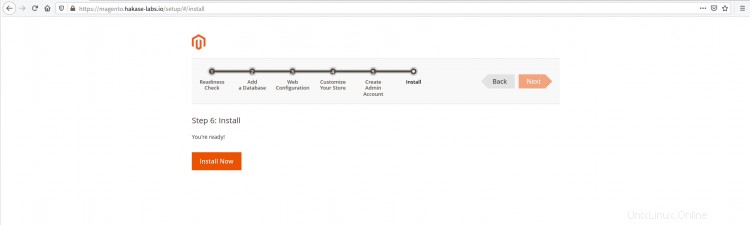
これで、すべてのインストールにエラーが発生しないようにします。
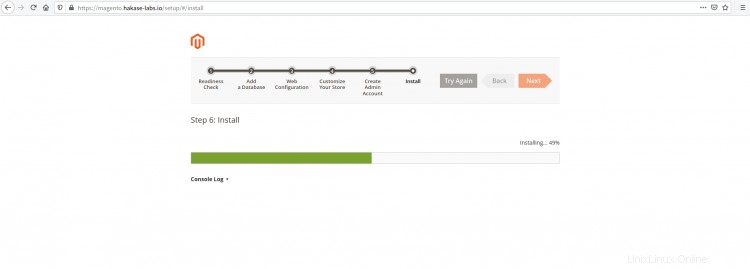
すべてのインストールが完了すると、'成功が得られます '以下のページ。
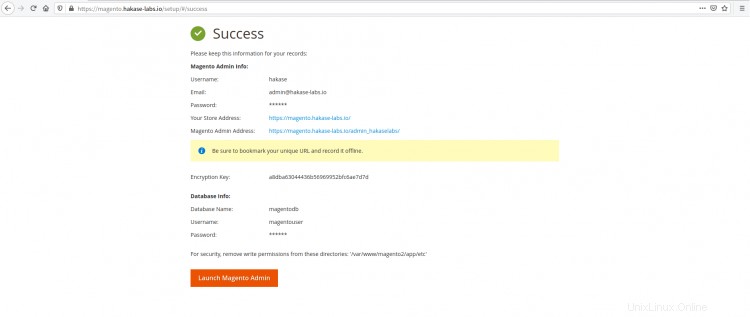
'MagentoAdminの起動をクリックします 'Magento管理ダッシュボードにログインします。
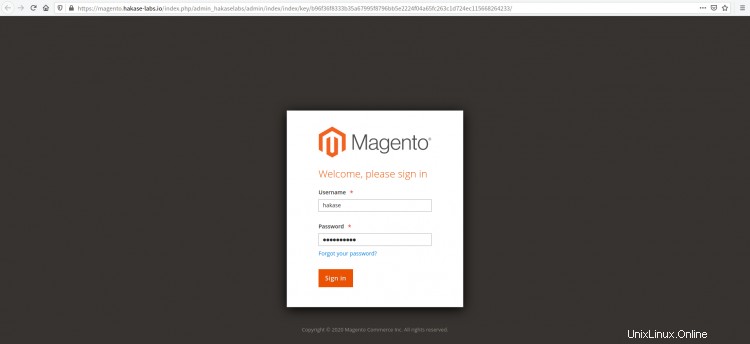
次に、Magento管理者のユーザーとパスワードを入力し、[サインイン]をクリックします。 以下のようにMagento管理ダッシュボードが表示されます。
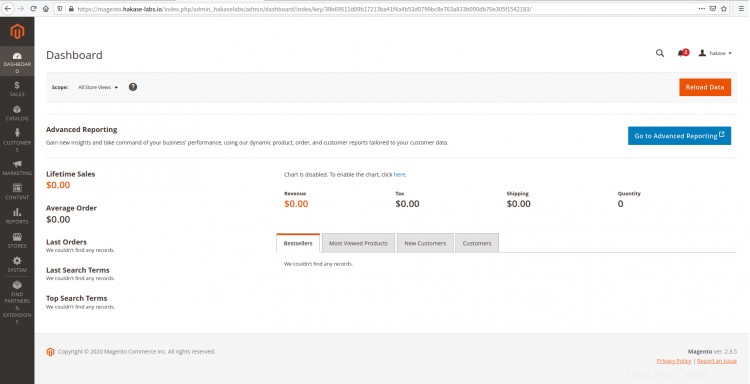
Magentoのデフォルトのインデックスページの場合は、[新しい]タブを開き、アドレスバーにドメイン名を入力します。
以下はMagentoのデフォルトのインデックスページです。
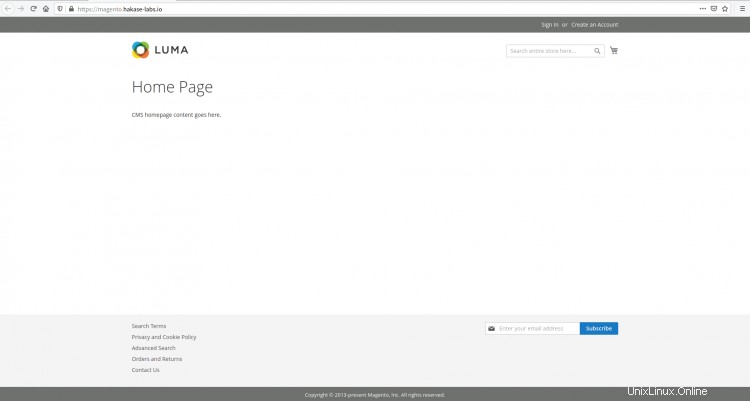
その結果、Magento2のインストールが完了しました。
次に、サーバーシェルに戻り、Magento Cronをセットアップし、Magentoインストールディレクトリへの書き込み権限を削除します。
Magento cronを設定するには、以下のコマンドを実行します。
cd / var / www / magento2
sudo -u www-data php bin / magento cron:install --force
Magentocronはユーザー「www-data」で実行されます。次のコマンドを使用して確認してください。
crontab -u www-data -l </ pre>その結果、MagentoCronがシステムに追加されました。
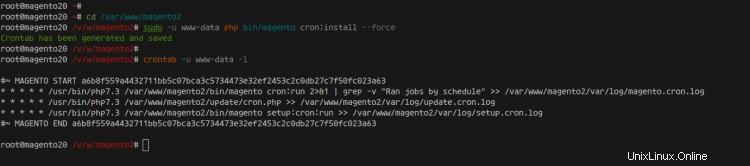
次に、「/ var / www / magento2 / app/etc」ディレクトリの書き込み権限を削除する必要があります。
以下のchmodコマンドを実行します。
chmod u-w / var / www / magento2 / app / etcそして最後に、最新のUbuntu20.04へのNginxWebサーバー、MariaDBサーバー、PHP-FPM7.3を使用したMagento2のインストールが正常に完了しました。
Ubuntu