Automadは、オープンソースのファイルベースのコンテンツ管理システム(CMS)であり、PHPで記述されたテンプレートエンジンです。すべてのコンテンツは、データベースではなく、人間が読めるテキストファイルに保存されます。したがって、Automadサイトは完全に移植可能で、インストールが簡単で、GitまたはMercurialを使用してバージョン管理できます。それでも、検索やタグ付けなどのデータベース機能を提供します。組み込みのテンプレートエンジンを使用すると、経験の浅い開発者やデザイナーでも美しいテーマやテンプレートを作成できます。このチュートリアルでは、NGINXをウェブサーバーとして使用して、Ubuntu18.04LTSシステムでのAutomadCMSのインストールとセットアップについて説明します。
AutomadCMSをインストールして実行するための要件は次のとおりです。
- PHPバージョン5.4以降。
- NginxやApacheなどのWebサーバーソフトウェア。
- Ubuntu18.04LTSオペレーティングシステム。
-
sudoを持つroot以外のユーザー 特権。
Ubuntuのバージョンを確認してください:
lsb_release -ds
# Ubuntu 18.04.2 LTS
タイムゾーンを設定します:
sudo dpkg-reconfigure tzdata
オペレーティングシステムパッケージ(ソフトウェア)を更新します。これは、オペレーティングシステムのデフォルトのソフトウェアパッケージの最新の更新とセキュリティ修正を確実に行うための重要な最初のステップです。
sudo apt update && sudo apt upgrade -y
Ubuntuオペレーティングシステムの基本的な管理に必要ないくつかの重要なパッケージをインストールします:
sudo apt install -y curl wget vim git unzip socat bash-completion apt-transport-https
PHPと必要なPHP拡張機能をインストールします:
sudo apt install -y php7.2 php7.2-cli php7.2-fpm php7.2-common php7.2-mbstring php7.2-xmlrpc php7.2-soap php7.2-gd php7.2-xml php7.2-curl php7.2-zip
モジュールにコンパイルされたPHPを表示するには、次のコマンドを実行できます。
php -m
ctype
curl
exif
fileinfo
. . .
. . .
バージョンを確認してください:
php --version
# PHP 7.2.19-0ubuntu0.18.04.1 (cli) (built: Jun 4 2019 14:48:12) ( NTS )
# Copyright (c) 1997-2018 The PHP Group
# Zend Engine v3.2.0, Copyright (c) 1998-2018 Zend Technologies
# with Zend OPcache v7.2.19-0ubuntu0.18.04.1, Copyright (c) 1999-2018, by Zend Technologies
PHP-FPMサービスは、Ubuntu 18.04システムで再起動すると自動的に開始されて有効になるため、手動で開始して有効にする必要はありません。次のステップに進むことができます。
ステップ2-acme.shクライアントをインストールし、Let's Encrypt証明書を取得します(オプション)
HTTPSでフォーラムを保護する必要はありませんが、サイトのトラフィックを保護することをお勧めします。 Let's EncryptからTLS証明書を取得するには、acme.shクライアントを使用します。 Acme.shは、Let'sEncryptから依存関係なしでTLS証明書を取得するためのシンプルなUNIXシェルソフトウェアです。
acme.shをダウンロードしてインストールします:
sudo su - root
git clone https://github.com/Neilpang/acme.sh.git
cd acme.sh
./acme.sh --install --accountemail [email protected]
source ~/.bashrc
cd ~
acme.shのバージョンを確認してください:
acme.sh --version
# v2.8.0
RSAを取得する およびECC/ ECCSA ドメイン/ホスト名の証明書:
# RSA 2048
acme.sh --issue --standalone -d example.com --keylength 2048
# ECDSA
acme.sh --issue --standalone -d example.com --keylength ec-256
テスト用に偽の証明書が必要な場合は、--stagingを追加できます 上記のコマンドにフラグを立てます。
上記のコマンドを実行した後、証明書 およびキー になります:
- RSAの場合 :
/home/username/example.comディレクトリ。 - ECC/ECDSAの場合 :
/home/username/example.com_eccディレクトリ。
発行された証明書を一覧表示するには、次のコマンドを実行できます:
acme.sh --list
証明書を保存するディレクトリを作成します。 /etc/letsencryptを使用します ディレクトリ。
mkdir -p /etc/letsecnrypt/example.comsudo mkdir -p /etc/letsencrypt/example.com_ecc
証明書を/etc/letsencryptディレクトリにインストール/コピーします。
# RSA
acme.sh --install-cert -d example.com --cert-file /etc/letsencrypt/example.com/cert.pem --key-file /etc/letsencrypt/example.com/private.key --fullchain-file /etc/letsencrypt/example.com/fullchain.pem --reloadcmd "sudo systemctl reload nginx.service"
# ECC/ECDSA
acme.sh --install-cert -d example.com --ecc --cert-file /etc/letsencrypt/example.com_ecc/cert.pem --key-file /etc/letsencrypt/example.com_ecc/private.key --fullchain-file /etc/letsencrypt/example.com_ecc/fullchain.pem --reloadcmd "sudo systemctl reload nginx.service"
すべての証明書は60日ごとに自動的に更新されます。
証明書を取得したら、rootユーザーを終了し、通常のsudoユーザーに戻ります。
exit
UbuntuリポジトリからNGINXをダウンロードしてインストールします:
sudo apt install -y nginx
NGINXのバージョンを確認してください:
sudo nginx -v
# nginx version: nginx/1.14.0 (Ubuntu)
sudo vim /etc/nginx/sites-available/automad.confを実行します ファイルに次の構成を入力します。
server {
listen [::]:443 ssl http2;
listen 443 ssl http2;
listen [::]:80;
listen 80;
# RSA
ssl_certificate /etc/letsencrypt/example.com/fullchain.pem;
ssl_certificate_key /etc/letsencrypt/example.com/private.key;
# ECC
ssl_certificate /etc/letsencrypt/example.com_ecc/fullchain.pem;
ssl_certificate_key /etc/letsencrypt/example.com_ecc/private.key;
server_name example.com;
root /var/www/automad;
index index.php index.html;
client_max_body_size 100M;
location / {
try_files $uri $uri/ /index.php$is_args$args;
}
location ~ \.php$ {
fastcgi_index index.php;
fastcgi_pass unix:/var/run/php/php7.2-fpm.sock;
fastcgi_param SCRIPT_FILENAME $document_root$fastcgi_script_name;
include fastcgi_params;
}
}
新しいautomad.confをアクティブにします ファイルをsites-enabledにリンクして構成する ディレクトリ:
sudo ln -s /etc/nginx/sites-available/automad.conf /etc/nginx/sites-enabled/
構文エラーがないかNGINX構成を確認してください:
sudo nginx -t
Nginxをリロードします:
sudo systemctl reload nginx.service
Automadのドキュメントルートディレクトリを作成します:
sudo mkdir -p /var/www/automad
ドキュメントルートに移動します:
cd /var/www/automad
curlを使用する AutomadCMSの最新リリースをダウンロードします。新しいリリースがある場合は、バージョン番号を上げることを忘れないでください:
sudo curl -O -J -L https://automad.org/download
zipアーカイブを解凍します:
sudo unzip marcantondahmen-automad-6fff2a0456dc.zip
すべてのAutomadファイルをドキュメントルートに移動し、ダウンロードしたzipアーカイブを削除します:
sudo mv marcantondahmen-automad-6fff2a0456dc/* . && sudo mv marcantondahmen-automad-6fff2a0456dc/.* .
sudo rm marcantondahmen-automad-6fff2a0456dc.zip
sudo rmdir marcantondahmen-automad-6fff2a0456dc
/var/www/automadの所有権を変更します www-data:へのディレクトリ
sudo chown -R www-data:www-data /var/www/automad
最後のステップとして、ダッシュボードと呼ばれるブラウザベースのユーザーインターフェイスを使用するユーザーアカウントを作成します。したがって、https://example.com/dashboardに移動します 指示に従ってください。
Automadダッシュボードを使用する前に、アカウントを作成する必要があります:
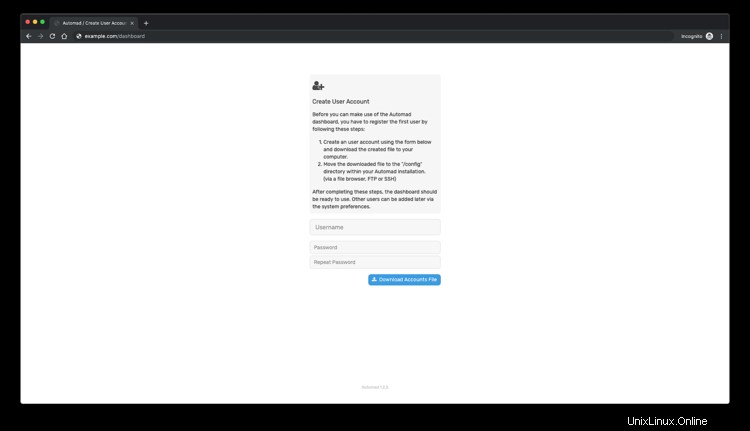
フォームを使用してユーザーアカウントを作成し、生成されたファイルをパソコンにダウンロードします。ダウンロードしたファイルをAutomadインストールディレクトリ内の「/config」ディレクトリに移動する必要があります。
その後、Automadダッシュボードにログインできます:
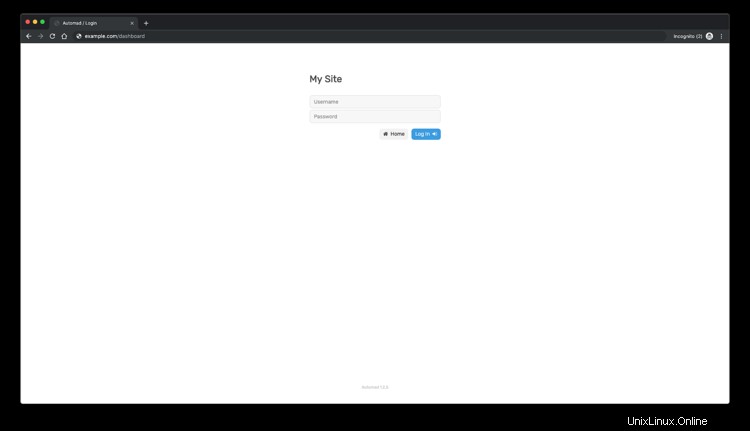
最後に、Automad管理インターフェースが表示されます:
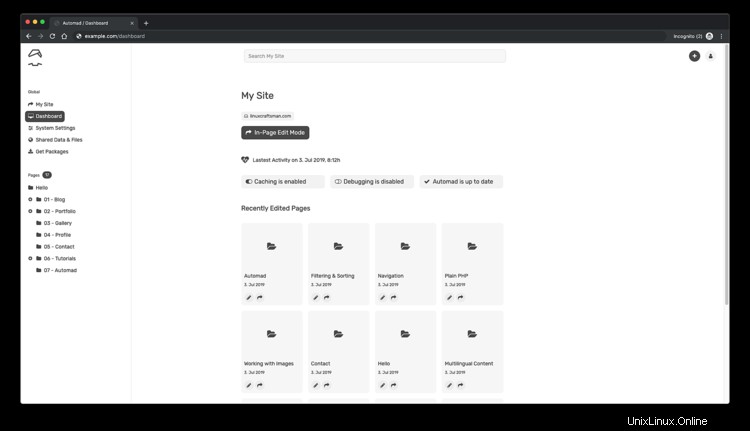
それでおしまい。 Automadのインストールが完了しました。
- https://automad.org/
- https://bitbucket.org/marcantondahmen/automad/