Vmware Workstation は、単一のマシンで複数のオペレーティングシステムを実行するために使用される仮想マシンソフトウェアです。仮想マシンは、Windowsや任意のLinuxディストリビューションなどのオペレーティングシステムのインスタンスを実行できます。通常、ハードディスク、ネットワークドライバー、USBデバイスなどのハードウェアリソースのホストと仮想マシン間のブリッジとして機能します。
一方、 OpenSUSE は、openSUSEプロジェクトによって維持されている無料のオープンソースLinuxディストリビューションであり、飛躍の2つのバリエーションで利用できます。 およびタンブルウィード 。
このチュートリアルでは、 VMWare Workstation 16のインストールに関連する手順について説明します。 OpenSUSEで Linuxディストリビューション。
VMWareワークステーションの機能
- 新しいゲストオペレーティングシステムのサポート。
- USBコントローラーのサポート。
- より大きな仮想マシン、つまり32個の仮想CPU、8GBのグラフィックスメモリ。
- ファイル転送速度の高速化、シャットダウンの高速化などのパフォーマンスの向上。
- アクセシビリティサポートの改善。
- コンテナとKubernetesのサポート。
OpenSUSEへのVMWareWorkstationProのインストール
ターミナルを開き、最初に OpenSUSEを更新します 次のようなシステム:
$ sudo zypper update [On openSUSE Leap] $ sudo zypper dist-upgrade [On openSUSE Tumbleweed]
次に、必要なパッケージの依存関係を記述してインストールします。
$ sudo zypper in kernel-source kernel-devel gcc
次に、次のwgetコマンドを使用して、VMware公式サイトからVmwareWorkstation16インストーラスクリプトバンドルをダウンロードします。
$ wget https://download3.vmware.com/software/wkst/file/VMware-Workstation-Full-16.2.1-18811642.x86_64.bundle
この操作の後、 VMware-Workstation-Full-16.2.1-18811642.x86_64.bundleという名前のファイルが表示されるはずです。 示されているように。
$ ls | grep "bundle" VMware-Workstation-Full-16.2.1-18811642.x86_64.bundle
出力が上記のようになっている場合は、ダウンロードが成功したことを意味します。現在保存されているディレクトリに移動し、適切なユーザーグループの実行権限を追加して権限を変更し、次のようにバンドルを実行します。
$ chmod +x VMware-Workstation-Full-16.2.1-18811642.x86_64.bundle $ sudo ./VMware-Workstation-Full-16.2.1-18811642.x86_64.bundle

これでインストールが完了しました。次は、GUIを介して、アプリケーションランチャーを使用するか、次のコマンドを使用して起動します。
$ vmplayer
上記のコマンドが成功した場合は、次の手順に進みます。それ以外の場合、以下に示すようなプロンプトが表示された場合:
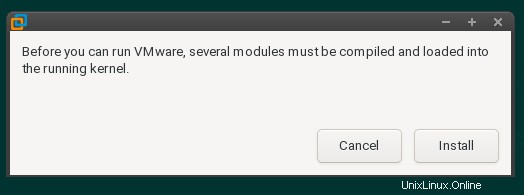
このプロンプトを取り除くには、システムを再起動する必要があります:
$ reboot
次回VMwareを起動しようとしたとき ここでも、次のような画面が表示されます。
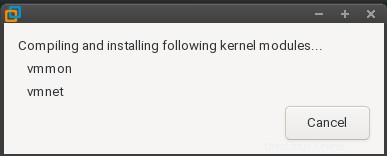
カーネルモジュールをインストールした後、アプリケーションを再起動できます。成功すると、次のようなウィンドウが表示されます。
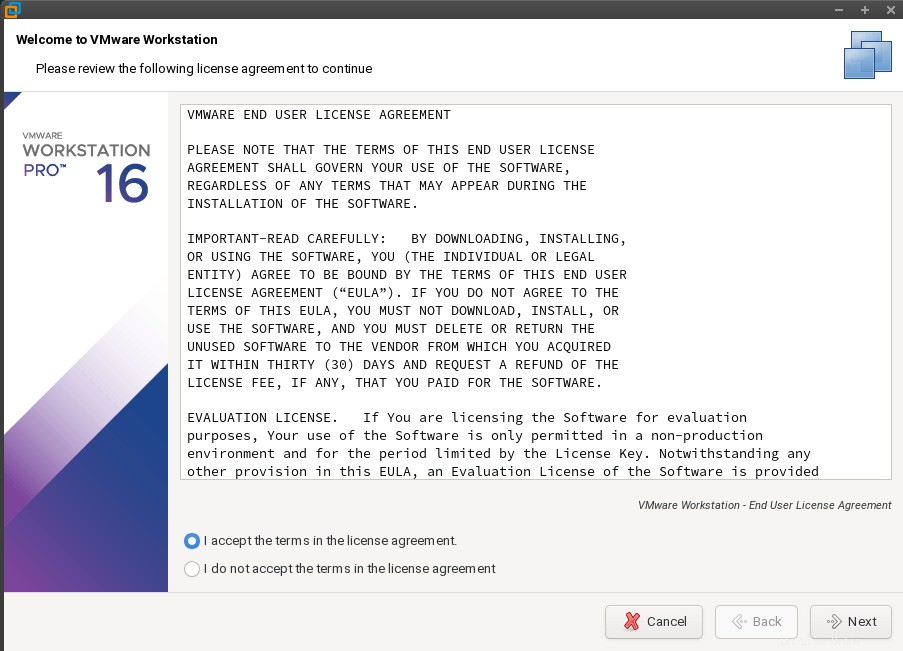
使用許諾契約の条項に同意するというラジオボタンを選択し、次のボタンを選択して続行します。別の同様のプロンプトが表示された場合は、選択を繰り返して続行します。
次のウィンドウには製品の更新が含まれます。いいえを選択できます 製品のアップデートが必要ない場合、またははい それらが必要な場合は、これをお勧めします。古いバージョンを実行したくありません。
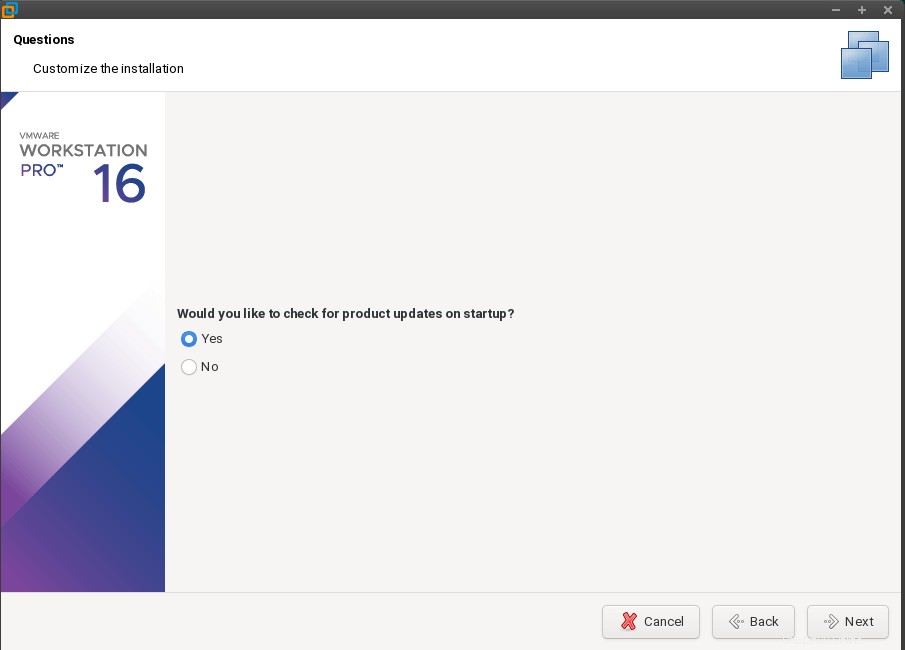
CEIPへの参加を選択できます プログラムするかどうかにかかわらず、はいを選択します 参加していいえ 参加しない場合は、[次へ]を選択して続行します。
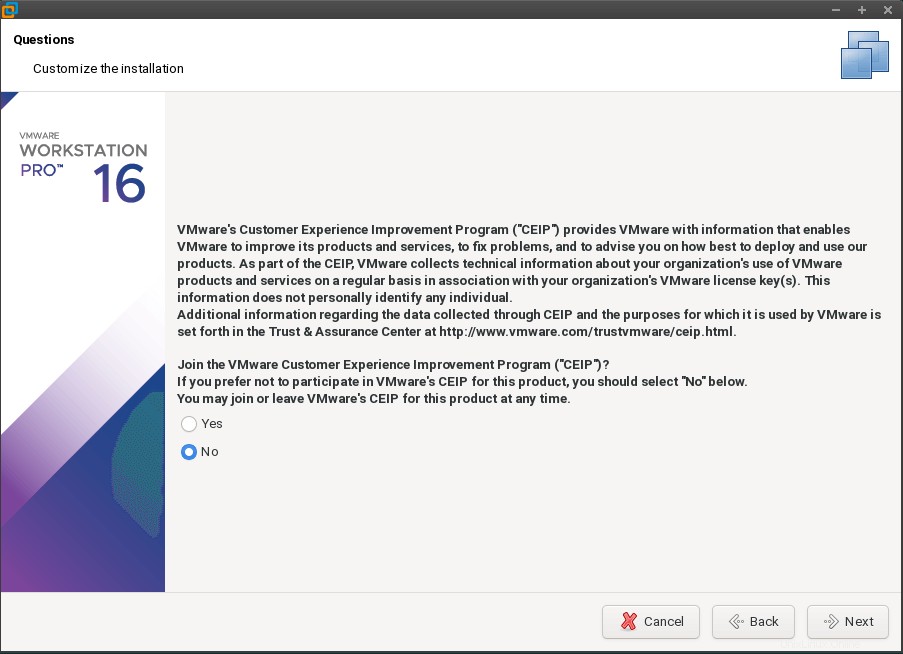
これで、ライセンスキーの入力を求められます。ライセンスキーをお持ちの場合は、ここに入力して続行します。非営利目的で実行している場合は、2番目のラジオボタンを選択します。
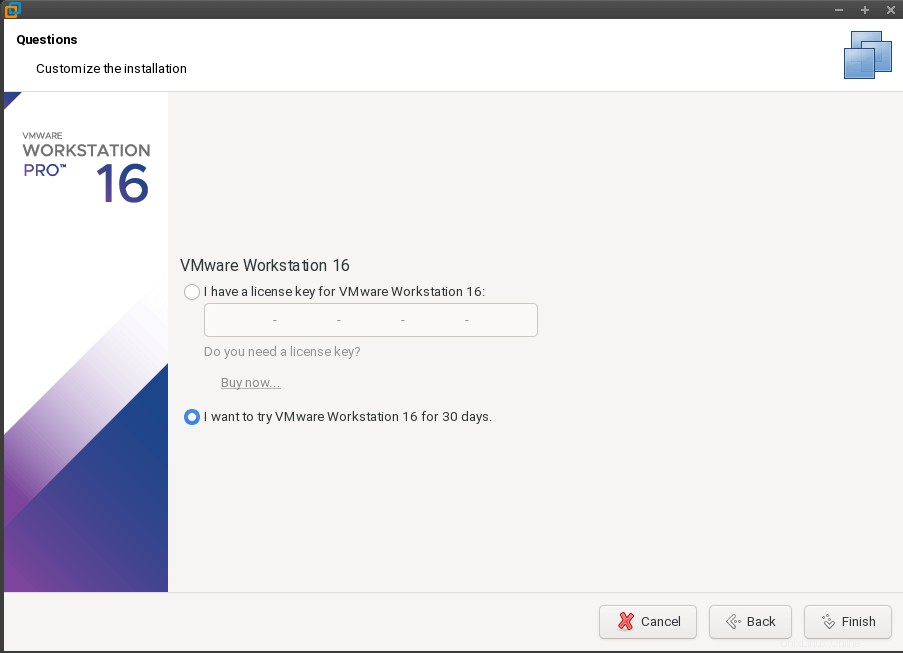
選択したら、終了を押してインストールを完了し、VMwareを起動します。
$ vmplayer
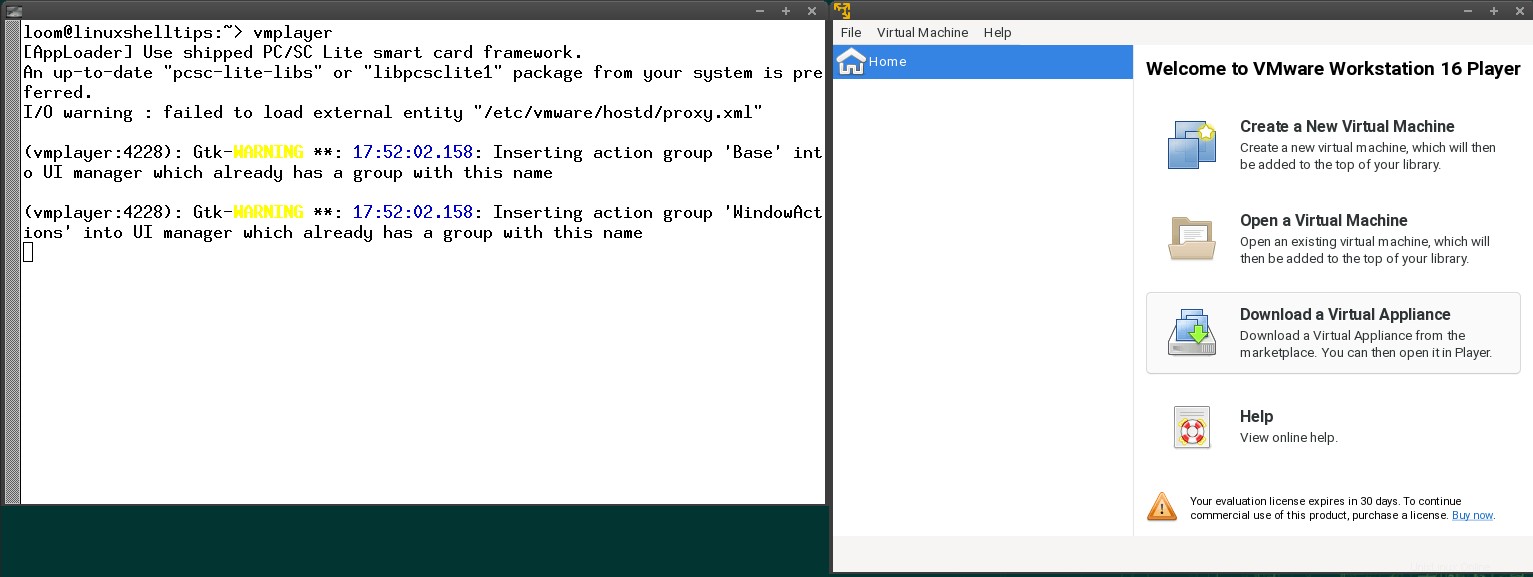
OpenSUSEでのVMWareWorkstationProのアンインストール
VMWareをアンインストールするには ワークステーションプレーヤーの書き込み:
$ sudo vmware-installer -u vmware-workstation

成功すると、次のような出力が得られます。
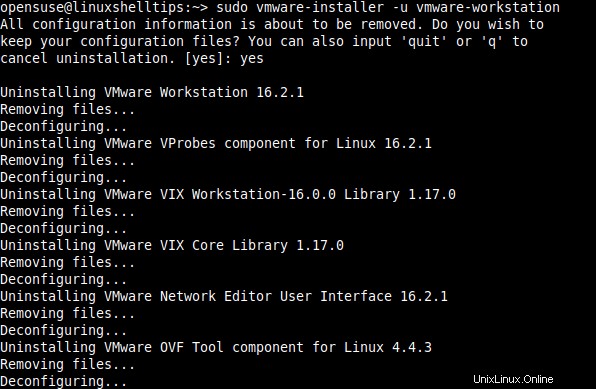
Vmware Workstation は、単一のマシンで複数のオペレーティングシステムを実行するために使用される仮想マシンソフトウェアです。この記事では、依存関係とともにインストールする方法を学びました。また、 VMWareを起動する方法も示しました。 ワークステーションと、 OpenSUSEからアンインストールする方法 システム。