VLCは、最も有名なメディアプレーヤーの1つです。これは、ほとんどのメディア形式とストリーミングプロトコルをサポートする無料の完全にオープンソースのマルチメディアプレーヤーです。この投稿では、openSUSELeap15.3へのVLCメディアプレーヤーのインストールについて説明します。 Linux以外に、VLCメディアプレーヤーはMacとWindowsでも使用できます。
UbuntuとManjaroへのVLCメディアプレーヤーのインストールに関する投稿もご覧ください。
openSUSEへのVLCMediaPlayerのインストール
VLCメディアプレーヤーは、次の方法を使用してopenSUSEにインストールできます。
- openSUSE公式リポジトリを通じて
- スルースナップパッケージ
openSUSE公式リポジトリを介した方法#1
この方法は、openSUSE公式リポジトリを介したVLCメディアプレーヤーのインストールを対象としています。以下の手順に従って、openSUSEにVLCメディアプレーヤーをインストールします。
1.以下のコマンドを実行して、openSUSEリポジトリを更新します。
$ sudo zypper refresh
ターミナルがsudoパスワードを要求したときに、sudoパスワードを入力します。このコマンドは、リポジトリからパッケージの新しいリストをフェッチし、古い情報やパッケージを取得しないようにします。
2.次に、以下のコマンドを実行して、システムにVLCメディアプレーヤーをインストールします。
$ sudo zypper install vlc
インストールを確認するには、 yを押します キーを押してからEnter キー。
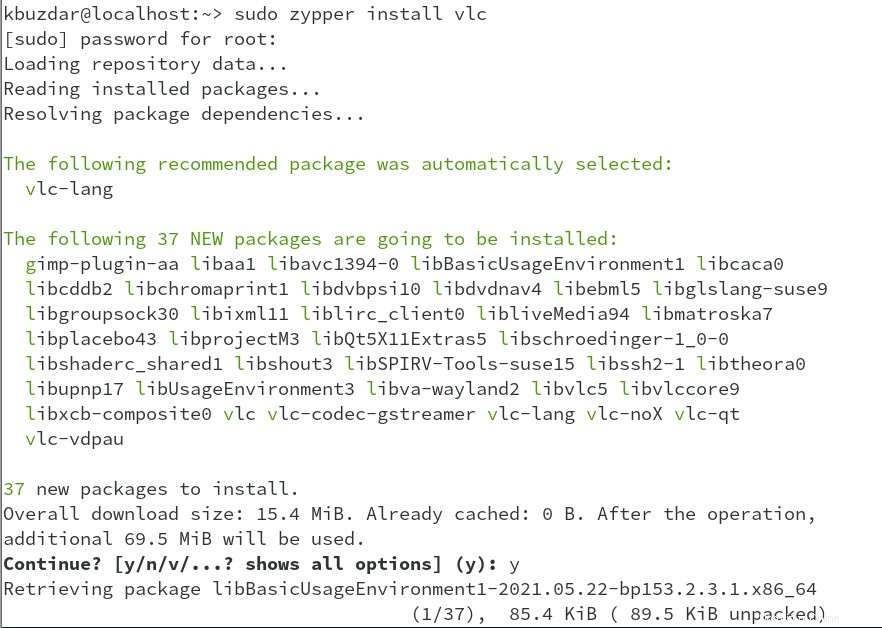
3. VLCメディアプレーヤーのインストールを確認するには、次のコマンドを実行します。
$ vlc --version
VLCメディアプレーヤーがシステムにインストールされている場合、スクリーンショットに以下のような出力が表示されます。出力には、システムにインストールされているVLCのバージョンも含まれています。
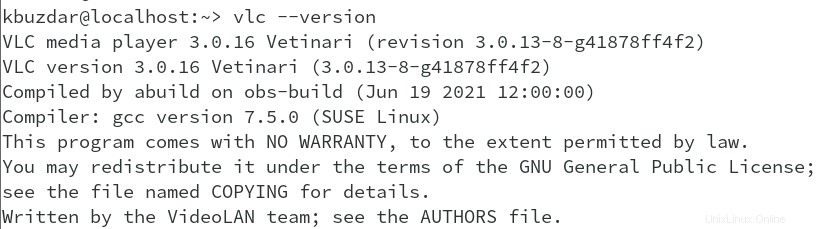
スナップパッケージによる方法#1
この方法は、スナップパッケージを介したVLCメディアプレーヤーのインストールを対象としています。以下の手順に従って、VLCメディアプレーヤーをopenSUSEにインストールします。
1. snapdをインストールできるように、snapリポジトリを追加します:
$ sudo zypper addrepo --refresh https://download.opensuse.org/repositories/system:/snappy/openSUSE_Leap_15.3 snappy
2.次に、次のコマンドを実行して、スナップリポジトリからGPGキーを自動インポートします。
$ sudo zypper --gpg-auto-import-keys refresh
3.次のコマンドを使用してパッケージキャッシュを更新します。
$ sudo zypper dup --from snappy
4.次に、snapdをインストールするために次のコマンドを実行します:
$ sudo zypper install snapd
インストールを確認するには、 yを押します キーを押してからEnter キー。
5.以下のコマンドを実行して、スナップサービスを開始します。
$ sudo systemctl enable snapd
$ sudo systemctl start snapd
また、snapd.apparmorサービスを開始します:
$ sudo systemctl enable snapd.apparmor
$ sudo systemctl start snapd.apparmor
6.次に、以下のコマンドを実行してVLCメディアプレーヤーをインストールします。
$ sudo snap install vlc

7. VLCメディアプレーヤーのインストールを確認するには、次のコマンドを実行します。
$ vlc --version
VLCメディアプレーヤーがシステムにインストールされている場合、スクリーンショットに以下のような出力が表示されます。出力には、システムにインストールされているVLCのバージョンも含まれています。

インストール後、VLCメディアプレーヤーは[アプリケーション]メニューから起動できます。
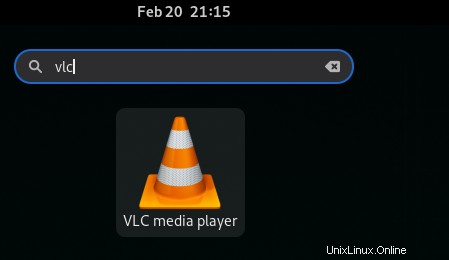
VLCメディアプレーヤーのアンインストール
VLCメディアプレーヤーが不要になった場合は、マシンからアンインストールすることもできます。
openSUSE公式リポジトリからVLCメディアプレーヤーをインストールした場合は、以下のコマンドを使用して削除します。
$ sudo zypper remove vlc
sudoパスワードを入力します。次に、手順を確認するには、 yを押します。 キーを押してからEnter 鍵。その後、VLCはマシンから削除されます。
スナップを介してVLCメディアプレーヤーをインストールした場合は、以下のコマンドを使用して削除します。
$ sudo snap remove vlc
sudoパスワードを入力します。次に、手順を確認するには、 yを押します。 キーを押してからEnter 鍵。その後、VLCはマシンから削除されます。
この投稿では、2つの異なる方法でopenSUSEシステムにVLCメディアプレーヤーをインストールする方法について説明しました。また、マシンでVLCメディアプレーヤーが不要になった場合にアンインストールする方法についても説明しました。
VLCをインストールした後、9つの便利なVLCメディアプレーヤーショートカットキーに関する投稿もご覧ください。