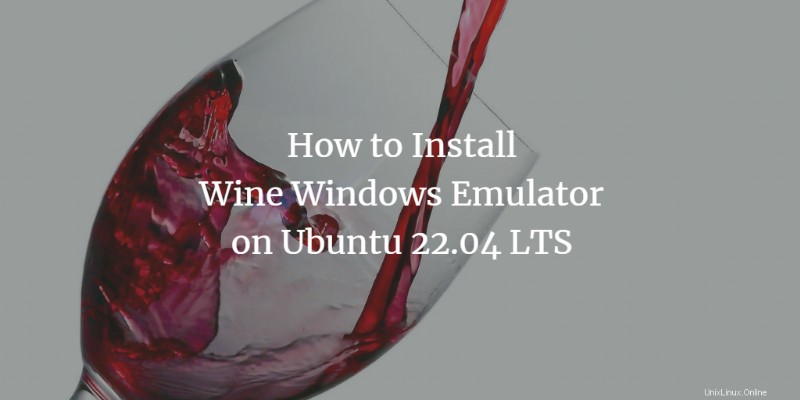
Linux が最初に公開されたとき、主要な競合相手である Windows がサポートすることに成功した多くの便利なアプリケーションが Linux にはありませんでした。このようにして Linux は、Linux 自体で Windows アプリケーションを実行するために使用される、Wine と呼ばれる互換性レイヤーを作成しました。当初、Wine は少数の Windows アプリケーションしか実行できませんでしたが、今では何千ものアプリケーションをサポートできるようになりました。魅力的な Linux アプリケーションになっています。ただし、そのインストールは非常に簡単です!
この記事では、Ubuntu 22.04 システムに Wine をインストールする方法について説明します。コマンドラインによるインストールのみを説明しました。
Ubuntu への Wine のインストール
ステップ 1:Ubuntu 32 ビットまたは 64 ビット システムを使用しているかどうかを確認する
Ubuntu の 32 ビットおよび 64 ビット フレーバーで利用できる Wine の異なるバージョンがあります。適切なバージョンのワインをインストールできるように、使用しているバージョンを確認するには、次の手順に従ってください:
Ubuntu Dash または Ctrl+Alt+T を使用してターミナルを開きます ショートカット。
次のコマンドを使用して、ファイル sysfs および /proc/ から CPU の詳細を取得します。 cpuinfo:
$ lscpu
このコマンドは、次の出力を表示します:
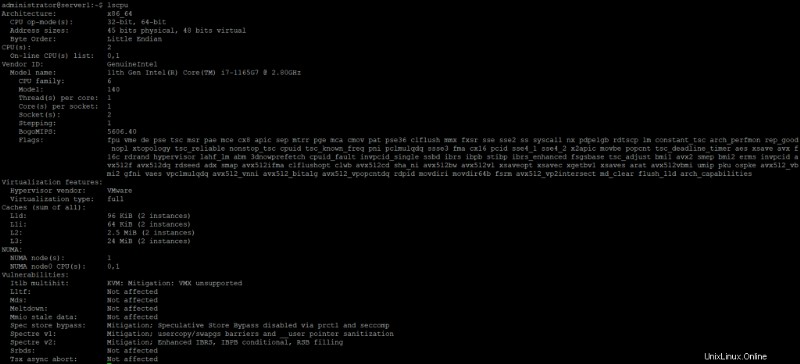
CPU op-mode(s) エントリは、システムで実行している Ubuntu のフレーバーについて教えてくれます。 32 ビットは 32 ビット Linux OS を実行していることを意味し、32 ビット、64 ビットは 64 ビット OS を実行していることを意味します。
ステップ 2:標準の Ubuntu リポジトリから Wine をインストールする (推奨)
標準の Ubuntu リポジトリを介してシステムに Wine をインストールすることをお勧めします。これにより、システム上でより安定したバージョンを使用できるようになります。
64 ビット バージョンの Ubuntu に Wine をインストールするには、ターミナルで root ユーザーとして次のコマンドを実行します。
$ sudo apt install wine64
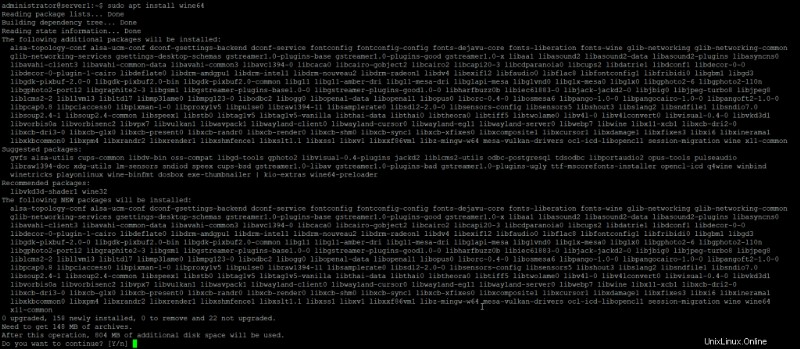
インストールの y/n オプションでプロンプトが表示されたら、y を入力してください。その後、Wine アプリケーションがインストールされ、使用できるようになります。
32 ビット Ubuntu システムの場合、次のコマンドを使用できます:
$ sudo apt install wine32
次のコマンドで Wine のバージョンを確認できます:
$ wine --version
別の方法:WineHQ リポジトリから Wine をインストールする
WineHQ リポジトリには、システムにダウンロードしてインストールできる標準の Wine パッケージのセットがあります。これを行うには、次の手順に従ってください:
Wine の 64 ビット バージョンをインストールする前に、ターミナルで次のコマンドを実行して i386 アーキテクチャを追加します。
$ sudo dpkg --add-architecture i386

WineHQ 署名キーを追加するには、次のコマンドを実行します:
$ cd /tmp $ wget -nc https://dl.winehq.org/wine-builds/winehq.key $ sudo mv winehq.key /usr/share/keyrings/winehq-archive.key

ヒント: このコマンドは、ターミナルに入力する代わりに、このチュートリアルからコピーできます。ここからこのコマンドを選択してコピーし、ターミナル プロンプトを右クリックして、メニューから [貼り付け] を選択します。
次のコマンドを実行して、WineHQ リポジトリを追加します。
$ wget -nc https://dl.winehq.org/wine-builds/ubuntu/dists/jammy/winehq-jammy.sources $ sudo mv winehq-jammy.sources /etc/apt/sources.list.d/

次に、次のコマンドで Ubuntu パッケージ リストを更新します。
apt update
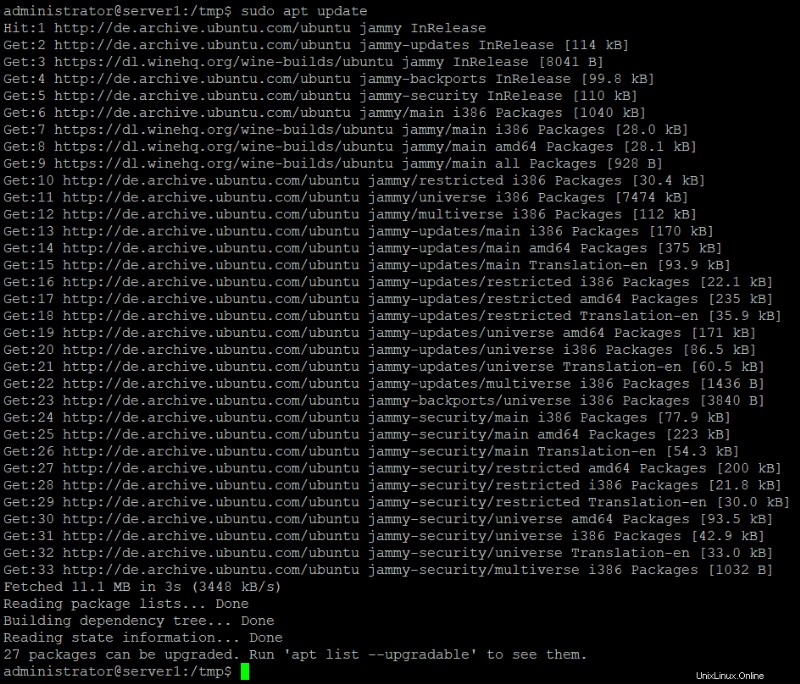
ここでは、インストールする Wine のリリースについて 2 つのオプションがあります。安定版または開発版。
- WineHQ 安定版: これは利用可能な Wine の最新かつ安定したリリースです。このバージョンをインストールするには、次のコマンドを使用してください:
sudo apt install --install-recommends winehq-stable
Y と入力してください インストールの y/n を選択するプロンプトが表示された場合。その後、Wine の安定版がシステムにインストールされます。
このガイドを書いている時点では、Wine の安定したバージョンはまだ利用できないため、コマンドを実行するとエラー メッセージが表示されます:
E: Unable to locate package winehq-stable
このため、ここで Development ブランチをインストールします。しかし、一般的には、stable ブランチを使用することをお勧めします。
- WineHQ 開発: これは Wine の最新バージョンですが、あまり安定していない可能性があります。開発者として、このバージョンのインストールに興味があるかもしれません。
sudo apt-get install --install-recommends winehq-devel
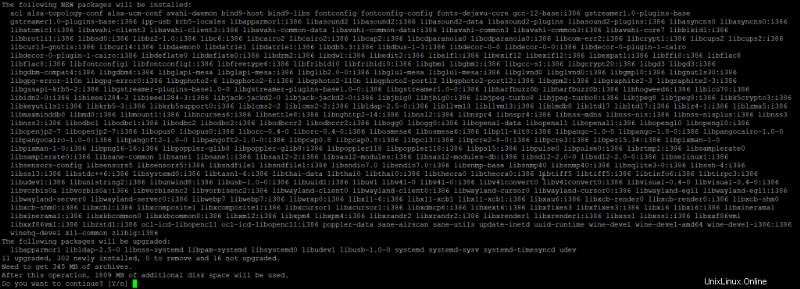
インストールの y/n を選択するプロンプトが表示されたら、Y を入力してください。その後、Wine の開発バージョンがシステムにインストールされます。
インストールを検証し、システムにインストールされているバージョンを確認するには、次のコマンドを実行します:
$ wine --version

システムから Wine をアンインストールする
システムから Wine をアンインストールするには、Ubuntu ターミナルで次のコマンドを入力してください:
$ sudo apt-get purge winehq-stable
次のフォルダも手動で削除する必要があります:
~/.config/wine/ -r $HOME/.wine $HOME/.config/menus/applications-merged/wine* $HOME/.local/share/applications/wine /.local/share/desktop-directories/wine* /.local/share/icons/????_*.xpm
インストールがシステムから完全に削除されます。
結論
このチュートリアルで説明されている手順に従うことで、便利なアプリケーション Wine をシステムに正常にインストールできます。 Ubuntu リポジトリからの最新リリース、または WineHQ リポジトリからの安定版/開発版である可能性があります。また、アンインストール プロセスについても説明したので、Wine をシステムから簡単に削除できます。これは、新規インストールでも完全な削除でも同じです。
PlayOnLinux という Linux に Windows ソフトウェアをインストールするための代替の Wine ベースのインストーラーもあります。 PlayOnLinux のチュートリアルはこちらにあります。