システムのコンピューター名またはホスト名は、ネットワーク上のコンピューターまたはサーバーを識別するために使用されます。これは、ローカル ネットワーク (LAN) またはインターネットのいずれかです。 OS をインストールするときにコンピュータ名またはホスト名を設定するように求められますが、競合を避けるために一意である必要があります。後でコンピューター名を変更したい場合は、コマンドを実行するか、構成ファイルを変更する必要があります。
この記事では、グラフィカル ユーザー インターフェイスとコマンド ラインの両方を使用して、ホスト名とも呼ばれるコンピューター名を変更する 3 つの方法について説明します。
この記事に記載されているコマンドと手順を Debian 10 と Debian 11 で実行しました。
Debian でのホスト名の変更
方法 1:ホスト名とホスト ファイルを使用
コンピュータ名またはホスト名は、ホスト名 を使用して変更することもできます 指図。現在のホスト名を表示するには、「ホスト名」と入力するだけです ターミナルで:
$ hostname

コンピュータ名を変更するには、次のコマンド構文を使用します:
$ sudo hostname new_hostname
new_hostname を置き換えます システムに設定したいものと一緒に。

これは、コンピュータの名前を一時的に変更する方法でもあります。コンピュータの名前を永久に変更する方法もあります。そのためには、/etc/hostname という名前の 2 つの異なる構成ファイルを編集する必要があります。 および /etc/hosts ファイル。
まず、 /etc/hostname ファイル を編集します。 ターミナルで次のコマンドを入力する:
$ sudo nano /etc/hostname
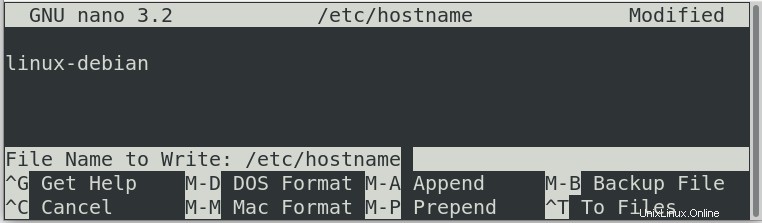
コンピューター名が表示されます。コンピュータの名前を新しい名前に変更し、Ctrl+O を押します および Ctrl+X ファイルの保存と終了を同時に行います。
次に、/etc/hosts を編集します ファイルは次のとおりです:
$ sudo nano /etc/hosts
IP に対してリストされているコンピューターの名前が表示されます:127.0.1.1
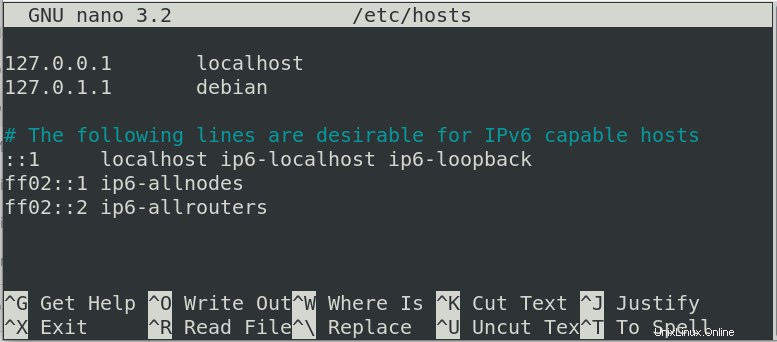
このコンピュータの名前を新しい名前に変更し、Ctrl+O を使用してファイルを保存して終了します および Ctrl+X 同時に。設定したコンピュータの名前は、システムを再起動した後も永続的に残ります。
方法 2:hostnamectl コマンドを使用
別のコマンド hostnamectl があります これを使用してコンピュータの名前を変更できます。
hostnamectl と入力するだけです あなたのターミナルで。コンピューター名やホスト名など、システムに関する詳細情報が表示されます。
$ hostnamectl
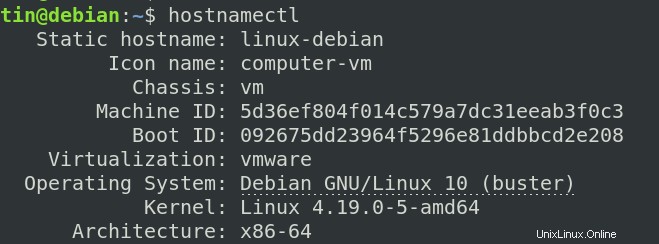
hostnamectl でコンピュータのホスト名を変更するには コマンドには、次の構文を使用します:
$ hostnamectl set-hostname "new_hostname"
new_hostname を置き換えます システムに設定したいものと一緒に。
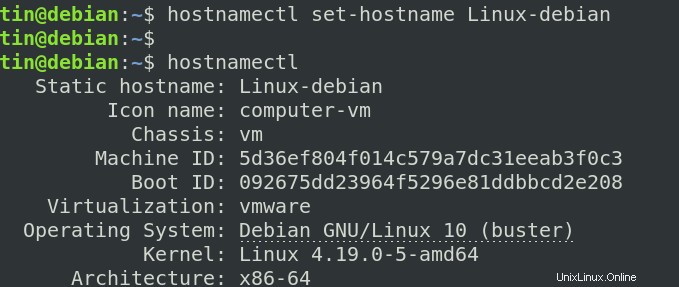
再度 systemctl コマンドを実行すると、hostnamectl コマンドを使用して設定した新しいホスト名が表示されます。
方法 3:GUI を使用
GUI でホスト名を変更するには、Debian デスクトップの右上隅にある下向き矢印をクリックします。表示されるドロップダウン メニューで、以下に示す [設定] アイコンをクリックして、[設定] を起動します。
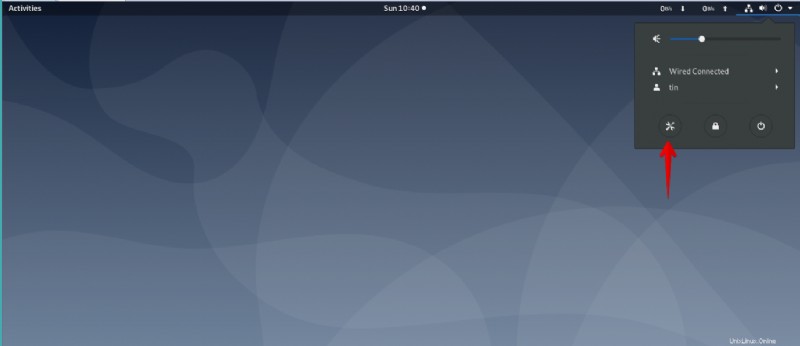
または、設定を開くこともできます システムのダッシュメニューからユーティリティ。キーボードのスーパー キーを押し、検索バーに「settings」と入力します。 ユーティリティが表示されたら、クリックして開きます。
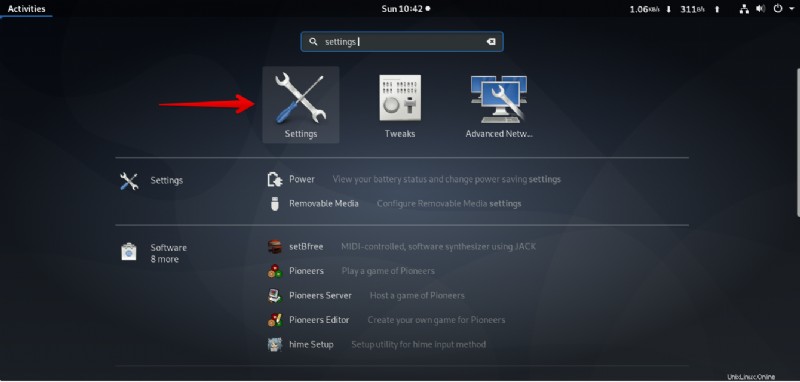
詳細に移動します タブをクリックします。 About にデバイス名またはホスト名が表示されます。 以下に示すように表示します:
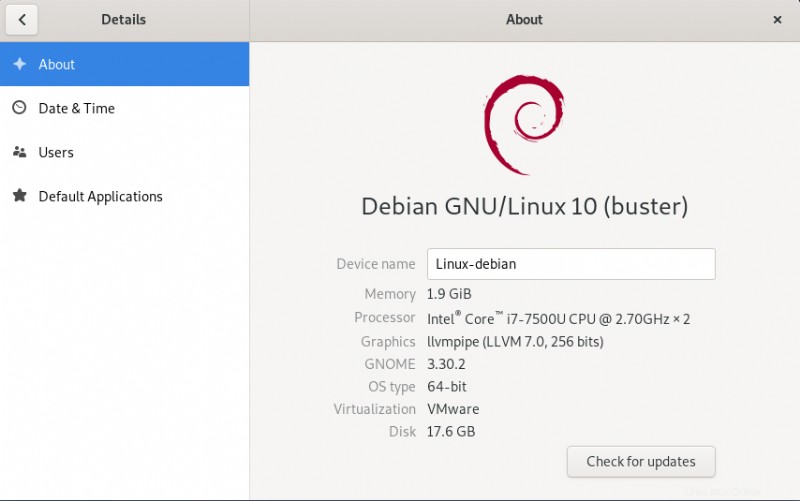
これにより、ホスト名が変更されます。ただし、この方法でホスト名を変更しても永続的ではないことに注意してください。システムを再起動すると、古い名前に戻ります。
結論
この記事では、Debian OS でコンピューター名を変更する方法を学びました。 GUI またはホスト名コマンドによるコンピューター名の変更は一時的な方法ですが、/etc/hostname および /etc/hosts 構成ファイルを編集すると、コンピューター名を永続的に変更できます。