はじめに
MyPaintは、MicrosoftのPaintforLinuxディストリビューションに代わるものです。 MS Paint&Brushで利用できる機能とほぼ同じ機能を備えています。ほとんどのディストリビューションで問題なく動作します。ただし、このチュートリアルでは、Ubuntu20.04LTSにMyPaintをインストールする方法を紹介します。
MyPaintはかなりのメモリを消費し、ディスク上のフットプリントが小さくなります。超高速で、MSペイントのようにビットマップ画像を作成するのに素晴らしい仕事をします。
ステップ1.MyPaintをUbuntuにインストールする
MyPaintは軽量のソフトウェアであり、大きな依存関係はありません。ただし、Python3をインストールする必要があります。ほとんどの場合、Python3はすでに利用可能です。 MyPaintはデスクトップ環境に依存しません。使用しているデスクトップ環境に関係なく、問題なく動作します。
MyPaintをインストールするには、ソフトウェアをインストールする前にシステムリポジトリを更新することをお勧めします。
$ sudo apt update
次のコマンドを実行して、MyPaintをUbuntu20.04LTSにインストールします。
$ sudo apt install -y mypaint

次のコマンドを使用して、MyPaintが正常にインストールされたことを確認します。
$ mypaint --version

ステップ2.MyPaintにアクセスする
MyPaintは、インストール後にシステムダッシュボードとコマンドラインの両方で利用できるようになります。
グラフィックフォルダを確認するか、システムダッシュボードを検索してMyPaintにアクセスします。以下のようになります:
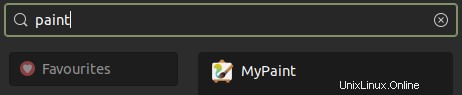
コマンドラインからアクセスするには、以下のようにMyPaintコマンドを呼び出してソフトウェアを使用します。
$ mypaint
呼び出されると、コマンドラインで次のようになります。詳細は、MyPaintが使用している依存関係とライブラリの種類を示しています。
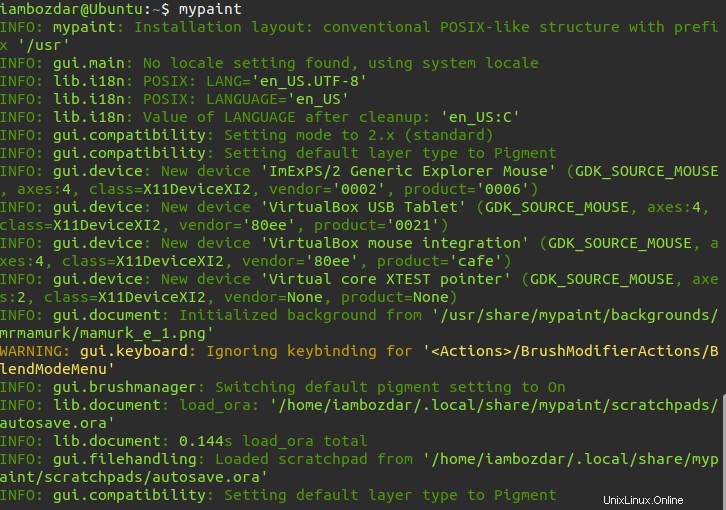
それ以外の場合は、システムダッシュボードからいつでもアクセスできます。これは、アプリケーションの起動に関しては当然のことです。この優先モードでアプリケーションを起動しましょう。
ステップ3.MyPaintを起動します
このガイドのシステムダッシュボードからMyPaintを起動します。ダッシュボードに移動し、前の手順で示したようにソフトウェアを検索します。
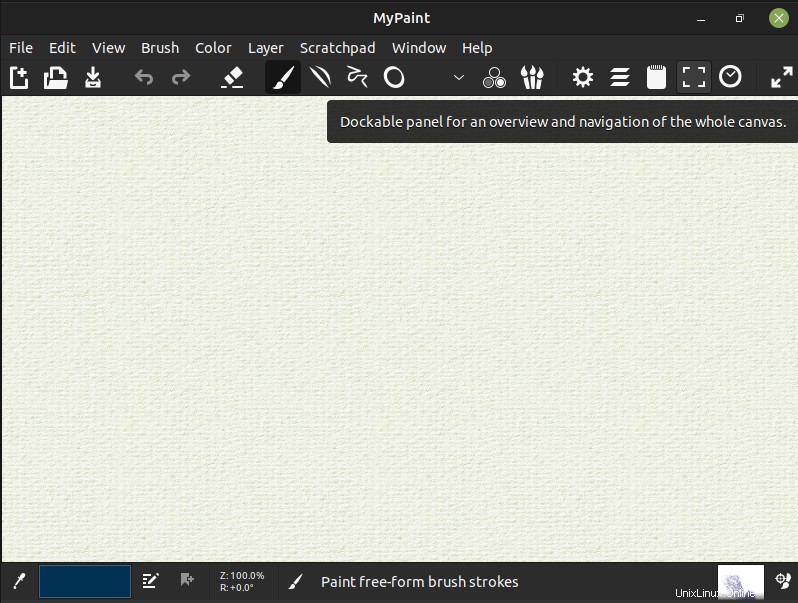
ステップ4.MyPaintを削除します
MyPaintをシステムから削除するのは簡単です。次のコマンドを実行して削除します。
$ sudo apt remove mypaint
これにより、以下に示すようにMyPaintと関連ライブラリが削除されます。

結論
この小屋では、すべてのMyPaintについて説明しました。 Ubuntu 20.04 LTSでMyPaintをインストール、起動、削除する方法を学びました。この驚くべき小さなソフトウェアは素晴らしい仕事をします。これは無料で、オープンソースで、フェザーライトです。また、多くのメモリを消費しません。 MyPaintを使い続けてください!