はじめに
このガイドでは、ピンタを紹介します。 Ubuntu 20.04 LTSマシンにPintaをインストール、起動、削除する方法を紹介します。ピンタは絵を簡単にしました。どのLinuxシステムでも問題なく動作します。ピンタは、ペイントだけでなく、あらゆる種類の写真の編集にも使用できます。他の塗装アプリケーションと比較すると、機能性の点で優れています。
Pintaの最も驚くべき点は、それ自体がMicrosoft.NetSDKに基づいているMonoに基づいていることです。これにより、非常に安定したすばらしいソフトウェアになります。
ステップ1.UbuntuにPintaをインストールします
Pintaには依存関係はありません。また、システムに.Netランタイムは必要ありません。 .debバイナリを取得するか、システムのリポジトリから取得する必要があります。 Pintaがディストリビューションのリポジトリに存在する場合は、最初にシステムを更新し、次のようにパッケージをインストールします。
$ sudo apt update
その後、次のコマンドと最新のインストールPintaパッケージも実行します。
$ sudo apt install -y pinta

ディストリビューションのリポジトリにPintaがない場合、または古いバージョンが存在する場合は、スナップパッケージをお勧めします。 Pintaの最新バージョンを取得するには、次のコマンドが必要です。
$ sudo snap install pinta
スナップパッケージは常に最新であり、優先的に更新を受け取ります。 Pintaの更新機能の恩恵を受けることができます。
次のコマンドを使用してインストールされていることを確認します。
$ pinta --version

ステップ2.ピンタにアクセスする
インストールすると、システムダッシュボードとコマンドラインの両方からPintaにアクセスできます。
システムダッシュボードからPintaにアクセスするには、グラフィックフォルダでPintaを検索または検索するだけです。
コマンドラインからアクセスするには、以下のようにpintaコマンドを呼び出してソフトウェアを使用します。
$ pinta
それ以外の場合は、システムダッシュボードからいつでもアクセスできます。これは、アプリケーションの起動に関しては当然のことです。
ステップ3.Pintaを起動します
このチュートリアルでは、コマンドラインからPintaを起動します。
前の手順で説明したように、Pintaコマンドを呼び出します。 Pintaは、空白のキャンバスを持つ次の画面で起動します。
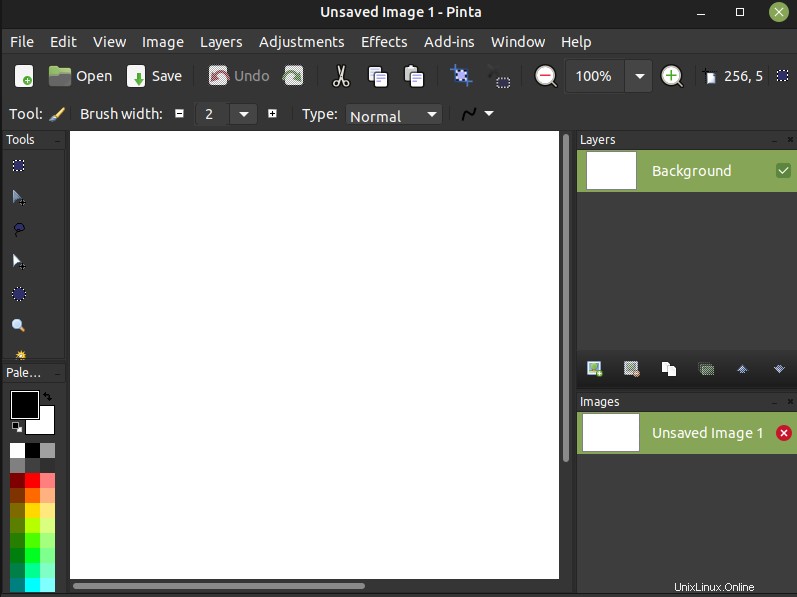
ステップ4.ピンタを削除します
システムからPintaを削除するのは簡単です。次のコマンドを実行して削除します。
$ sudo apt remove pinta

結論
この小屋ですべてのピンタについて話し合いました。 Ubuntu 20.04 LTSでpintaをインストール、起動、削除する方法を学びました。 Pintaがグラフィックスのニーズに役立つことを願っています。