VirtualBoxは、複数のオペレーティングシステムを同時に実行できる無料のオープンソース仮想化ツールです。名前が示すように、VirtualBoxは、オペレーティングシステムをインストールして実行するための仮想化環境を作成します。 Windows、Linux、macOS、Solarisで利用できます。 VirtualBoxは通常、オタクがゲスト仮想マシンでテスト環境を作成するデスクトップレベルで使用されます。
この投稿では、VirtualBoxをElementary OS 6(odin)にインストールする方法を段階的に説明します。
ステップ1)aptコマンドでパッケージインデックスを更新する
ターミナルを開き、「aptupdate」コマンドの下で実行してパッケージインデックスを更新します
$ sudo apt update
ステップ2)aptを使用してVirtualBoxをインストールする
VirtualBoxパッケージとその依存関係は、デフォルトのElementaryOS6パッケージリポジトリで利用できます。したがって、それをインストールするには、aptコマンドの下で実行します。
$ sudo apt install -y virtualbox
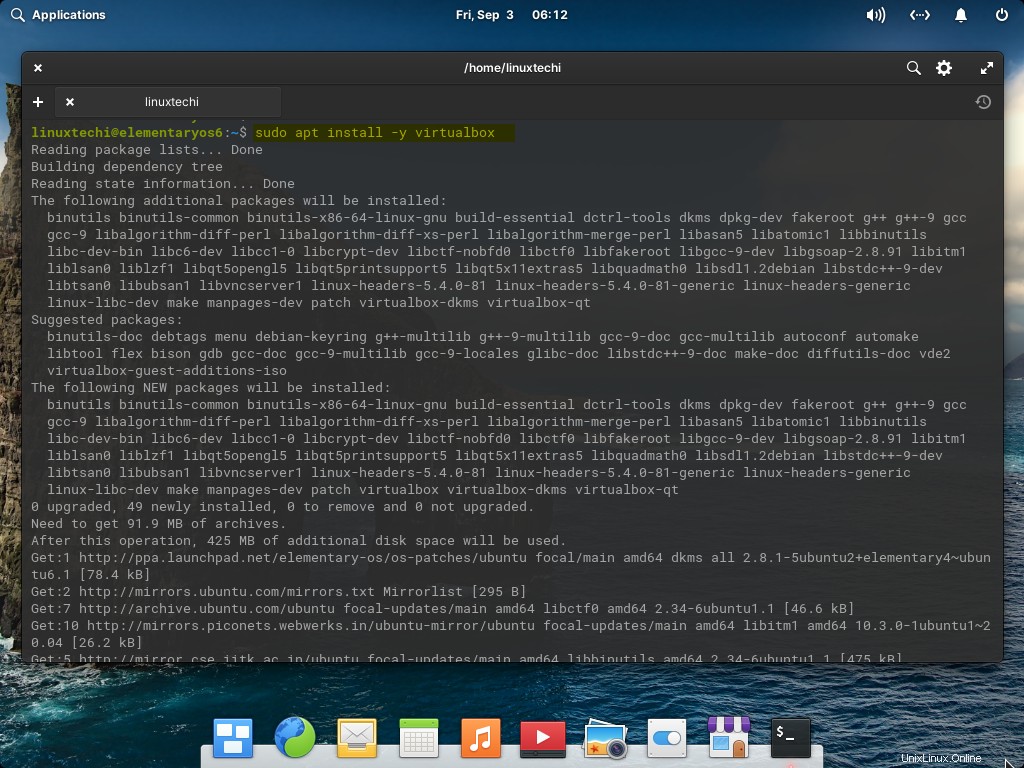
ステップ3)VirtualBoxを起動します
手順2でVirtualBoxが正常にインストールされたら、VirtualBoxを起動します
アプリケーションから–>仮想ボックスの検索
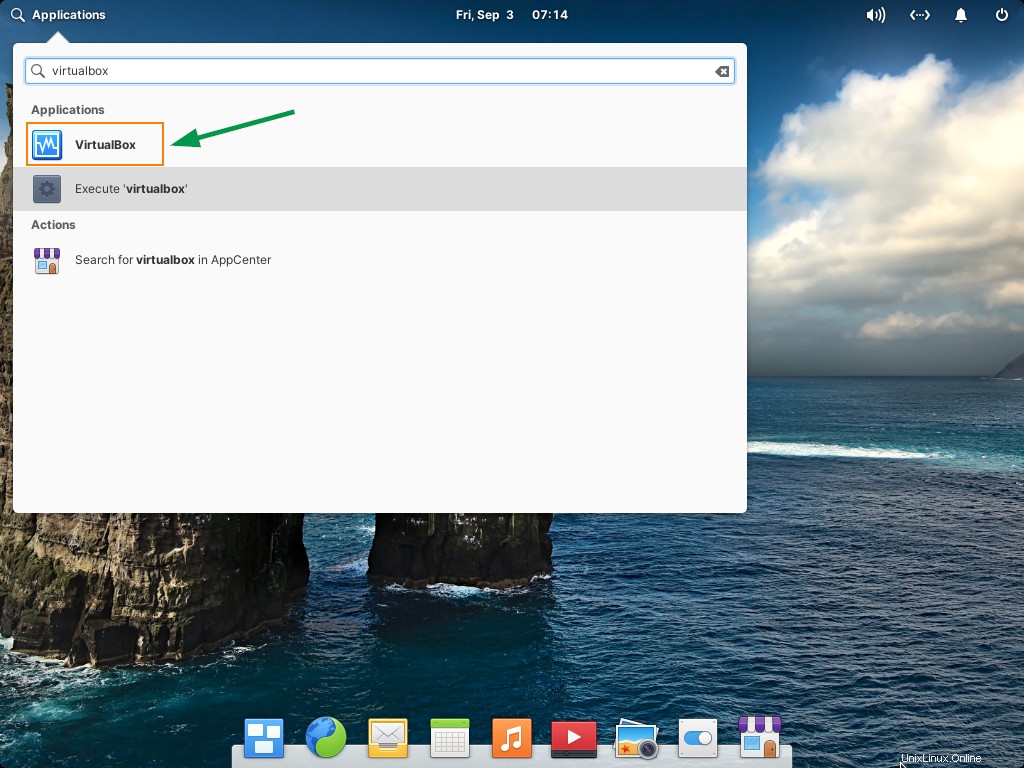
VirtualBoxアイコンをクリックします
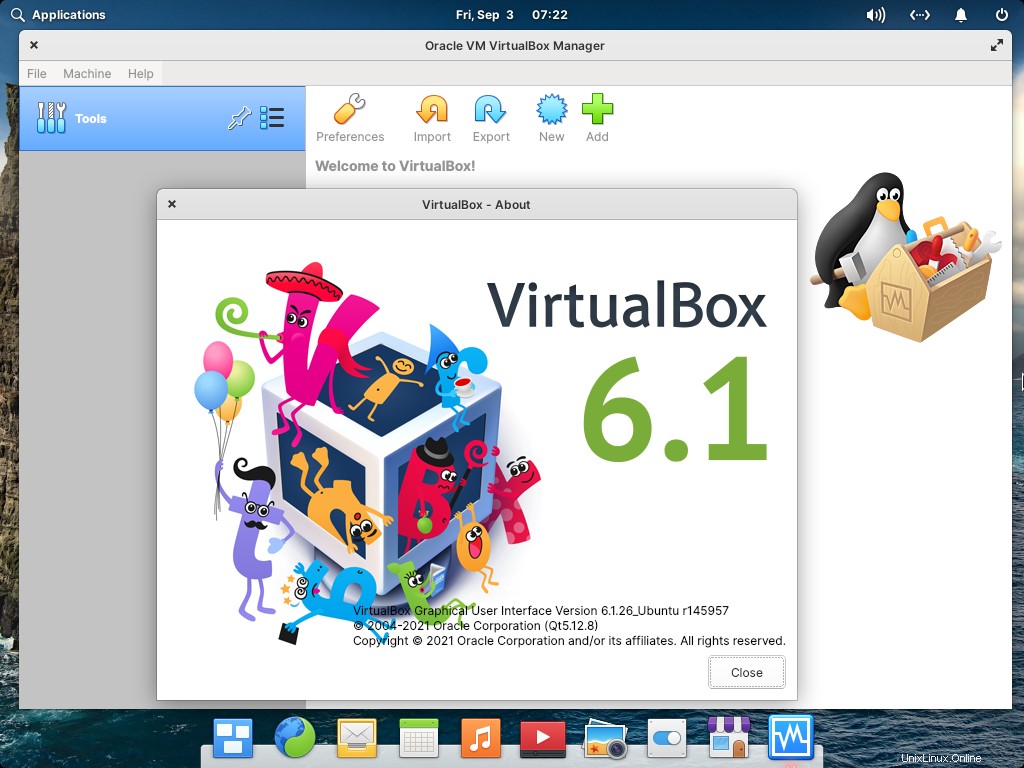
上記のウィンドウは、VirtualBox6.1が正常にインストールされたことを示しています。 VirtualBox拡張パックをインストールしましょう。
ステップ3)VirtualBoxExtensionPackをインストールする
VirtualBox拡張パックをインストールすると、virtualboxはUSB 2.0 / 3.0、ディスク暗号化、RDP接続、Intelカード用のNVMe&PXEブートのサポートを開始します。
注:VirtualBoxとその拡張パックが同じバージョンであることを確認してください。
以下のwgetコマンドを実行して、拡張パックファイルをダウンロードします
$ wget https://download.virtualbox.org/virtualbox/6.1.26/Oracle_VM_VirtualBox_Extension_Pack-6.1.26.vbox-extpack
拡張パックファイルがダウンロードされたら、次のvboxmanageコマンドを実行してインストールします。
$ sudo VBoxManage extpack install Oracle_VM_VirtualBox_Extension_Pack-6.1.26.vbox-extpack
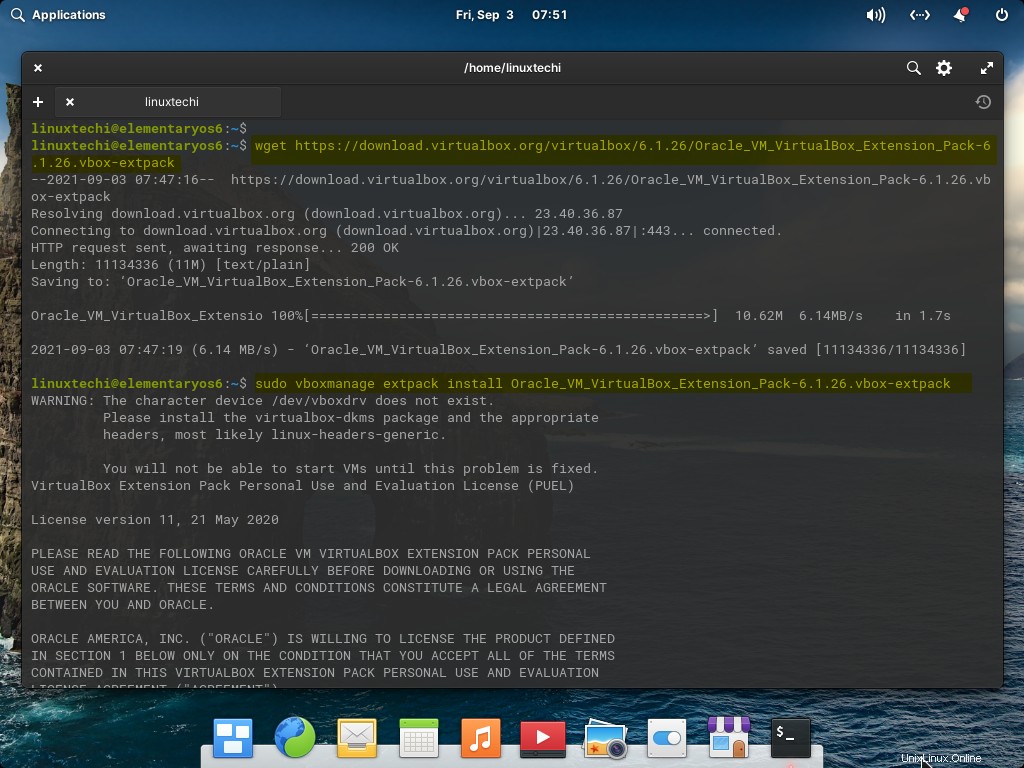
上記のコマンドを実行しているときに、使用許諾契約に同意するように求められます。「y」を押して同意し、インストールを完了します。
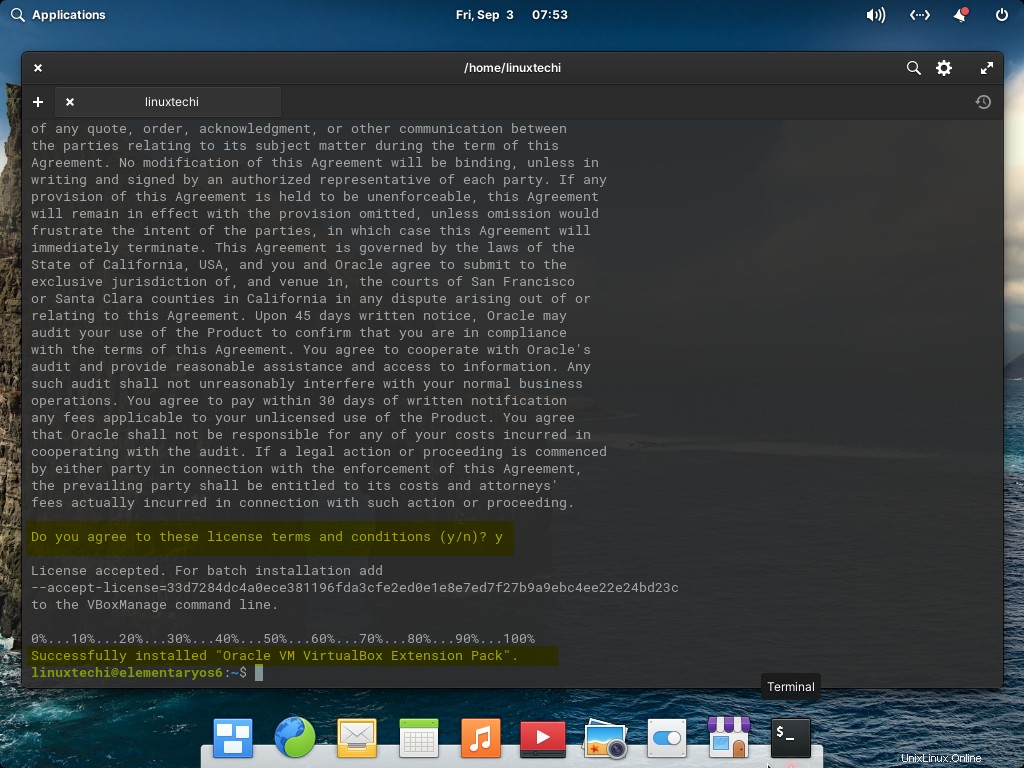
拡張パックを確認するには、
を実行します$ vboxmanage list extpacks
または
VirtualBox –>ファイルタブ–>設定–>拡張パック
を起動します
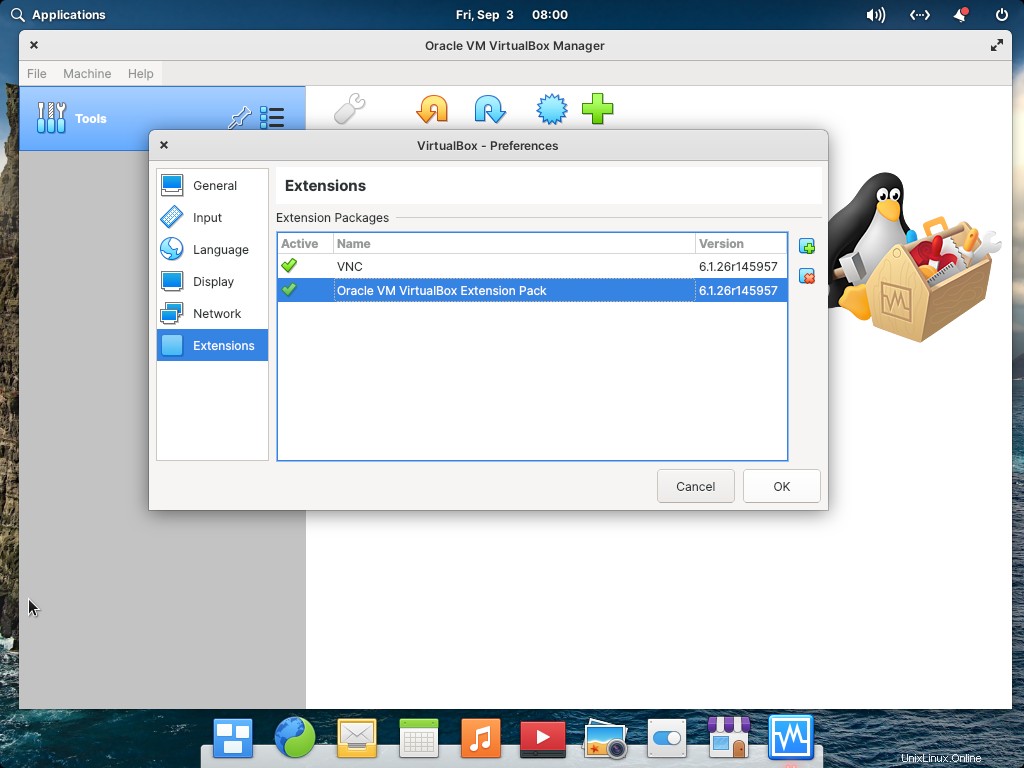
上記のパーフェクトは、拡張パックが正常にインストールされたことを確認します。この投稿からは以上です。これらの手順が参考になることを願っています。以下のコメントセクションでフィードバックや質問を共有してください。