非常に人気のあるLinuxディストリビューションであるDebianは、人気のあるDebianフレーバーの幅広い選択肢を生み出しました。最も有名で非常に人気のあるDebianフレーバーの中にはMXLinuxがあります。これは、このチュートリアルを書き留めた時点でDistrowatchで最初の位置を占めています。
MX Linuxプロジェクトは、AntiXと以前のMEPISLinuxコミュニティの共同作業によって可能になりました。これはデスクトップ指向のLinuxフレーバーであり、デフォルトのデスクトップ環境としてXFCEを提供しますが、KDEPlasmaとFluxboxで入手できます。
MX Linuxは、カラフルで効率的なデスクトップと堅実な安定性および優れたパフォーマンスを組み合わせたミドル級のLinuxディストリビューションです。 MX Linuxの最新の安定バージョンは、コードネームWildflowerのMXLinux21です。これはDebian11Bullseyeに基づいており、最新のソフトウェアアップデートがすべて付属しており、驚くほどエレガントなデスクトップディストリビューションに適しています。
このガイドでは、MXLinux21をインストールする方法を段階的に説明します。
ステップ1)MXLinuxISOインストールファイルをダウンロードします
最初のステップは、MXLinuxISOイメージをダウンロードすることです。これを行うには、MX Linux 21リリースページにアクセスして、お好みのMXLinuxデスクトップ環境とアーキテクチャをダウンロードします。ダウンロードはSourceForgeから開始されます。
ダウンロードしたら、RufusやUNetBootinなどのアプリケーションを使用してISOイメージから起動可能なUSBドライブを作成します。
起動可能なUSBドライブを配置したら、PCに接続して再起動します。それに応じて起動優先度を設定して、BIOSがUSBインストールメディアから起動するように設定されていることを確認します。
ステップ2)MXLinuxのインストールを開始します
システムが起動したら、「MX-21 x64(2021年10月20日)」というラベルの付いた最初のオプションを選択します。
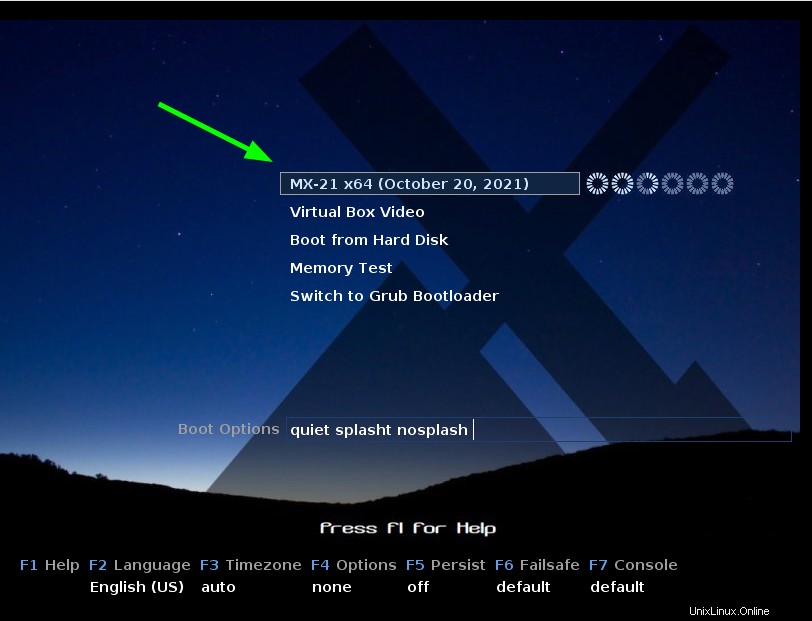
これにより、ライブインストール環境が起動し、ダイアログポップアップウィンドウが表示され、選択可能な一連のオプションが示されます。 MX Linuxをインストールすることが目的なので、[MXLinuxのインストール]オプションをクリックします。
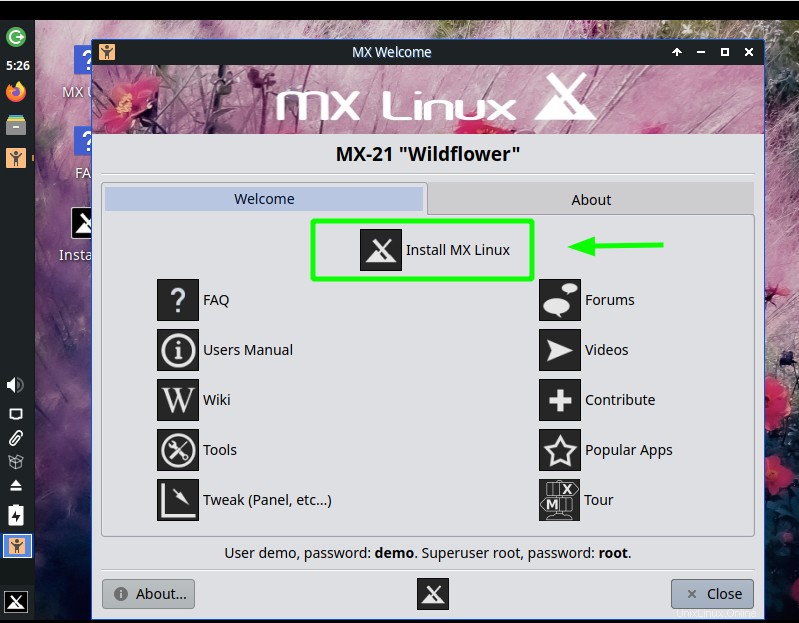
ステップ3)キーボードを構成する
次のステップでは、利用規約を読み、キーボード設定が好みに合わせて構成されていることを確認します。次のステップに進むには、[次へ]ボタンをクリックします。
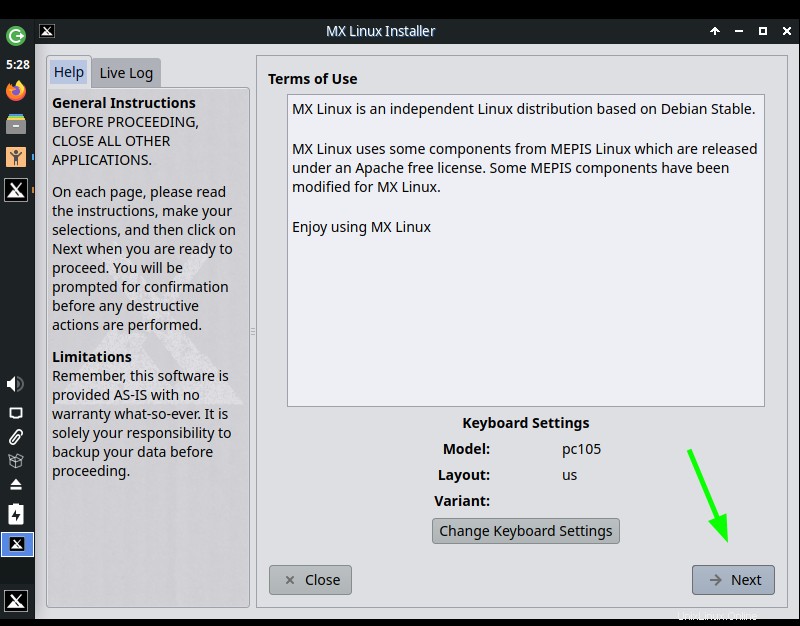
ステップ4)ディスクのパーティション分割
次のステップでは、2つのインストールモードを提供します。通常のインストールモードを使用してインストールすることも、ディスクレイアウトをカスタマイズすることもできます。
最初のオプションは、ハードドライブを自動的に分割するため、2つのうち簡単です。ここでは、最初のオプションを選択しました。
続行するには、[次へ]をクリックします。
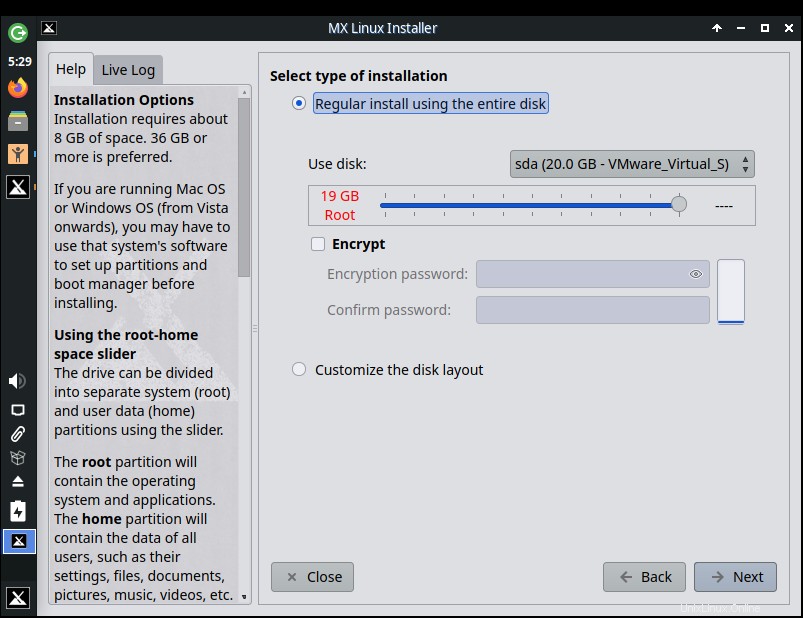
ディスク全体をフォーマットして使用するように求めるポップアップが表示されます。 [はい]をクリックします
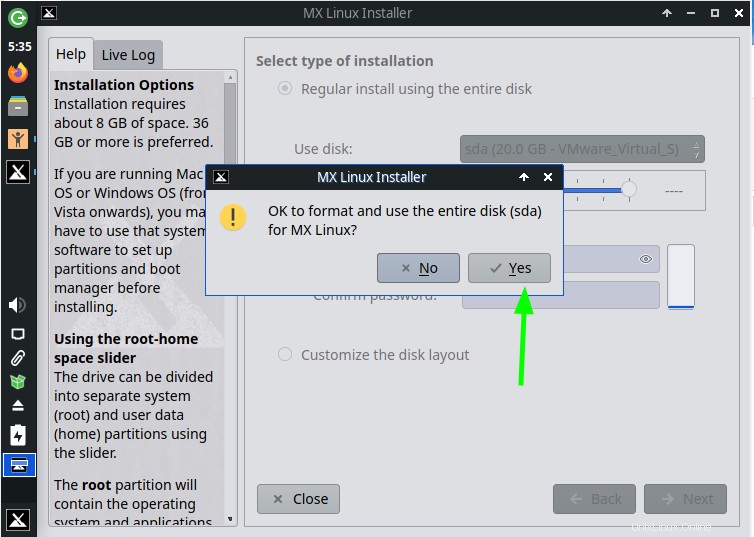
インストーラーが必要なすべてのパッケージをハードドライブにコピーすると、インストールが開始されます。これにはしばらく時間がかかりますので、MXLinuxのインストールが続くまでしばらくお待ちください。
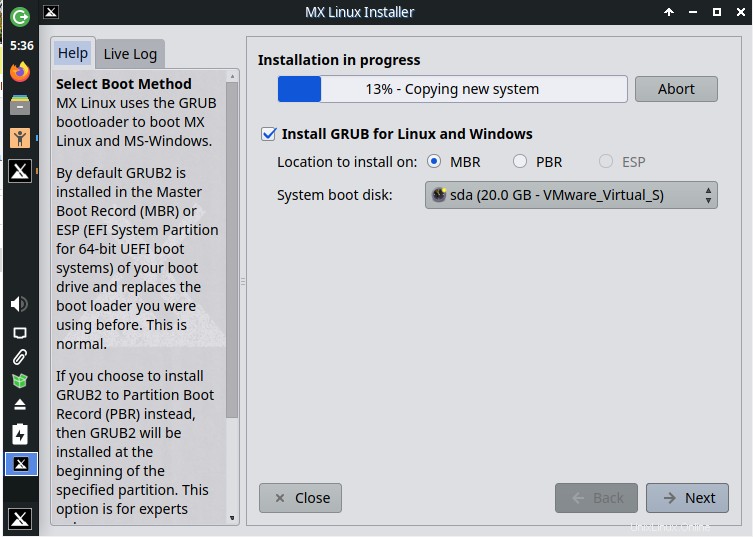
プログレスバーの「必要なオペレーター入力のために一時停止」ラベルに注意してください。これは、いくつかの追加情報が必要であることを示しています。この時点で、[次へ]ボタンをクリックします。
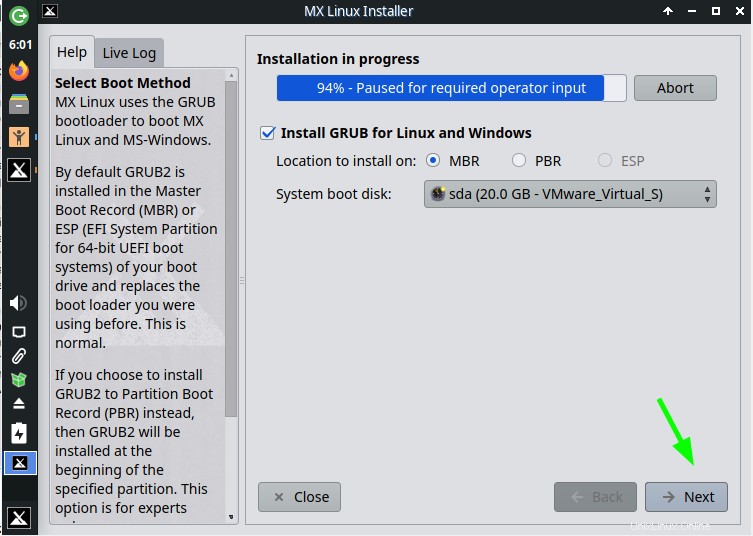
ステップ5)コンピューター名を構成する
このセクションでは、コンピュータ名とドメイン(該当する場合)を入力して、[次へ]をクリックします。
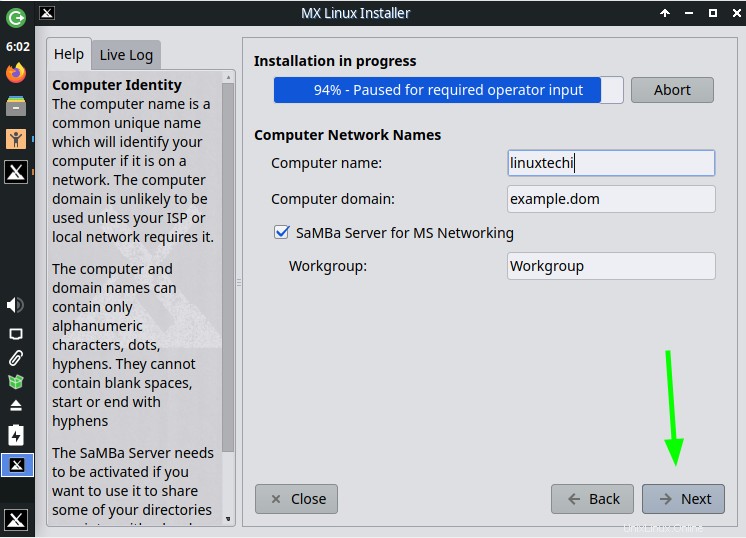
ステップ6)システムのロケール、時刻、および日付を構成します
ロケール、タイムゾーン、およびシステムクロック形式を必ず構成してください。もう一度、[次へ]をクリックして続行します。
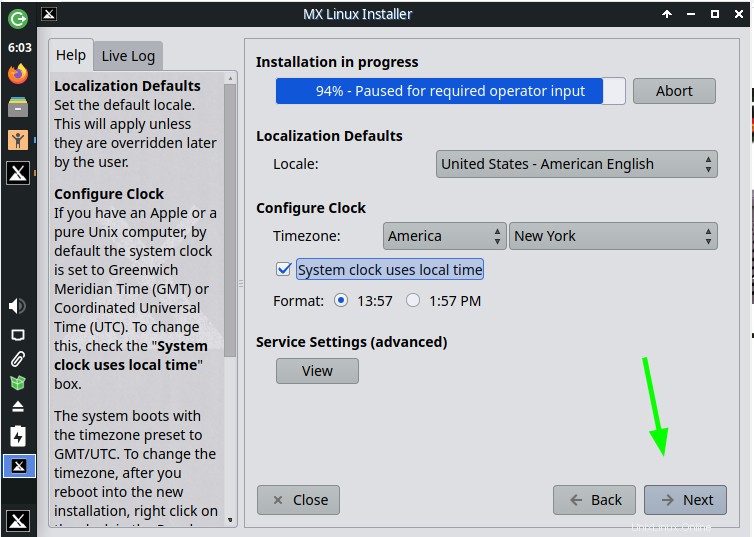
ステップ7)通常のrootアカウントを作成する
次のセクションでは、通常のアカウントとルートアカウントの2つのアカウントを作成する必要があります。通常のログインアカウントを作成するには、ご希望のユーザー名とパスワードを入力してください。次に、強力なパスワードを入力して確認することにより、rootアカウントを作成します。
次に、[次へ]をクリックして次のステップに進みます。
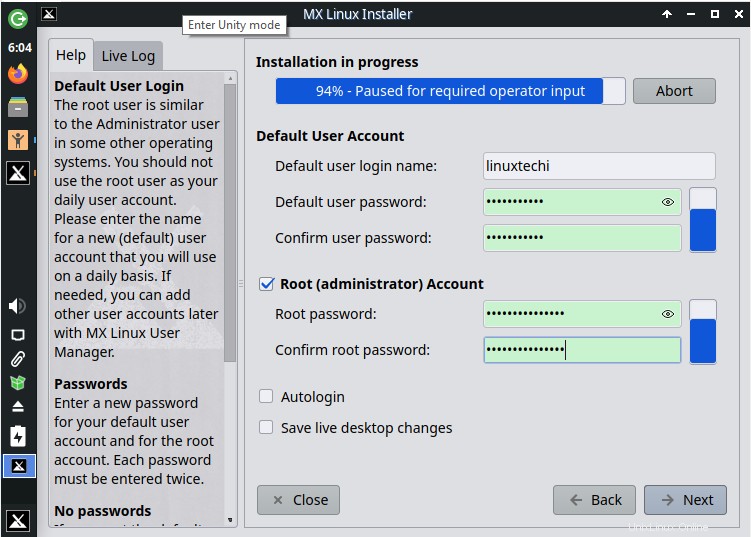
その後、インストーラーはGRUBブートローダーを含む残りのパッケージのインストールに進み、システムが正常にインストールされるように必要なすべての構成を実行します。
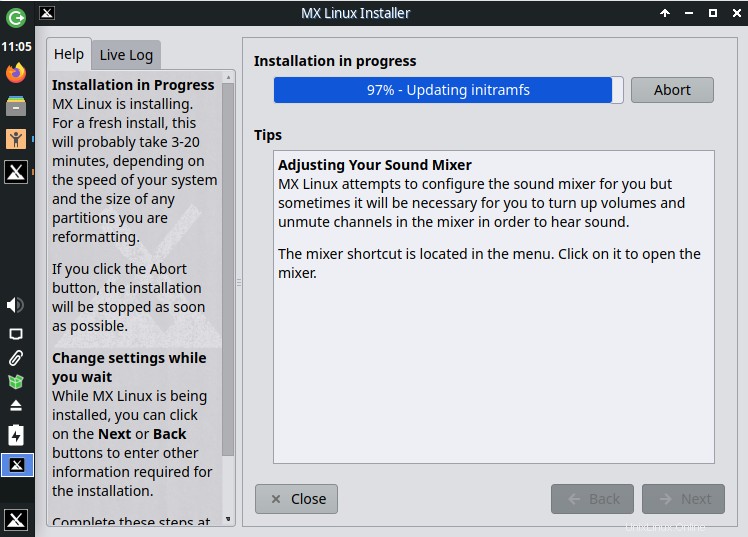
ステップ8)インストールをまとめて再起動します
インストールが完了したら、[完了]ボタンをクリックします。これにより、システムが再起動します。
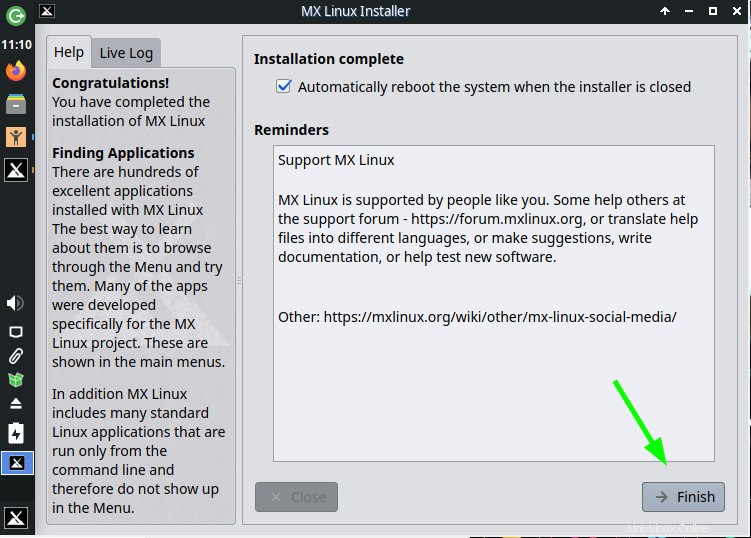
ただし、システムが再起動する前に、インストールメディアを削除してEnterキーを押すように求められます。したがって、起動可能なUSBドライブを取り外し、Enterキーを押してシステムを再起動し、新しいMXLinuxインストールを起動します。
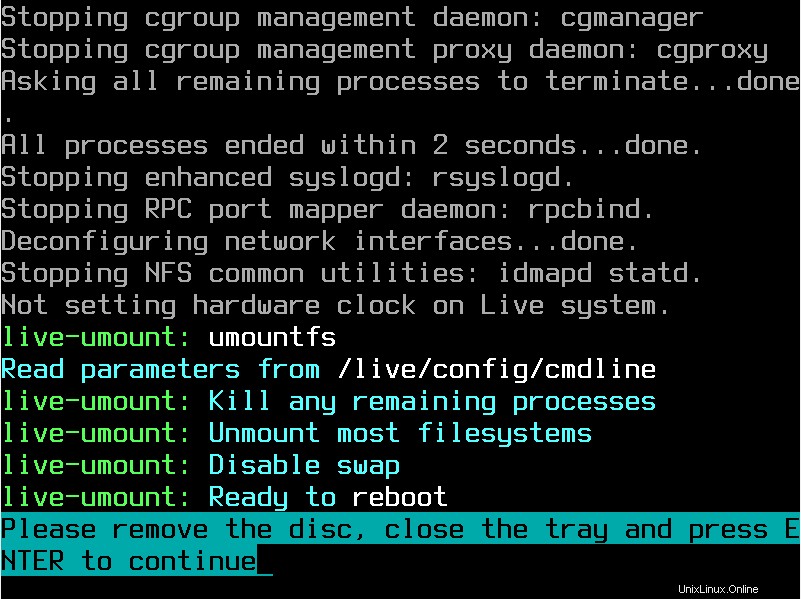
ステップ9)MXLinux21にログインします
GRUBメニューで、最初のオプション「MX21Wildflower」を選択します。
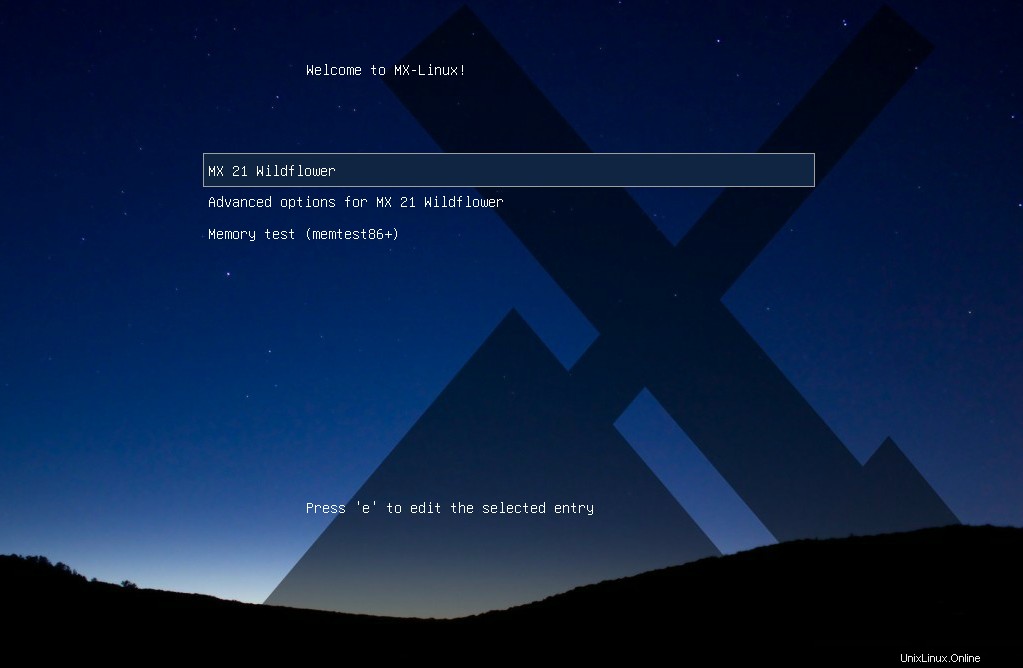
起動プロセスの後、図のようにログイン画面が表示されます。ユーザー名とパスワードを入力して、[ログイン]をクリックします。
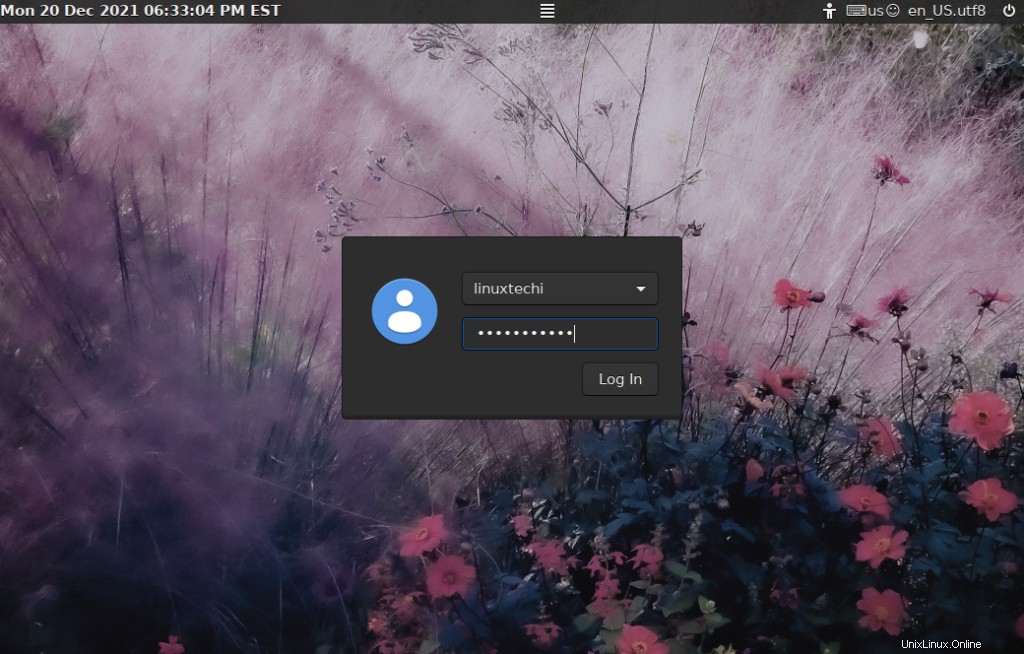
そして、美しくまばゆいばかりのMXLinuxデスクトップが登場します。

次に示すように、neofetchコマンドを使用して、OSおよびシステム情報をプローブできます。
$ neofetch
これにより、OSタイプ、ハードウェアプラットフォーム、カーネルバージョン、稼働時間、bashバージョン、画面解像度などの情報が提供され、いくつかのパラメーターが示されます。
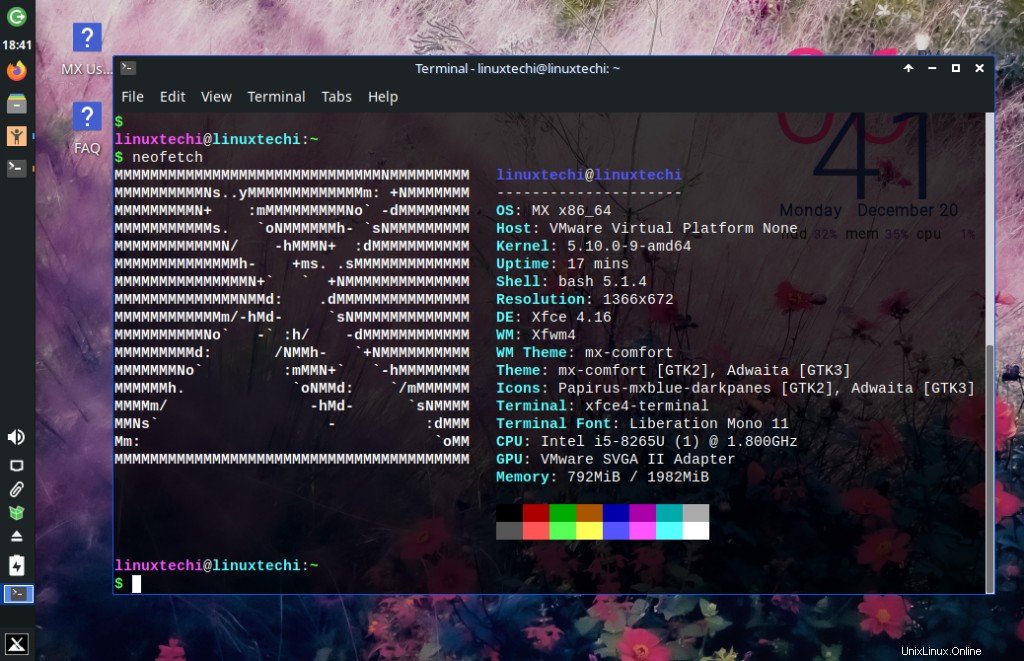
MX Linuxの使用を開始するには、パッケージリストを更新し、パッケージを最新バージョンにアップグレードしてください。
$ sudo apt update -y && sudo apt upgrade -y
結論
以上です。 MX Linux21WildFlowerの段階的なインストールを順調に説明しました。