EndeavourOSは、ターミナル中心のArchベースのLinuxディストリビューションであり、クールでエレガントなデスクトップ環境を提供し、オープンソース開発者の活気に満ちたコミュニティを持つことに誇りを持っています。すべてのローリングリリースと同様に、最高の最新のソフトウェアパッケージを提供することを目的とした進化するディストリビューションです。初心者向けのユーザーインターフェイスを備えたArchベースのディストリビューションがお好きなら、EndeavourOSはLinuxの頼れるフレーバーです。
このガイドでは、スクリーンショットを使用してEndeavourOSを段階的にインストールします。
前提条件
始めるとき、必要なものは次のとおりです。
- EndeavourOSのISOイメージ。最新リリースは公式ダウンロードページからダウンロードできます。最新のリリースでは、オフラインインストーラーとオンラインインストーラーの両方が組み合わされています。オフラインインストーラーはXFCEに同梱されていますが、オンラインインストーラーはGNOME、LXQt、MATE、Cinnamon、KDE Plasma、GNOMEBudgieを含む7つのデスクトップ環境のオプションを提供します。
- 起動可能なインストールメディアを作成するための16GBUSBペンドライブ。
- 良好なインターネット接続(オンラインインストールオプションの場合)
- 最小4GBのRAMと10GBのハードディスク容量を備えたシステム。
ステップ1)起動可能なUSBドライブを作成する
最初のステップは、ダウンロードしたISOイメージから起動可能なUSBドライブを作成することです。これは簡単で、無料でダウンロードして使用できるRufusユーティリティツールを使用できます。 USBドライブを起動可能にしたら、EndeavourOSをインストールして再起動するターゲットシステムに接続します。起動可能なUSBドライブが最初に検出されるように、起動の優先順位を設定してください。
ステップ2)EndeavourOSのインストールを開始します
起動画面に、いくつかのオプションがリストされたグラブメニューが表示されます。デフォルトでは、最初のオプションが強調表示されます。これは、インストールを開始するために選択するオプションです。
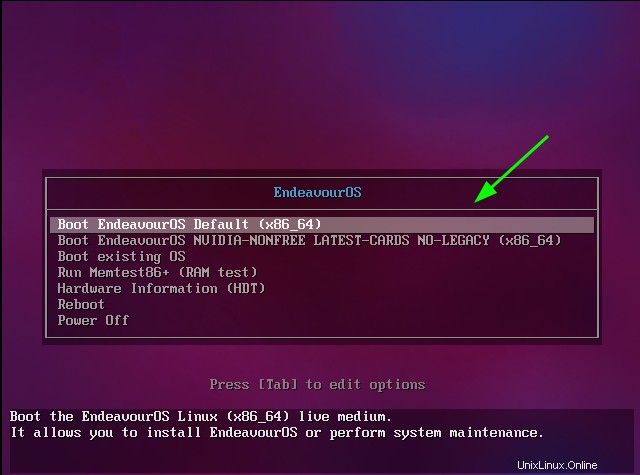
その後すぐに、ライブインストーラーの準備が整うと、画面に一連のブートメッセージが表示されます。
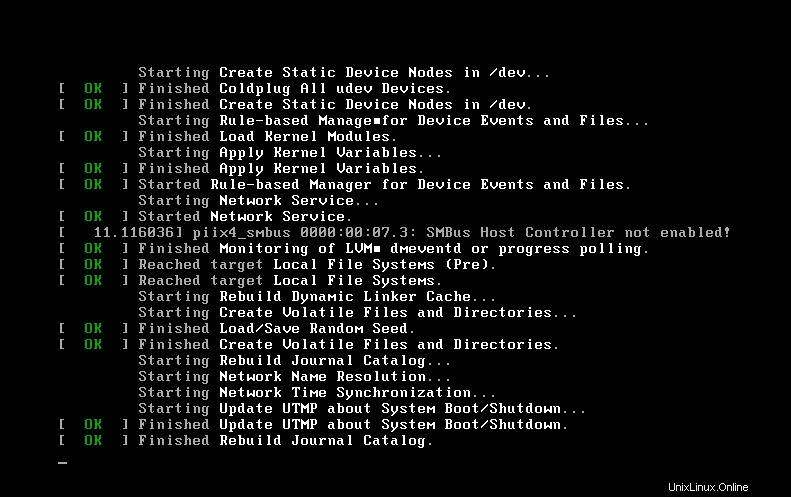
しばらくすると、EndeavourOSライブ環境が表示され、オプションのリストを含むポップアップダイアログボックスが表示されます。 EndeavourOSをインストールすることが目標なので、[インストーラーの開始]を選択してインストールを開始します。
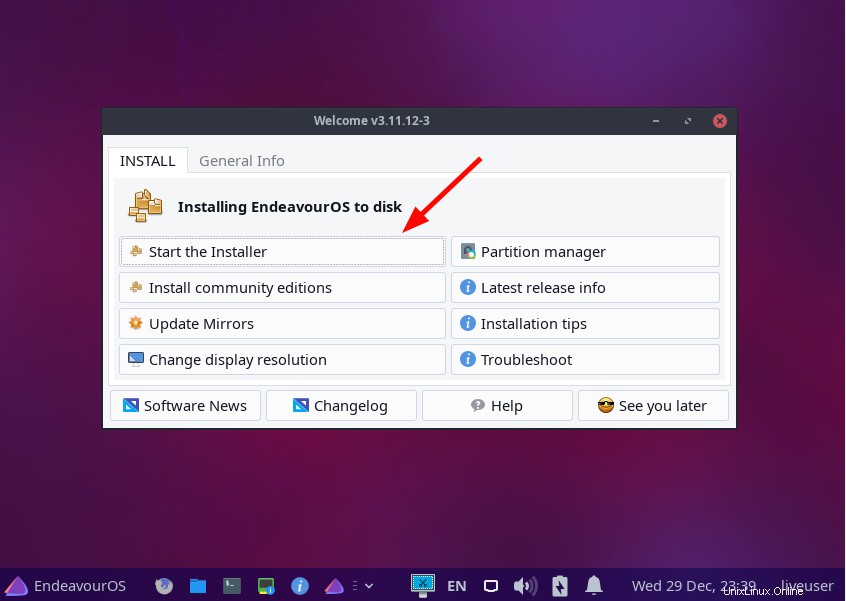
ポップアップが表示され、オフラインとオンラインの2つのインストール方法が提供されます。環境に応じてどちらかを選択できます。この場合、オフライン方式を採用しました。
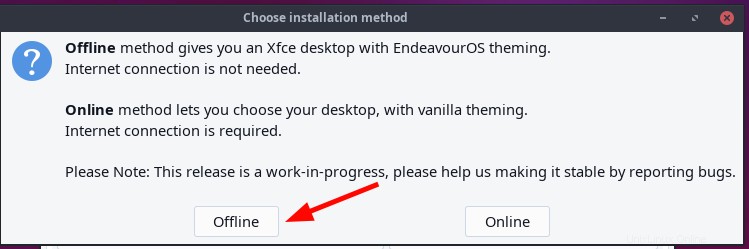
ステップ3)インストール言語を選択します
ご希望のインストールオプションを選択すると、calamaresインストーラーが表示されます。最初のステップは、ご希望のインストール言語を選択することです。次に、[次へ]をクリックします。
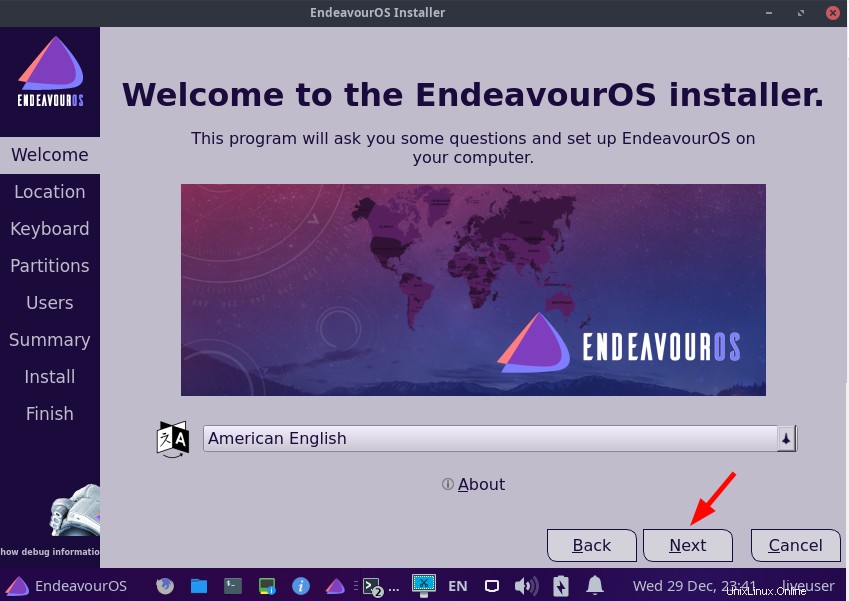
ステップ4)ロケールとタイムゾーンの設定を構成する
次のステップでは、地理的な場所を選択し、それに応じてタイムゾーンを設定します。次に、[次へ]をクリックします。
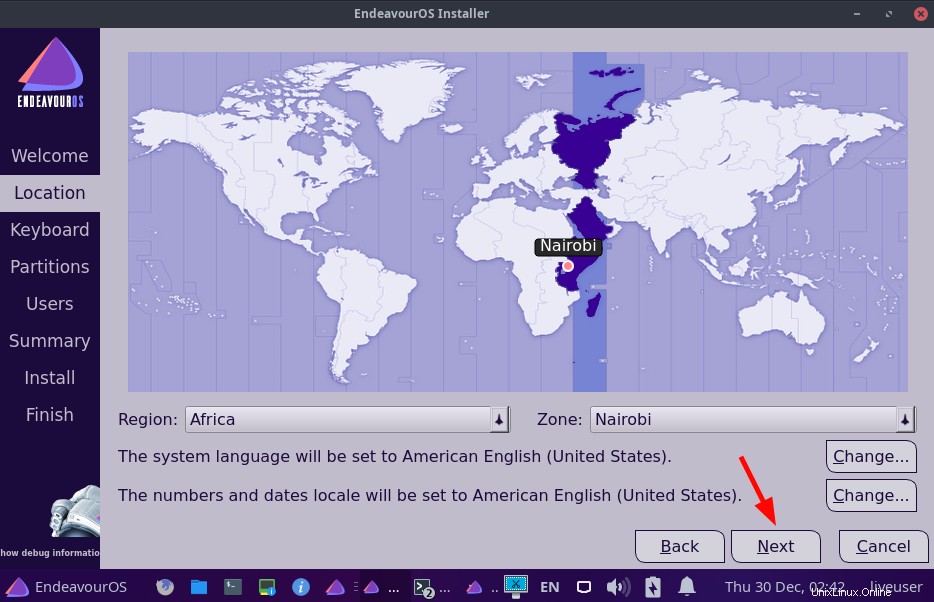
ステップ5)キーボードを構成する
次の手順では、キーボードを構成する必要があります。これは、デフォルトで英語(US)に設定されています。お好みの言語とモデルに自由に設定し、以下のテキストフィールドで入力テストを実行してください。
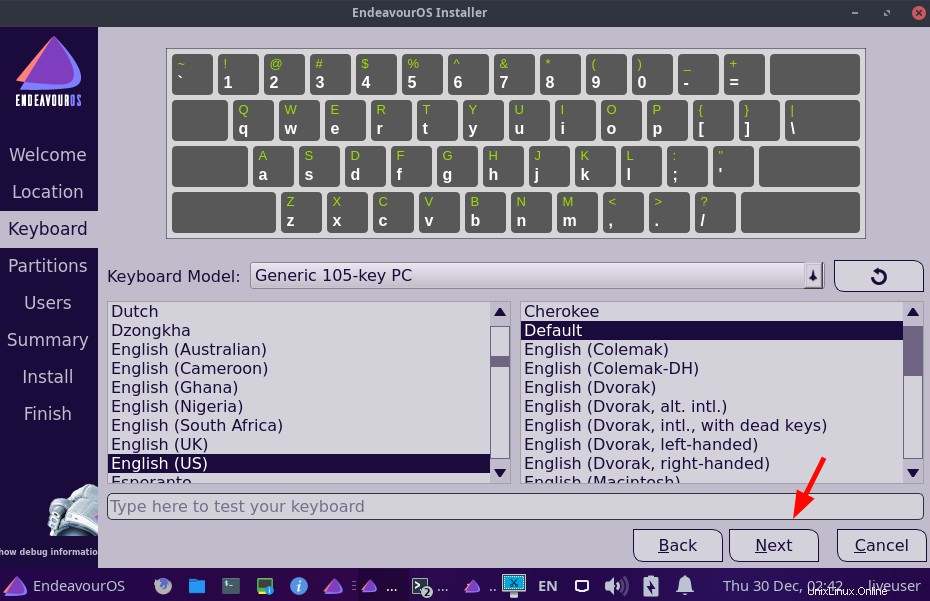
選択に満足したら、[次へ]をクリックします。
ステップ6)ディスクパーティションを作成する
ディスクパーティションでは、自動パーティションと手動パーティションの2つのオプションがあります。 「自動パーティション分割」オプションを使用すると、インストーラーでディスクパーティションを自動的に構成できます。これは、Linuxの初心者に特にお勧めします。
「手動パーティション」オプションを使用すると、ディスクパーティションを完全に自由に作成できます。独自のパーティションとそのサイズを指定できます。
このガイドでは、自動パーティション化を採用しました。このオプションを選択するには、[ディスクの消去]オプションをクリックします。
次に、[次へ]をクリックします。
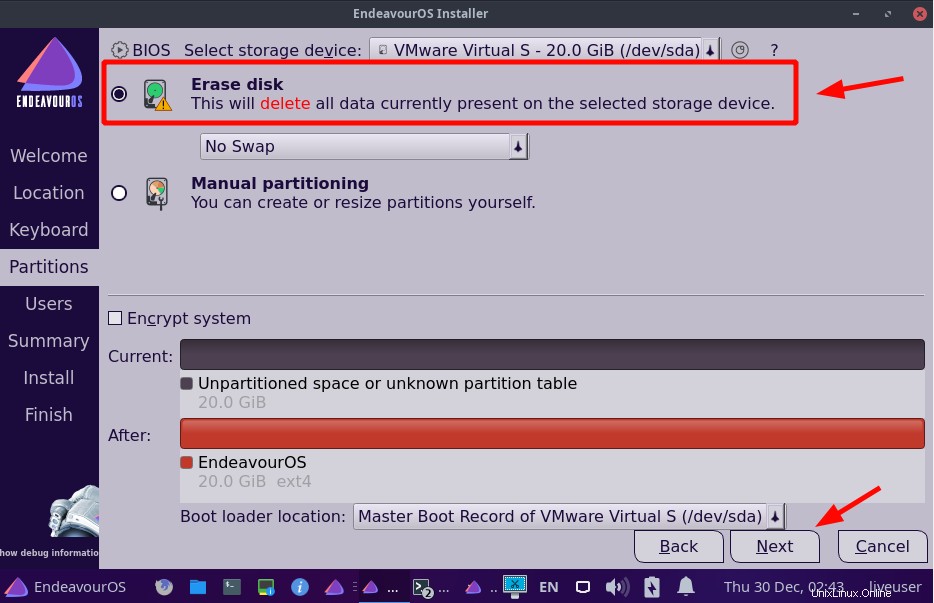
ステップ7)通常のログインユーザーを作成します
この手順では、ユーザー名とパスワードを指定してログインユーザーを作成します。 PC名も必ず指定してください。
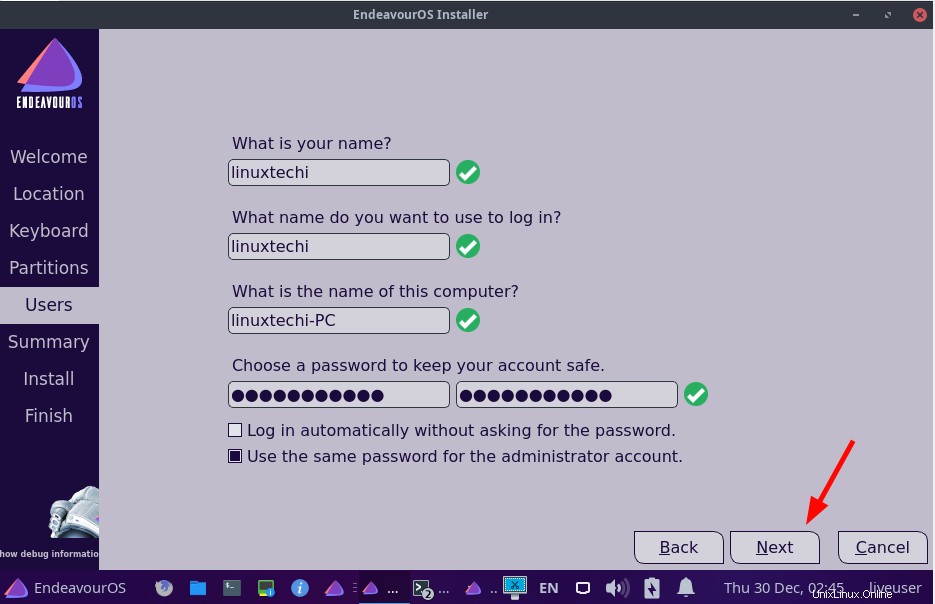
ステップ8)インストール前の概要の概要
EndeavourOSの実際のインストールがPCへのシステムファイルとパッケージのコピーから始まる前に、インストール前の要約がすべての構成選択とともに提供されます。
すべての設定を確認し、すべてが良好に見えることを確認します。満足のいく結果が得られたら、[インストール]をクリックします。それ以外の場合は、[戻る]をクリックして設定を変更してください。
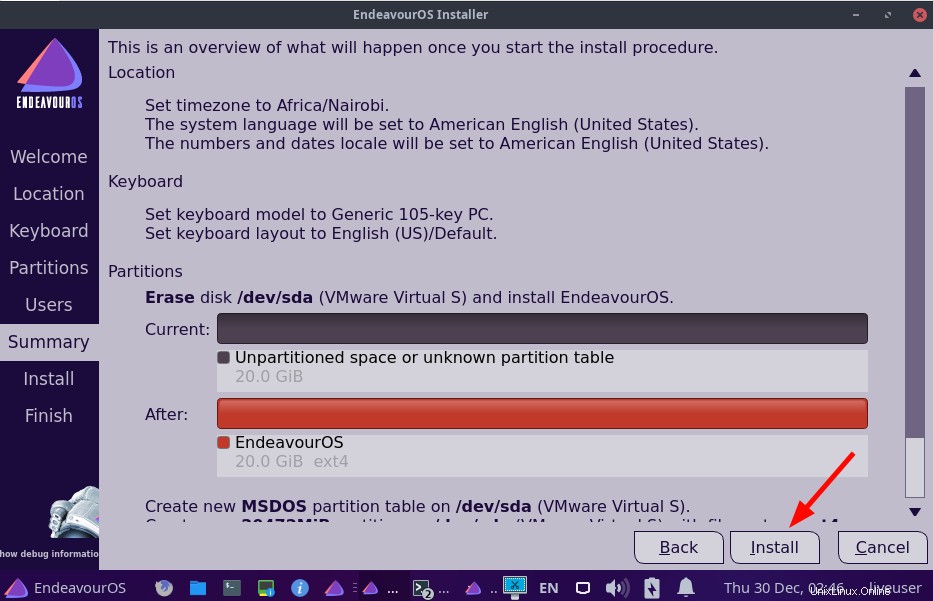
[インストール]ボタンをクリックすると、インストールを開始するように求めるポップアップが表示されます。そこで、[今すぐインストール]をクリックします。
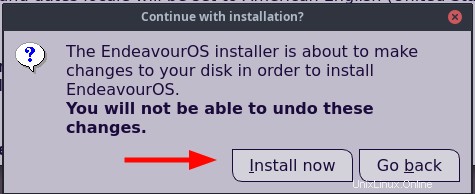
インストーラーが必要なすべてのファイルとソフトウェアパッケージをPCにコピーすると、インストールが開始されます。これにはしばらく時間がかかりますが、この場合は約25分かかりました。この時点で、休憩してコーヒーを飲むことができます。
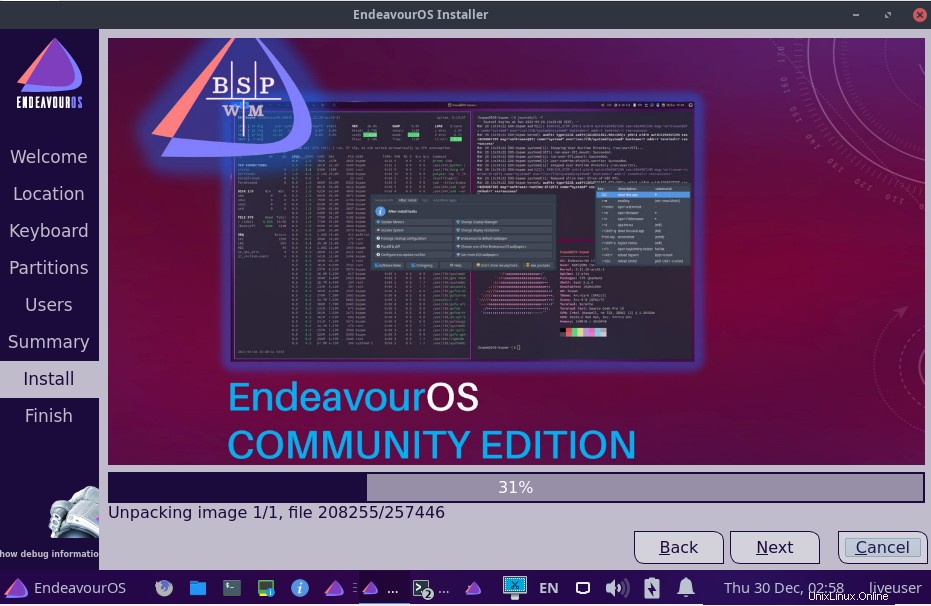
インストールが完了すると、PCを再起動するように求められます。したがって、[今すぐ再起動]ボタンを選択し、[完了]をクリックしてPCを再起動します。この時点で、必ず起動可能なインストールメディアを削除してください。
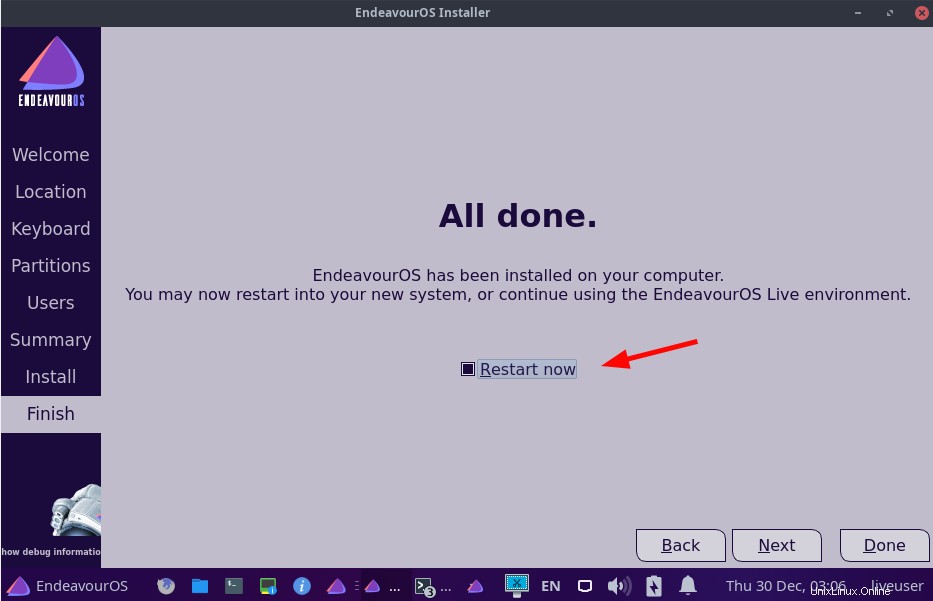
ステップ9)EndeavourOSを使用したブートシステム
システムが再起動したら、示されているように最初のオプションを選択します。
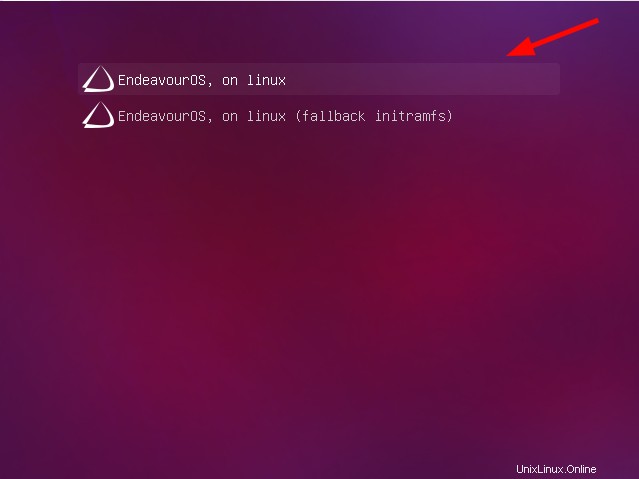
ログインページが表示されたら、パスワードを入力して[ログイン]ボタンを押します。
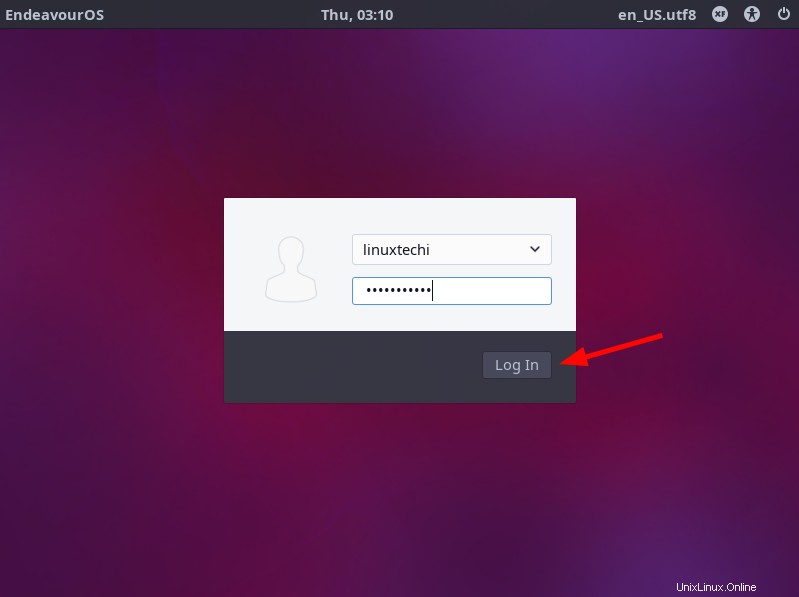
これにより、EndeavourOSXFCEのエレガントなデスクトップ環境が実現します。 [EndeavourOS]ボタンをクリックして、さまざまなアプリケーションを参照して開始します。
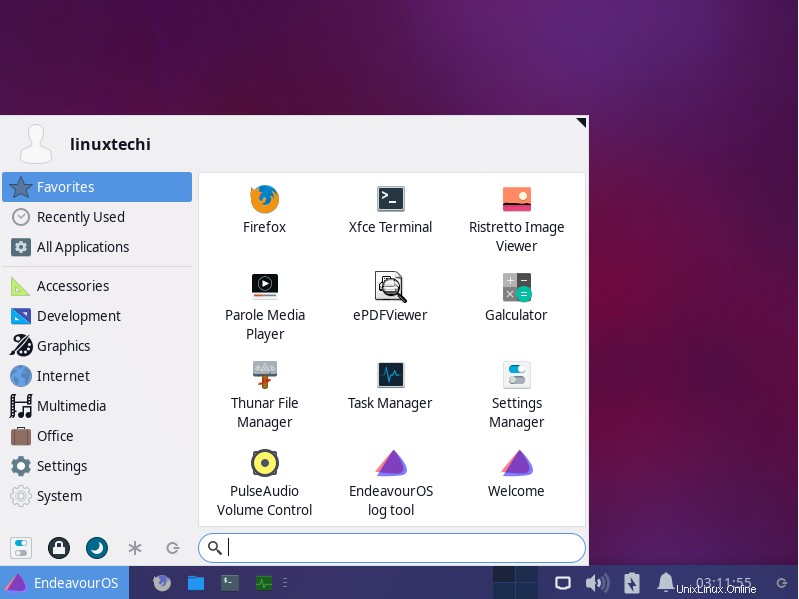
自由にneofetchユーティリティを実行して、OS、カーネル、稼働時間、インストールされているパッケージの数、解像度、CPUタイプなどの詳細を調べてください。
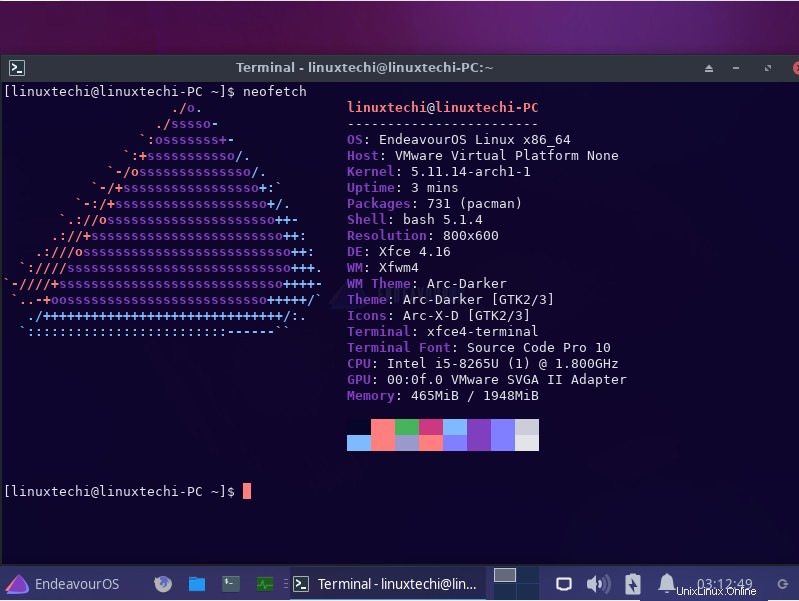
以上です。 EndeavourOSのインストールについて説明しました。
また読む :ArchLinuxでSudoユーザーを作成および構成する方法