はじめに
VirtualBoxには優れた機能があり、ソフトウェアの基本機能を拡張するためのVirtualBoxExtensionPackを提供します。 VMを実行するためのリモートコンソールを用意したり、USBデバイスのクロスプラットフォームをテストしたりすることは、エクスペリエンスを向上させることができるほんの一例です。
この記事では、Windows、macOS、およびLinuxにVirtualBoxExtensionPackをインストールする方法について段階的に説明します。
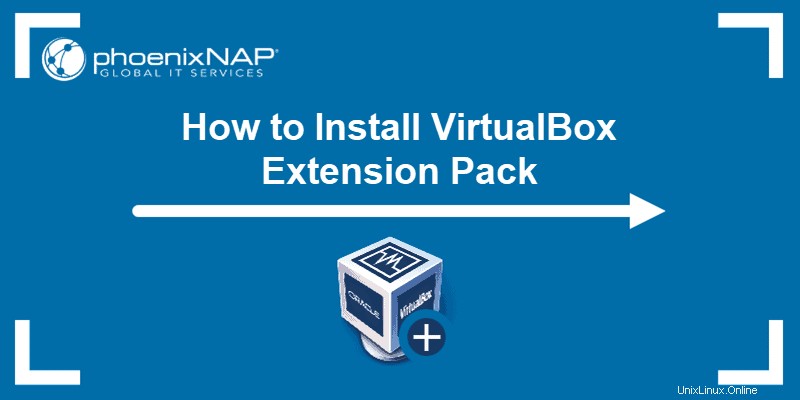
前提条件
- インストールおよび更新されたOracleVMVirtualBox
- ダウンロードしたVirtualBoxExtensionPackバイナリファイル
- CLIインターフェース
- CLI経由でインストールするためのVBoxManage
VirtualBox Extension Packとは何ですか?
VirtualBox Extension Packは、VirtualBoxの基本的な機能を拡張するパッケージです。
このパッケージに含まれる機能の説明については、表を参照してください。
| 機能 | 説明 |
|---|---|
| USB2.0およびUSB3.0デバイスのサポート | 仮想環境での物理USBデバイスの使用を許可します。 |
| ホストWebカメラパススルー | ドライバーが利用できない場合でも、ゲストオペレーティングシステムでホストWebカメラを使用します。 |
| VirtualBoxリモートデスクトッププロトコル(VRDP) | VirtualBoxインターフェースを介してリモートVMに接続します。 |
| ディスクイメージの暗号化 | 保存されている機密データを安全に暗号化、保護、移動します。 |
| IntelPXEブートROM | オペレーティングシステムをインストールするためにエミュレートされたPXEブートROMを使用してVMを起動します。 |
方法1:GUIを介してVirtualBoxExtensionPackをインストールする
VirtualBox GUIは同じクロスプラットフォームで動作し、Virtual BoxExtensionPackのインストールはどのOSでも同様です。
1.VirtualBoxGUIを開きます。
2.設定をクリックします アイコン:
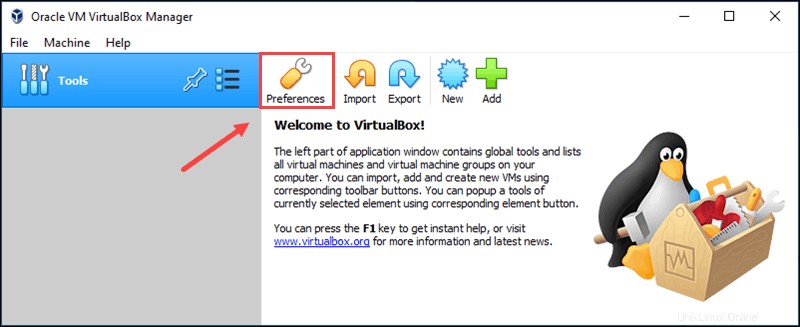
3.拡張機能に移動します タブをクリックし、右側にある[新しいパッケージの追加]ボタンをクリックします。次に、コンピューターで拡張パックファイルを見つけます。
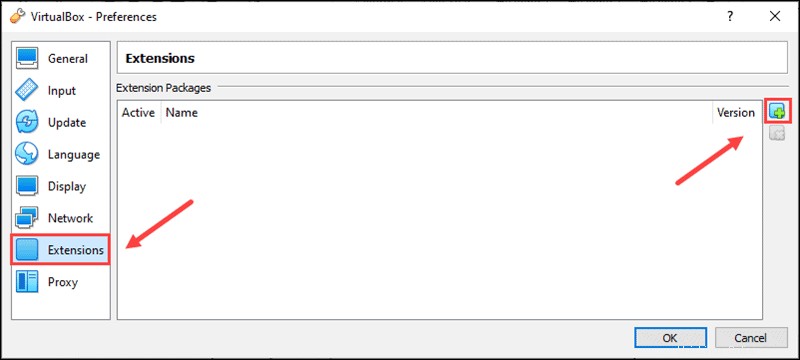
4.ダイアログボックスの説明を確認し、[インストール]をクリックします。
5.使用許諾契約を読み、同意するをクリックします 、インストール手順に従います。
ウィザードがファイルのコピーを終了してインストールを完了すると、VirtualBoxExtensionPackが拡張パッケージのリストに表示されます。
方法2:CLIを介してVirtualBoxExtensionPackをインストールする
VBoxManageを使用して、任意のOSにVirtualBoxExtensionパックをインストールします。
WindowsのコマンドプロンプトからVirtualBoxExtensionPackをインストールする
1.コマンドプロンプトを開きます。
2. cdを使用して、デフォルトのVirtualBoxインストールディレクトリに移動します コマンド:

3.次に、 VBoxManageを使用してVirtualBoxExtensionパックをインストールします ツール:
VBoxManage extpack install <path to file/file name.file extension>たとえば、ファイルがダウンロードにある場合 フォルダに次のように入力します:
VBoxManage extpack install C:\users\milicad\Downloads\Oracle_VM_VirtualBox_Extension_Pack-6.1.16.vbox-extpack
4.最後に、ライセンスの利用規約を読み、 Yを押します。 受け入れる。
プロセスが終了すると、「正常にインストールされました」というメッセージが表示されます。
macOSのターミナルからVirtualBoxExtensionPackをインストールする
1.ターミナルを開きます。 CMD + Spaceを押す ターミナルを検索します 。
2. VBoxManageを使用してVirtualBoxExtensionPackをインストールします sudoを備えたツール 特権:
sudo VBoxManage extpack install <path to file/file name.file extension>3. Yを押します ライセンス契約条件に同意し、インストールを開始します。
インストールが完了すると、「正常にインストールされました」というメッセージが表示されます。
LinuxのターミナルからVirtualBoxExtensionPackをインストールする
1.ターミナルを開き、拡張パックのバイナリファイルをダウンロードしたフォルダーに移動します。
cd <path to file>
2.次に、 VBoxManageを使用します ツール、 sudoを使用して拡張パックをインストールします 特権:
sudo VBoxManage extpack install --replace <file name.file extension>
--replace フラグは、パッケージの以前のバージョンがある場合はそれを置き換えます。
3.インストール手順に従い、 Y を押して、ライセンス契約条件に同意します。 。
4.最後に、次のコマンドを実行して、拡張パックが正しくインストールされていることを確認します。
VBoxManage list extpacks