VMware Workstationとは何ですか?
VMware Workstationは、1998年に設立されたVMware社によって開発された仮想化ソフトウェアです。VMwareWorkstationは、さまざまなオペレーティングシステム、特にクライアントシステムとサーバーシステムの複数のインスタンスをインストールするためのプラットフォームとして2001年に発売されました。ハードディスク、CD-ROM、およびUSBデバイスのハードウェア互換性をサポートし、ホストと仮想マシン間のブリッジを提供します。このようなプラットフォームを構築する目的は、システム管理者がソフトウェアとハードウェアのクライアントサーバー環境をテストおよび検証できるようにすることでした。 VMware管理者は、異なる仮想マシンを同時に切り替えることもできます。
VMwareWorkstationのインストール
この記事では、UbuntuシステムにVMwareWorkstationをインストールして起動する方法について説明します。この記事で使用するコマンドと手順では、Ubuntu18.04LTSシステムへのVMwareWorkstation15のインストールについて説明しています。
ステップ1:公式のVMwareバイナリパッケージをダウンロードする
VMware Workstationの最も安定した最新バージョンは、公式Webサイトからダウンロードできます。システムダッシュまたはCtrl+Alt + Tショートカットを使用して、Ubuntuコマンドラインであるターミナルを開きます。次に、バイナリパッケージをシステムにダウンロードするために、次のwgetコマンドを入力します。
$ wget -O ~/vmware.bin https://www.vmware.com/go/getWorkstation-linux
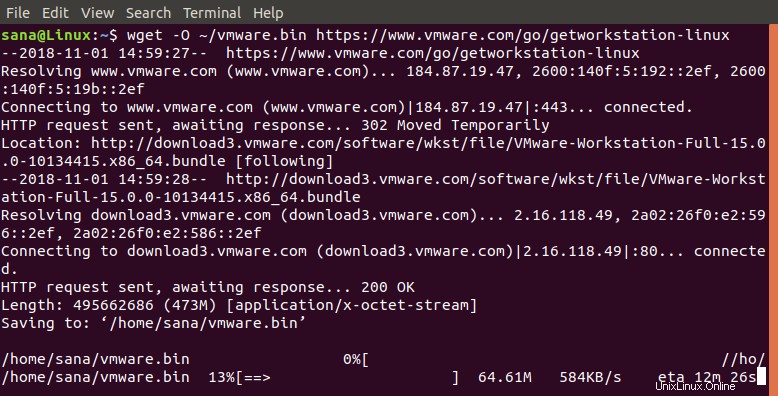
このコマンドは、パッケージをvmware.binという名前のファイル内の現在のユーザーのホームフォルダーにダウンロードします。
ステップ2:システムにBuildEssentialをインストールする
VMware Workstationをインストールするには、まずシステムにBuildEssentialという前提条件が必要です。 Built Essentialには、Ubuntuバイナリインストールパッケージをコンパイルするために必要なすべてのパッケージへの参照が含まれています。
インストールするには、sudoとして次のコマンドを実行します。
$ sudo apt install build-essential

Y / nオプションが表示され、インストール手順を続行するように求められます。続行するにはYを入力してください。
ステップ3:VMwareインストーラーを起動します
ここで、コマンドラインからグラフィカルなVMwareインストーラーを起動します。これにより、残りのインストール手順がガイドされます。次のコマンドを実行して、インストーラーを起動してください。
$ sudo bash ~/vmware.bin
インストーラーは次のように起動します:
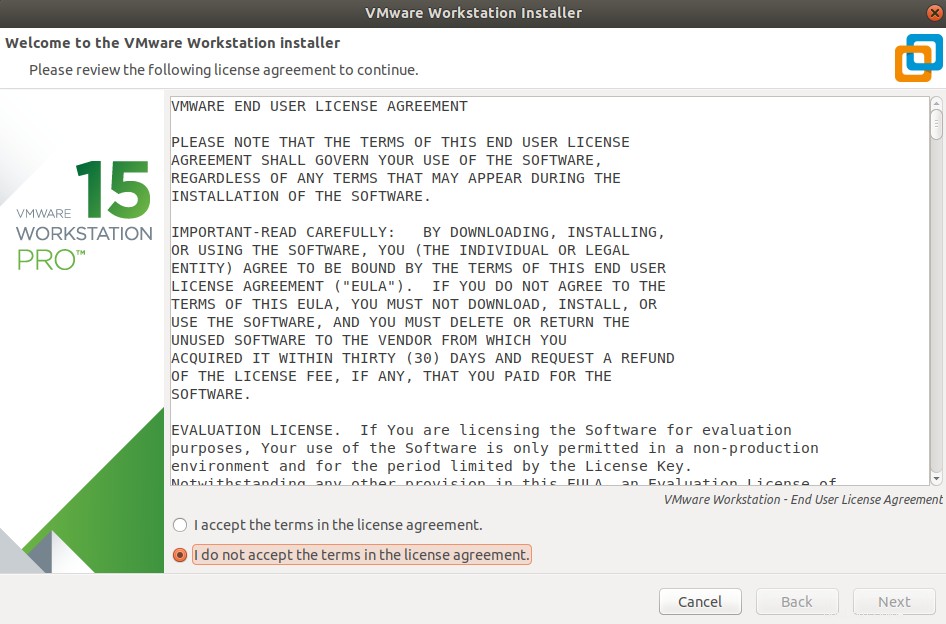
インストーラーを使用すると、VMwareのデフォルトの管理者の指定、インストールフォルダーの選択、ワークステーションサーバーのHTTPポートの選択など、いくつかのカスタム設定を行うことができます。また、ライセンスキーの提供を求められます。このキーをお持ちの場合、または[次へ]ボタンをクリックするだけで手順をスキップしたい場合は、このキーを指定できます。
次のウィンドウは、インストール手順が正常に終了したことを示します。
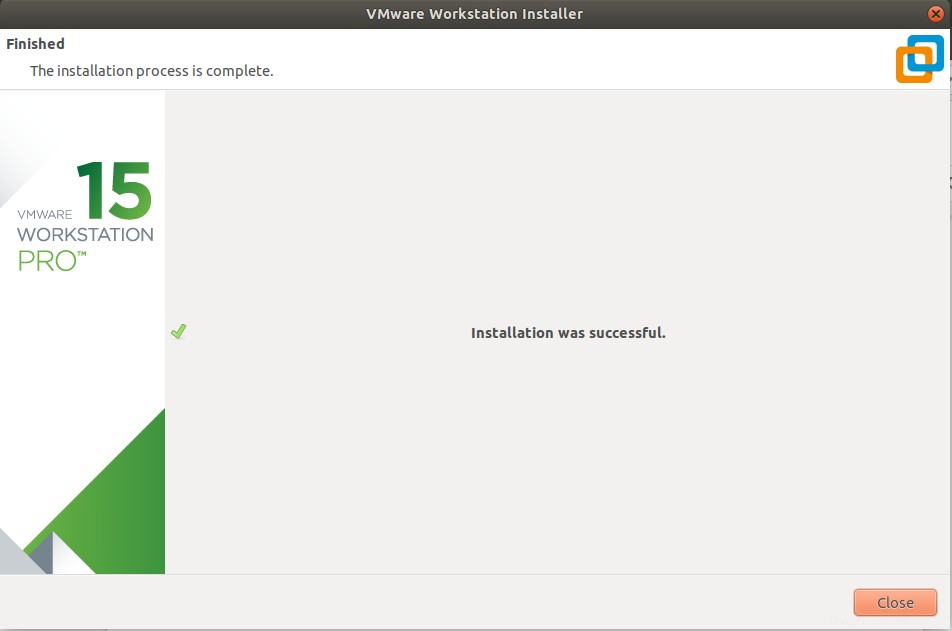
ステップ4:VMwareWorkstationを起動します
コマンドラインとGUIの両方からVMWareワークステーションを起動できます。
管理者のみが使用できるため、VMwareを起動するには、sudoとして次のコマンドを入力します。

または、システムダッシュボードにVMwareキーワードを入力し、検索結果からVMWareワークステーションアイコンをクリックします。
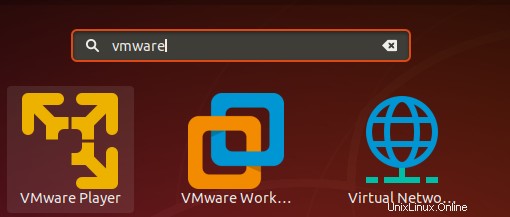
VMwareを初めて起動すると、ライセンスキーを入力するか、購入するか、ソフトウェアの試用版を30日間使用するかを尋ねられます。
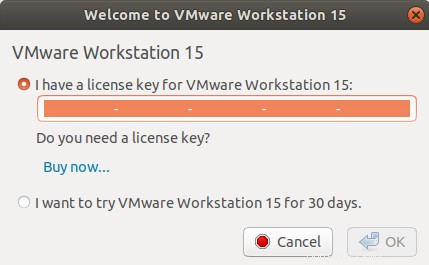
選択肢を選択して、 OKをクリックします 。
前述のように、VMwareWorkstationを使用するには管理者である必要があります。したがって、次の認証ダイアログが表示され、パスワードの入力を求められます。
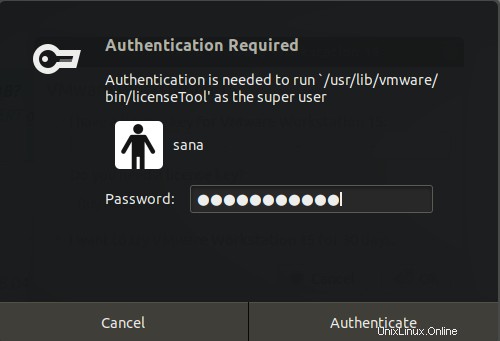
パスワードを入力し、[認証]ボタンをクリックしてVMwareを起動します。
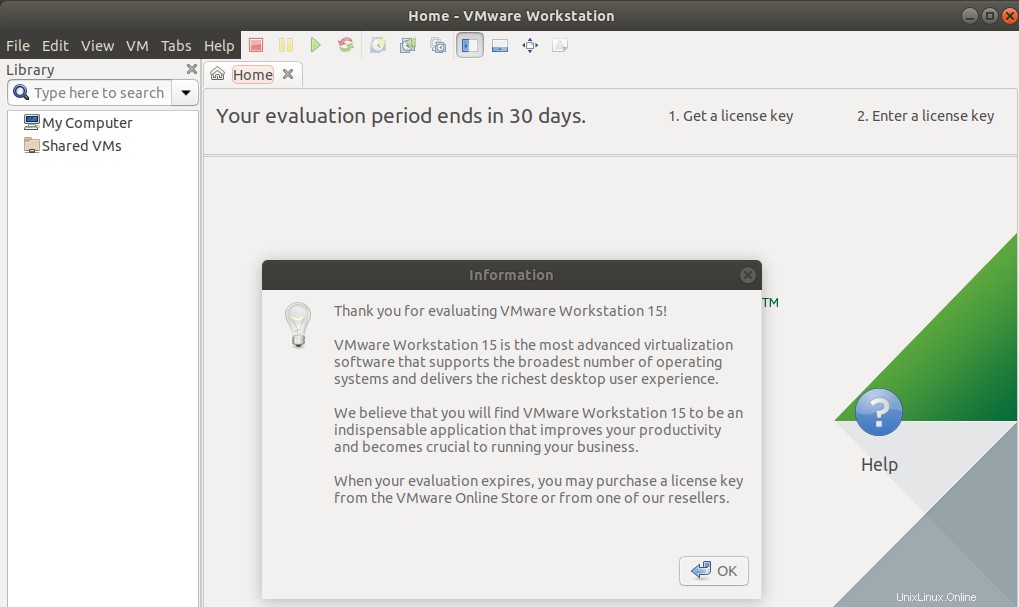
OKをクリックします 情報ダイアログのボタン。
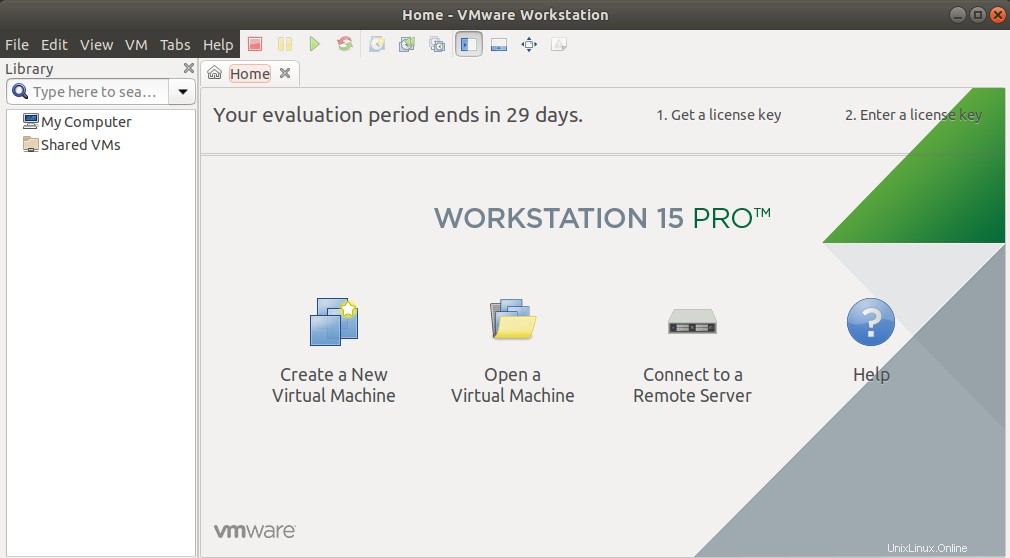
ここでは、新しいものを作成して開く、リモートサーバーに接続する、その他のカスタマイズを管理者として実行できます。
この記事に記載されているステップバイステップのインストール手順により、公式のバイナリパッケージを介してVMware Workstationをインストールし、Ubuntuシステムの管理者として起動できます。