はじめに
PCやラップトップにubuntuをインストールする方法はたくさんあります。システムにクリーンインストールするか、他のオペレーティングシステム(OS)とのデュアルブートを行うことができます。ただし、この記事では、2021年にVmwareワークステーションプロを使用してWindows 10にUbuntuをインストールする方法を紹介します。ただし、その前に知っておくべきことがいくつかあります。
Vmware Workstationとは何ですか?
VMware Workstation Pro は、WindowsおよびLinuxオペレーティングシステムのx64バージョンで実行されるホスト型ハイパーバイザーです(以前のリリースのx86-32バージョンが利用可能でした)。これにより、ユーザーは単一の物理マシン上に仮想マシン(VM)をセットアップし、それらをホストマシンと同時に使用できます。各仮想マシンは、Microsoft Windows、Linux、BSD、およびMS-DOSのバージョンを含む独自のオペレーティングシステムを実行できます。 VMware Workstationは、VMwareによって開発および販売されています。
Windows10のVmwareWorkstationにUbuntuをインストールするためのシステム要件は何ですか?
- 2GHzデュアルコアプロセッサ以上
- 4GBのRAMを搭載したWindowsシステム
- 15GB以上の空きストレージを備えたWindowsシステム
他のWindowsバージョンのVmwareWorkstationにUbuntuをインストールできますか?
はい、Windows 8、8.1、および7のVmware WorkstationにUbuntuをインストールできます。以前は、Ubuntuだけでなく、Windows XP、7、およびFedoraもWindowsシステムにインストールしました。
Windows 10(2021)のVmwareWorkstationにUbuntuをインストールする方法
- VMwareWorkstationProをダウンロード
- UbuntuOSISOファイルをダウンロード
- VmwareWorkstationを開きます
- Vmwareワークステーションのセットアップ
- UbuntuISOファイルを挿入します
- UbuntuOSファイルを選択します
- UbuntuOSのセットアップ
- インストール後にUbuntuを再起動します
- UbuntuISOファイルを削除する
- Ubuntuへようこそ
ステップ1:VmwareWorkstationをダウンロードする
VmwareWorkstationProをダウンロード 公式Webサイトから、Windows 10PC/ラップトップにインストールします。
Vmware Workstation Proステップ2:UbuntuOSISOファイルをダウンロードする
Ubuntu 21.04OSISOをダウンロード 公式ウェブサイトからファイルします。
Ubuntu 21.04ステップ3:Vmwareワークステーションを開く
次に、Vmware Workstationを開き、新しい仮想マシンの作成をクリックします。 。
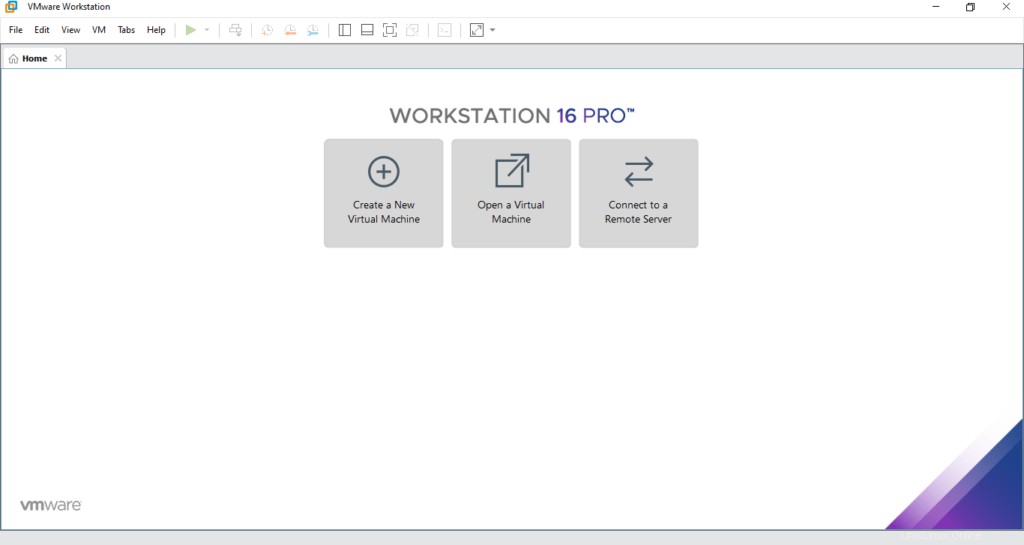
ステップ4:VmwareWorkstationでOS設定をセットアップする
インストーラーディスクイメージファイル(iso)を選択します。ワークステーションがisoファイルが適切かどうかを検出するようにします。
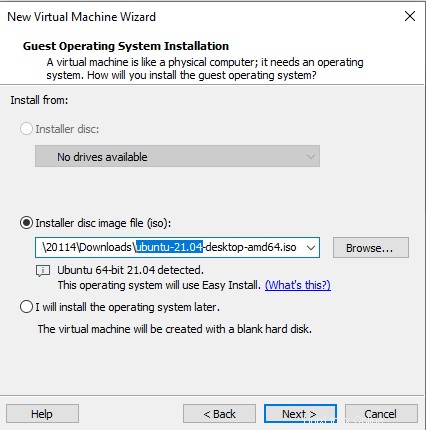
フルネーム、ユーザー名、パスワードなど、OSに関する情報は次のとおりです。
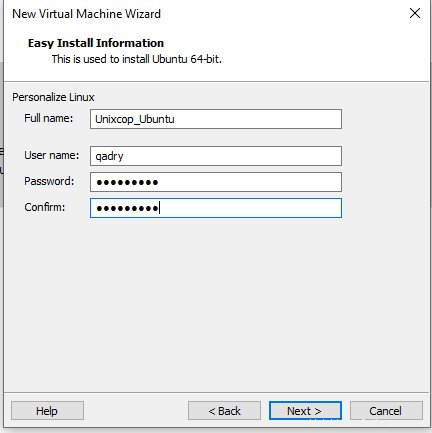
次に、[次へ]をクリックして、仮想マシンに関連する名前を付けます。私の場合は、UbuntuOSに付けた名前と同じようにUnixcop_Ubuntuという名前を付けています。
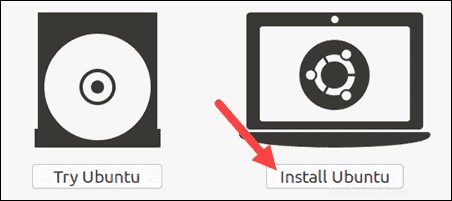
ステップ5:ハードディスクのサイズを割り当てる
次に、仮想ハードディスクのサイズを選択する必要があります .100 GBを割り当てますが、任意のサイズを選択できます。推奨されるサイズが20GBを超えていることを確認してください。
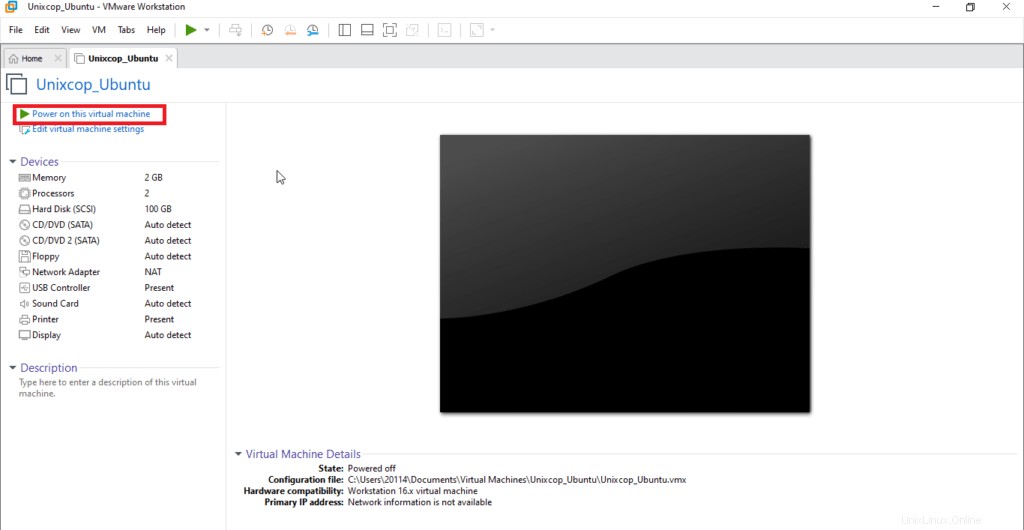
これで、次のように簡単なインストールが完了しました。
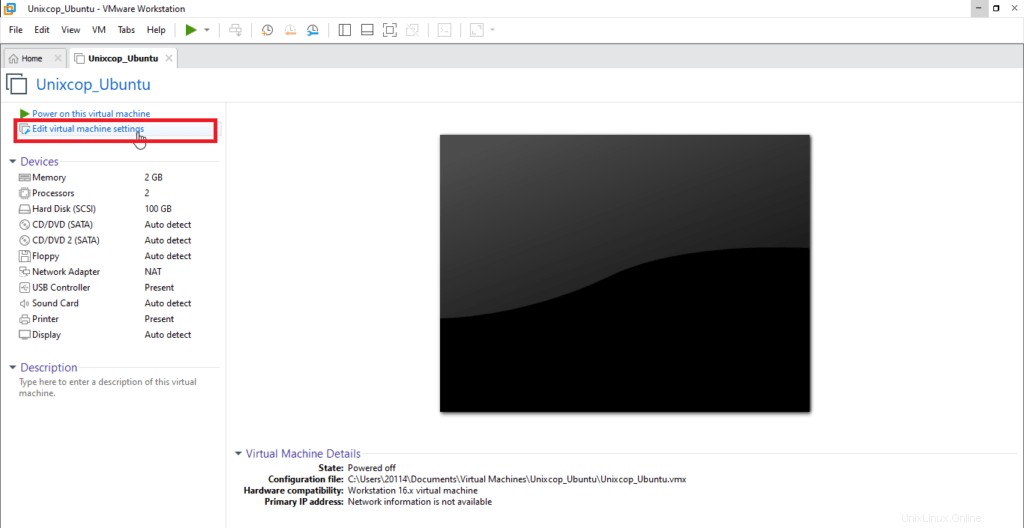
ステップ6:ハードウェアとリソースをカスタマイズする
ハードウェアのカスタマイズをクリックするだけです
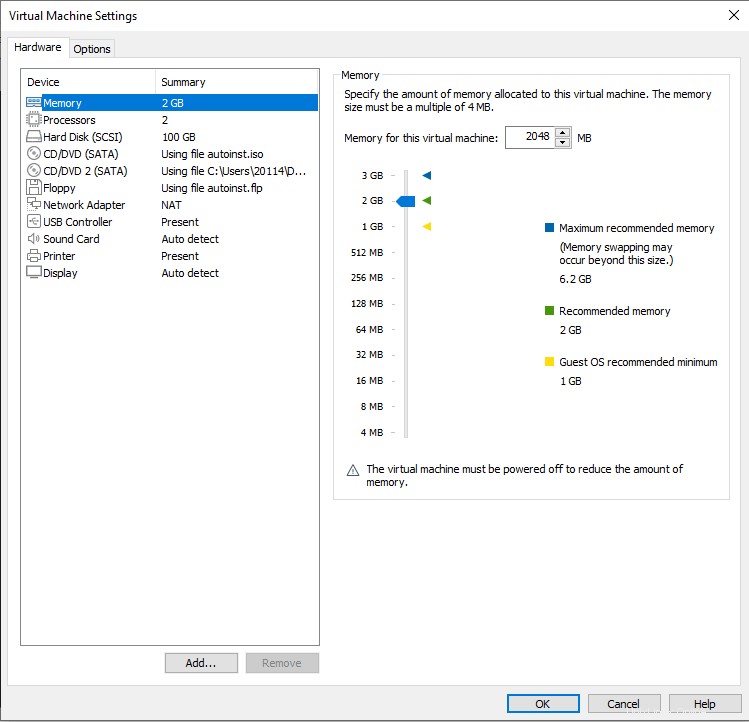
ご覧のとおり、デフォルトでは、RAMサイズ が割り当てられ、要件に応じてRAMサイズを増やすことができます。
次へ…
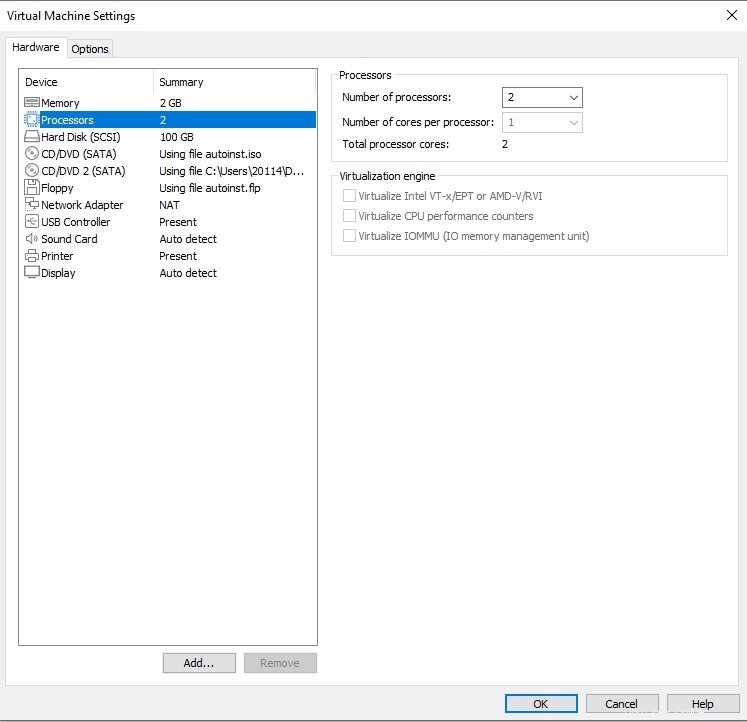
示されているように、プロセッサの数は2で、プロセッサあたりのコアは1です。
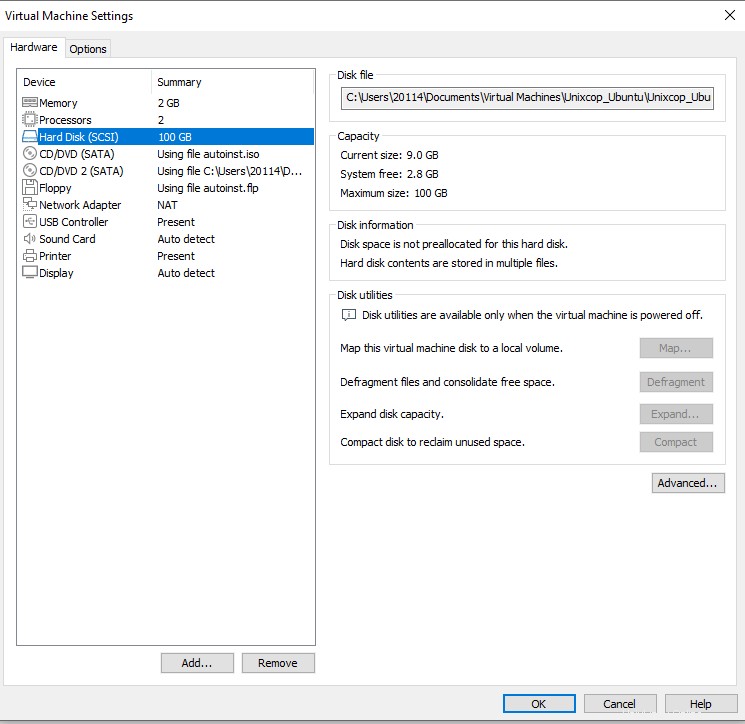
ハードディスクには、私たちが行ったように100GBが割り当てられています。
また、完全なインストールが完了した後、この設定を表示および変更できます
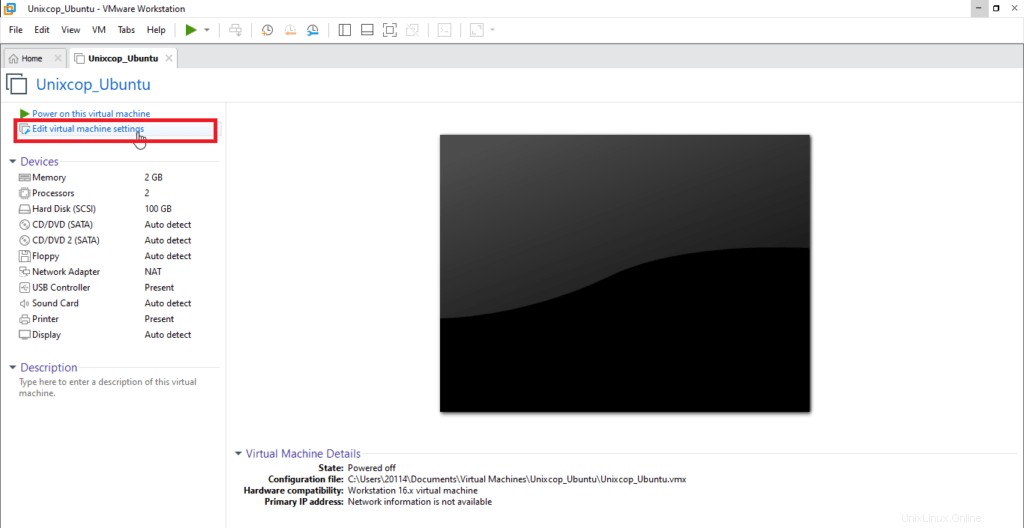
ステップ7:Ubuntuを実行する
[この仮想マシンの電源をオンにする]をクリックして、インストールを開始します。
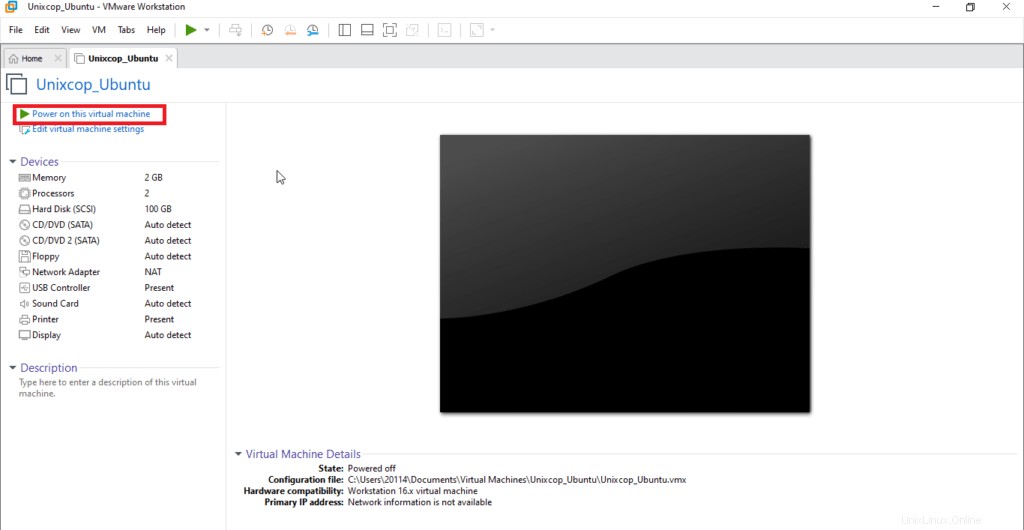
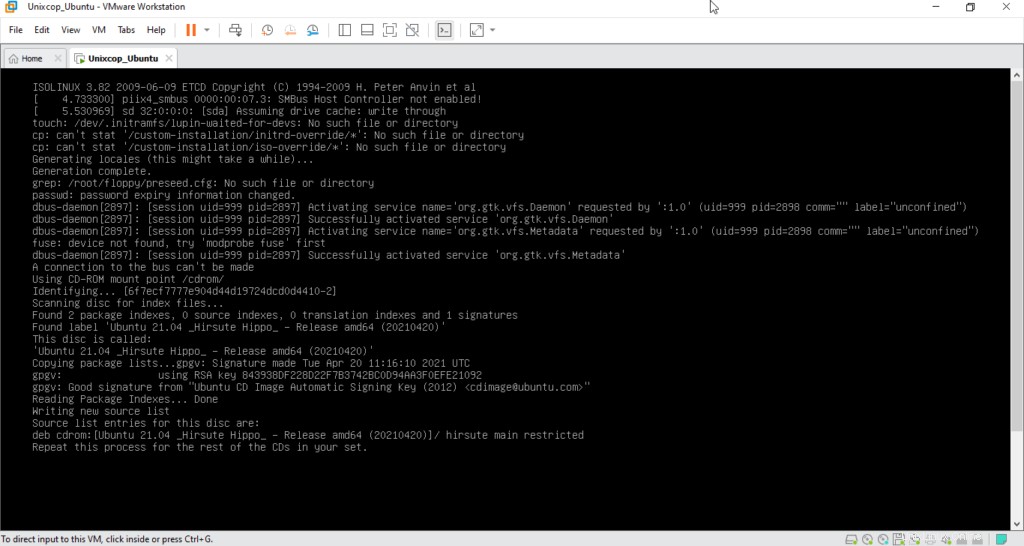
ステップ8:Ubuntu21.04LTSデスクトップをインストールする
Ubuntu 21.04をインストールする前に、テストすることができます。.Isoには、メモリ内でのみ実行されるライブモードが含まれています。
Ubuntuを試すをクリックしてこのモードを起動します 。
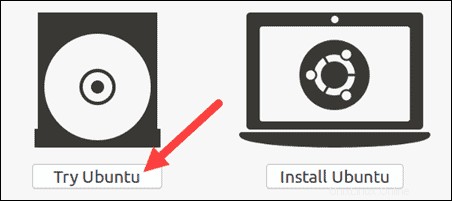
インストールを開始するには、Ubuntuのインストールをクリックします 。
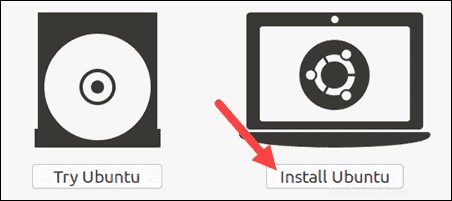
ステップ9:キーボードレイアウトを選択
デフォルトでは、システムは英語と英語を選択します。
非標準のキーボードを使用している場合は、リストから選択できます。または、[キーボードの検出]をクリックします レイアウト システムが自動的にキーボードを選択します。キーボードをテストする必要がある場合は、ラベルの付いたフィールドを使用してください。
準備ができたら、[続行]をクリックします 。
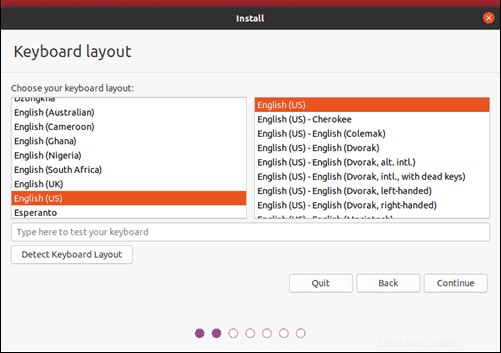
ステップ10:アプリケーションの開始を選択
- 通常のインストール –これは、オフィスソフトウェア、ゲーム、メディアプレーヤーを備えた完全なUbuntuデスクトップエクスペリエンスです。
- 最小限のインストール– 特にメディアプレーヤーや生産性ソフトウェアを使用しない場合は、ディスク容量を節約するためにこれを選択してください。
他のオプションの確認も求められます:
- Ubuntuのインストール中にアップデートをダウンロードする –これは、インストール中に大きなパッケージファイルをダウンロードする作業を行います。インストールが完了すると、パッケージはアップデートとして適用できるようになります。
- グラフィックスとWi-Fiハードウェアおよび追加のメディア形式用のサードパーティソフトウェアをインストールします– グラフィックカードやWi-Fiカードなどの一部のハードウェアは、オープンソースのドライバーをサポートしていません。また、.wmvなどの一部のメディア形式はGPLライセンスに該当しません。これらのサポートが必要な場合は、追加の利用規約に同意する必要があります。
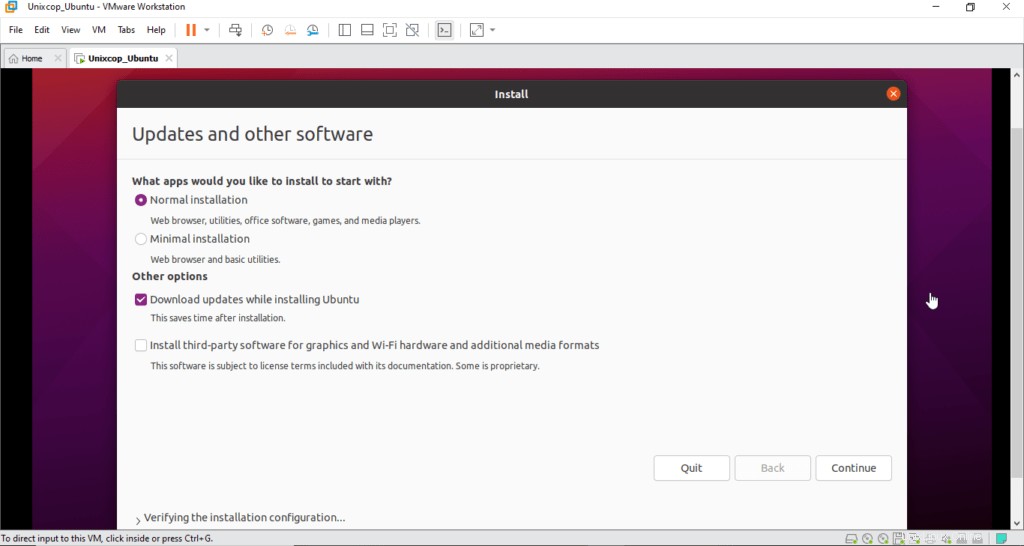
ステップ11:インストールタイプを選択します
ここで、インストールタイプウィンドウで
システムに現在オペレーティングシステムがない場合、インストーラーは次の2つのオプションを提供します。自分に合ったオプションを選択できます:
- ディスクの消去 –このオプションを選択すると、システム内のすべてが削除されます。次の3つのオプションを選択できる「高度な機能」と呼ばれる追加のオプションもあります。
- 新しいUbuntuインストールでLVMを使用する–サイズ変更、追加、変更、スナップショットパーティションの作成を行う場合は、このオプションを選択してください。
- セキュリティのために新しいインストールを暗号化する–このオプションを使用すると、Ubuntuシステムを暗号化できます。このオプションを選択した場合は、次のウィザードでセキュリティキーを選択する必要があります。
- 実験的–ディスクを消去してZFSを使用します。
- 他の何か –ハードドライブを自分で手動でパーティション分割できます。各パーティションのカスタムサイズを設定できます。 Windowsや他のOSとのデュアルブートを選択します。
最初のオプションであるディスクの消去を選択します。 「デフォルト設定を維持します そのままにして、[今すぐインストール]をクリックします。
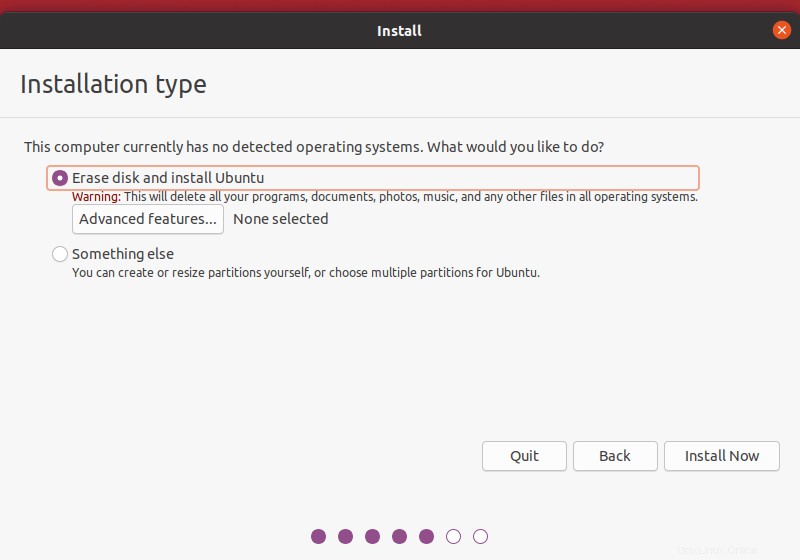
ディスクに加えられる変更のリストが表示されます。これで問題ない場合は、[続行]をクリックするか、[戻る]をクリックしてさらに変更を加えます。
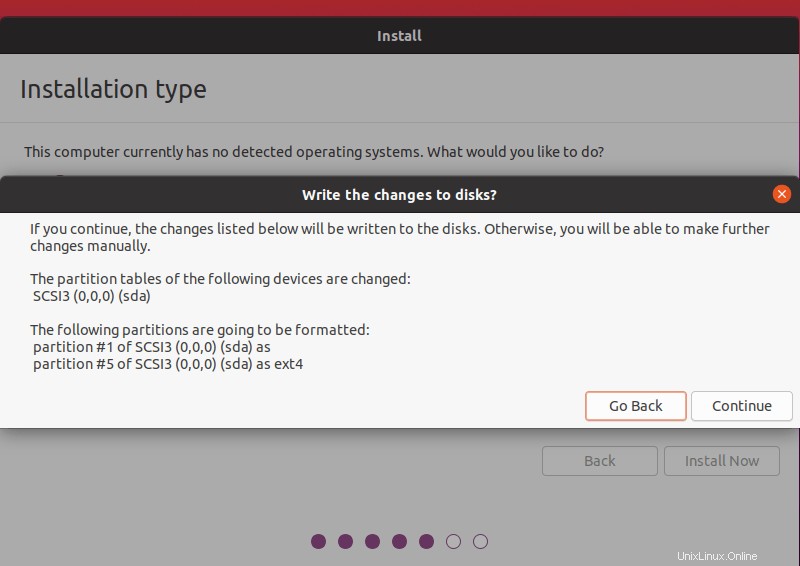
次のステップでは、住んでいる場所、つまりタイムゾーンを選択します。システムがインターネットに接続されている場合、インストーラーはタイムゾーンを自動的に選択します。それ以外の場合は、マップから手動で選択する必要があります。
ステップ12:ユーザーアカウントを作成する
あなたは誰ですか。
ユーザーアカウントを設定する必要があります。次のフィールドに入力します:
- 名前: あなたの実際の名前。
- コンピューター名: これはホスト名またはネットワーク名です。
- ユーザー名: 使用するユーザーアカウント名。
- パスワード: 強力なパスワードを入力して確認します–インストーラーが自動的にパスワードの強度を評価します。
- 自動的にログインします: これは、公的にアクセス可能なサーバーにはお勧めしません。
- ログインするにはパスワードが必要です: これは、公的にアクセス可能なサーバーに推奨されます。
続行をクリックします Ubuntuをインストールします。
Ubuntu21.04のインストールが今すぐ開始されます。
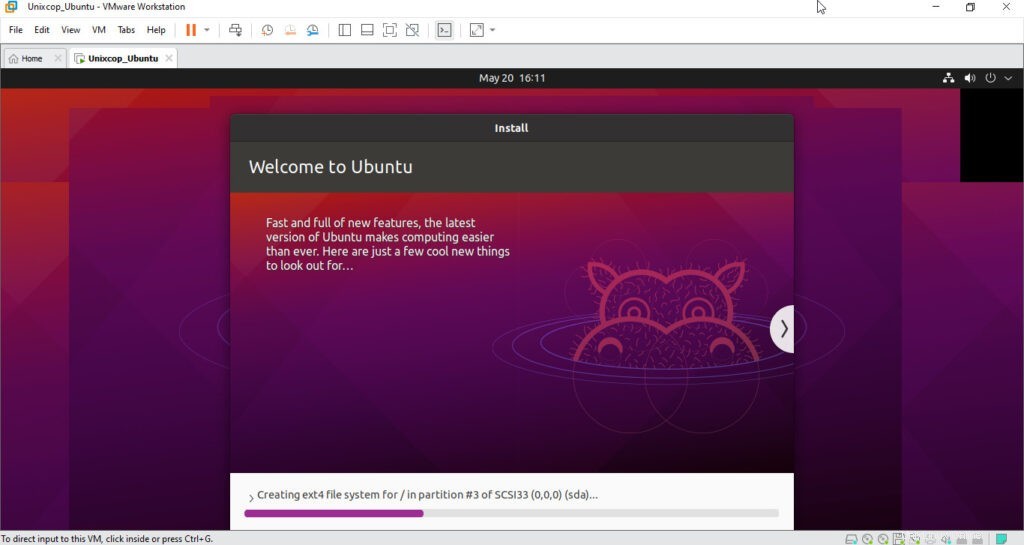
これが完了するまでしばらく時間がかかります。
インストーラーが終了したら、ユーザー名をクリックし、パスワードを入力して、新しくインストールされたUbuntu21.04LTSデスクトップにログインします。
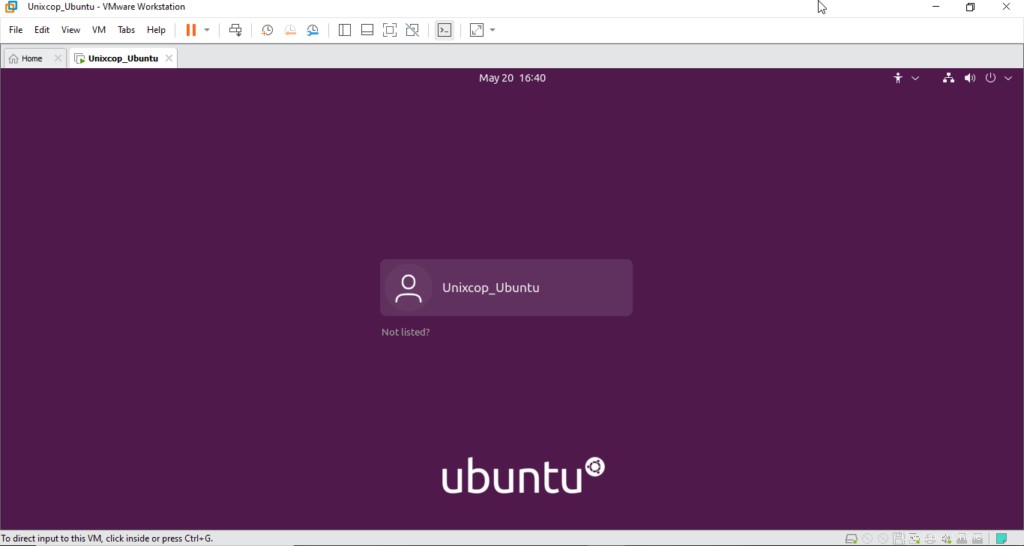
ステップ13:Ubuntuを再起動します
ここで、Ubuntuオペレーティングシステムを再起動するだけで、Ubuntuを最大化モードまたはフルスクリーンモードで使用できます。
Ubuntu20.04LTSデスクトップは次のようになります。
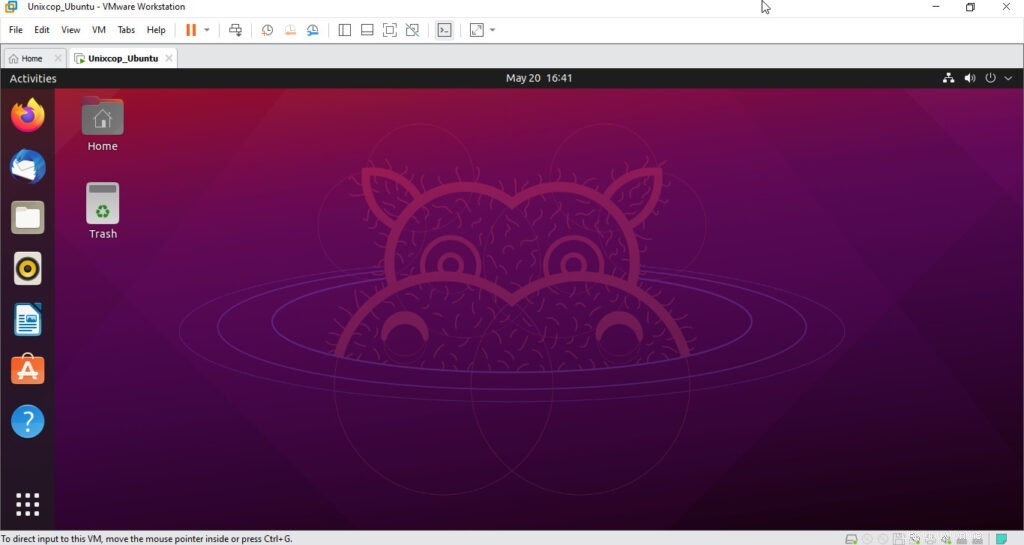
これでガイドは終わりです。この記事が、Windows10のVmwareWorkstationproにUbuntu21.04をインストールするのに役立つことを願っています。