これで、Ubuntu 18.04 LTSが正常にインストールされ、次に何ができるかを期待していますか?はい、18.04LTSで導入された新機能であるBionicBeaverをいつでも閲覧できます。しかし、急いではいけません。Ubuntu18.04をインストールした後にやるべきことのトップ10をリストアップしましょう。

1。最近の更新を確認する
何よりもまず、最近の更新を確認し、すぐにインストールすることです。これにより、Ubuntu 18.4 LTSが常に更新された状態になり、あらゆる種類の脆弱性からシステムが保護されます。
最新バージョンをダウンロードした場合でも、安定バージョンのリリース後にリリースされる可能性のあるバグ修正またはセキュリティパッチがいくつかある可能性があります。したがって、更新を頻繁にチェックすることをお勧めします。
最新のアップデートを入手するには、Software Updaterにアクセスし、「 software updater」を検索してください。 」をGnome検索ボックスに入力し、アップデータツールの指示に従ってプロセスに従います
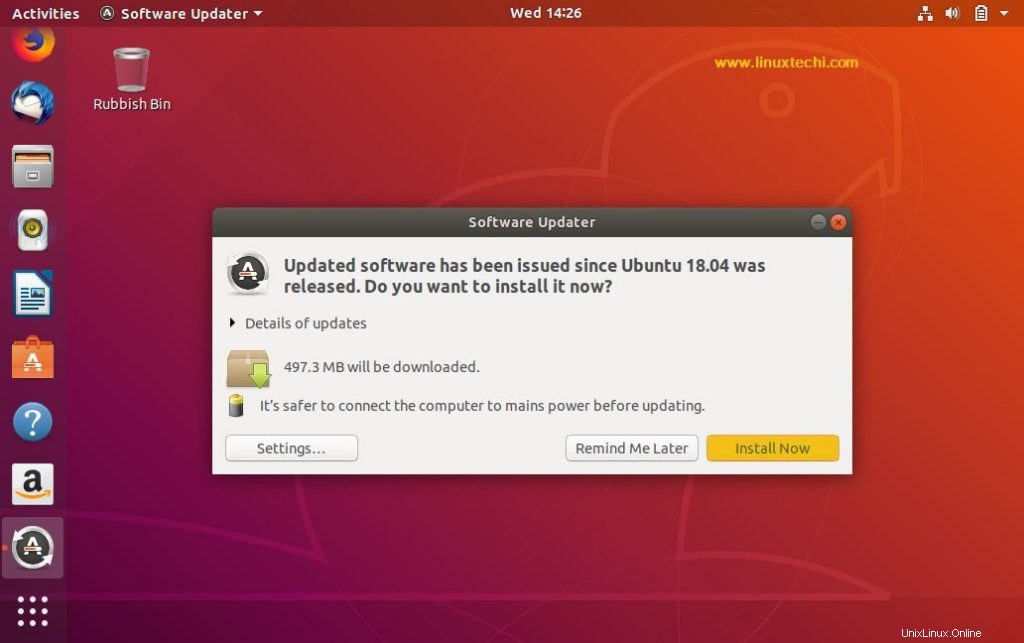
2。不足している/追加のドライバーをすべてインストールする
ほとんどの基本的なドライバーはLinuxカーネルにインストールされていますが、プリンタードライバーなどの追加のドライバーや、NVIDIAドライバーなどの他の独自の制限付きドライバーをインストールする必要がある場合があるという例外もあります。最新のLinuxゲームを最大限に楽しみたい場合は、システムに最新のグラフィックドライバーが搭載されている必要があります。
Ubuntu18.04LTSデスクトップに追加または欠落しているドライバーをインストールするには
Gnome検索ボックス–>ソフトウェアとアップデート–> [追加のドライバー]タブをクリック–>画面に表示される特定の指示に従います
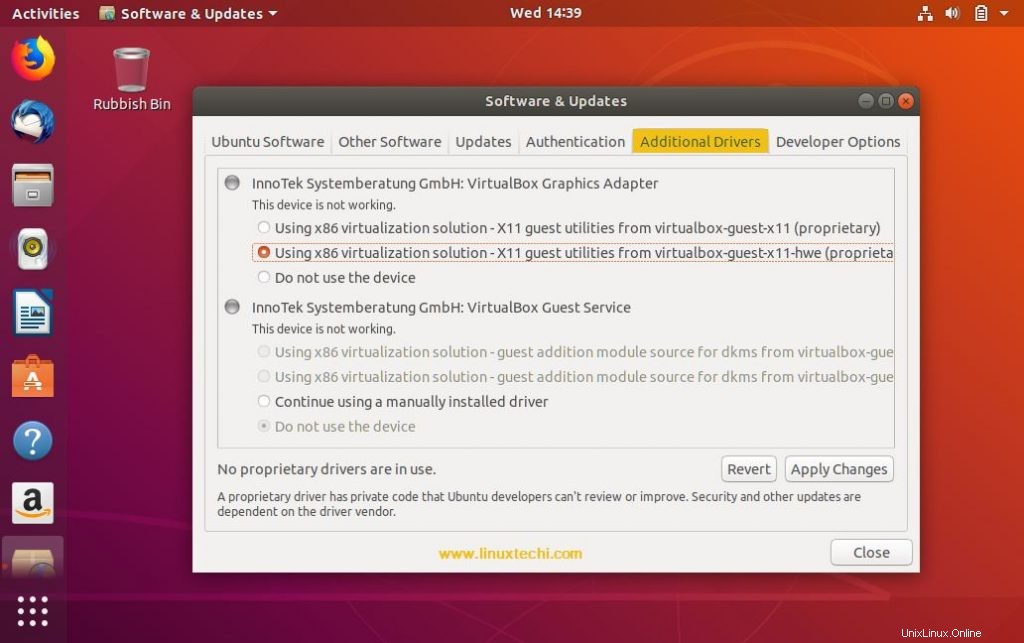
3。 GNOMETweakToolをインストールする
トップ10リストの次の1つは、デスクトップ環境を好きなようにカスタマイズできるようにすることです。 Ubuntu 18.04にはあらゆる種類のオプションとトグルがインストールされているため、デフォルト設定で十分に機能しますが、すべてが含まれているわけではありません。ここで、GNOMEの設定マネージャーであるGNOME Tweak Toolを使用すると、Ubuntu18.04デスクトップを好みに応じてカスタマイズできます。
GNOME Tweaksをインストールすると、多くの「デフォルトにリセット」とともに多くのカスタマイズ設定にアクセスできるようになり、デスクトップを完全に制御できるようになります。 GNOME Tweakツールを使用すると、次のことができます。
- Ubuntu18.04LTSデスクトップ環境のルックアンドフィールを変更する
- デフォルトのフォントを変更する
- ウィンドウボタンで遊ぶ
- すべてのGNOME拡張機能を効果的に管理します
- デスクトップアイコンを有効/無効にする
ターミナルから以下のコマンドを実行して、gnome-tweak-toolをインストールします。
[email protected]:~$ sudo apt install gnome-tweak-tool -y
微調整ツールにアクセスするには、以下の手順を参照してください
Gnome検索ボックスから–>「Tweaks」を検索–>Tweaksアイコンをクリック
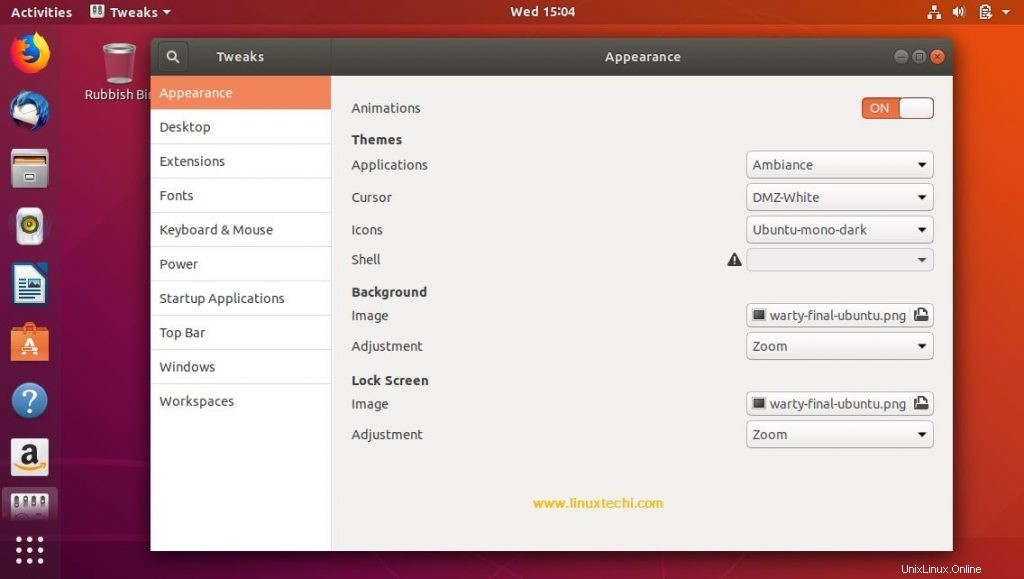
4。セキュリティを強化するためにファイアウォール(ufw)を有効にして開始する
デスクトップシステムのセキュリティを強化することは非常に重要です。そのためには、ファイアウォール設定を有効にする必要があります。ファイアウォール設定は、Ubuntu18.04LTSのインストール中にデフォルトで無効になっています。
Ubuntu 18.04デスクトップでUbuntuファイアウォールを有効にするには、ターミナルから次のコマンドを実行します。
[email protected]:~$ sudo ufw enable Firewall is active and enabled on system startup [email protected]:~$
次のコマンドを使用して、ファイアウォールが有効になっているかどうかを再確認することもできます。ステータスが「アクティブ」に戻った場合は、ファイアウォールが有効になっています。次のコマンドを入力して、ファイアウォールのステータスを確認します。
[email protected]:~$ sudo ufw status Status: active [email protected]:~$
ufwで特定のサービスまたはポートを許可するには、以下の構文を使用します
$ sudo ufw allow ssh
または
$ sudo ufw allow 22 / tcp
ファイアウォールのグラフィカルユーザーインターフェイスが必要な場合は、gufwをインストールする必要があります。
[email protected]:~$ sudo apt install gufw -y
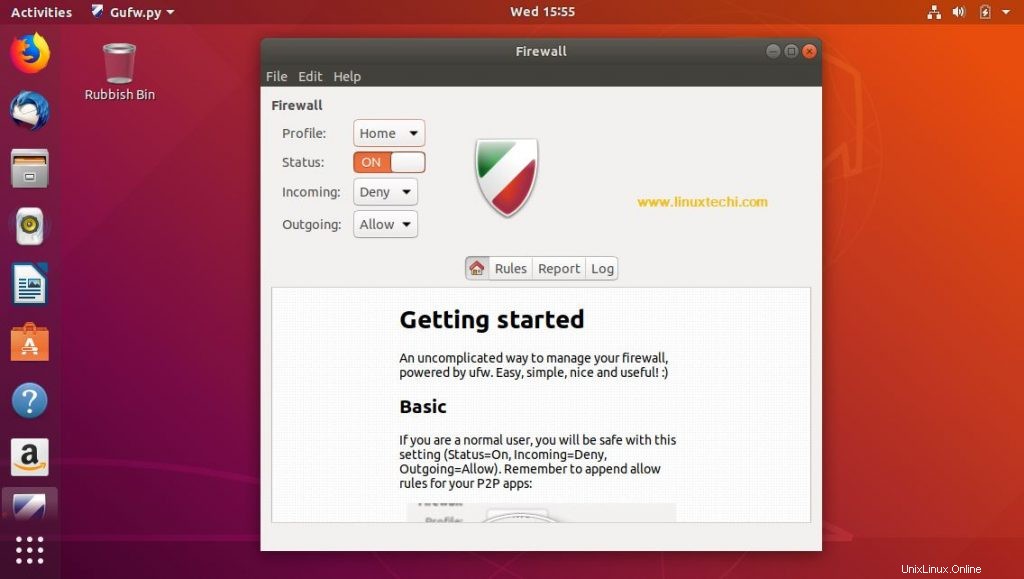
5。いくつかの便利なツールをインストールする
次に、Ubuntu18.04LTSの機能を大幅に強化する追加のツールをインストールします。インストールするように見える可能性のあるツールのいくつかは次のとおりです。
シナプス
デフォルトのアプリケーションソフトウェアを簡単に打ち負かすことができるもう1つのインストールツール。
[email protected]:~$ sudo apt-get install synaptic -y
VLC
VLCは、WindowsおよびLinuxデスクトップで最も広く使用されているマルチメディアプレーヤーであり、お気に入りのmp3曲やビデオを再生できます。以下のコマンドを使用して、コマンドラインからVLCをインストールします
[email protected]:~$ sudo apt-get install vlc -y
スカイプ
skypeは、無料のオーディオおよびビデオ通話ソフトウェアです。これはクローズドソースのプロプライエタリソフトウェアであり、次のコマンドを使用してインストールできます。
[email protected]:~$ wget https://repo.skype.com/latest/skypeforlinux-64.deb [email protected]:~$ sudo dpkg -i skypeforlinux-64.deb [email protected]:~$ sudo apt-get install -f
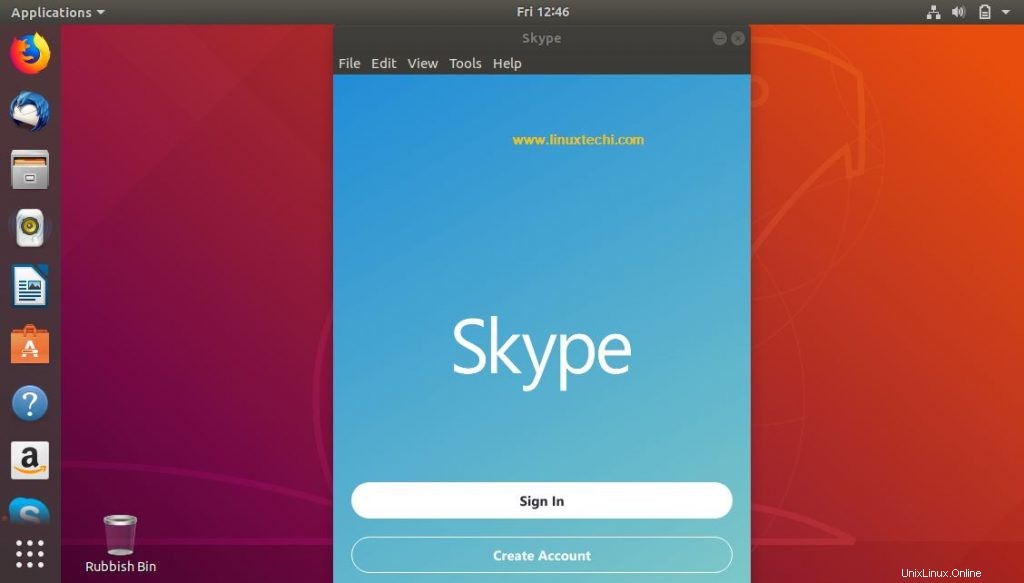
GIMP
これは無料のオープンソース画像操作ツールであり、画像の編集、描画に使用され、画像をさまざまな形式に変換するためにも使用できます。
[email protected]:~$ sudo apt-get install gimp -y
蒸気
Ubuntuでゲームをプレイする場合は、ゲームを購入したり、友達とマルチプレイヤーゲームをプレイしたり、ビデオストリーミングサービスを利用したりできる究極のゲームプラットフォームの1つであるSteamが必要です。
[email protected]:~$ sudo apt-get install steam -y
PlayOnLinux(オプション)
WindowsベースのビデオゲームをUbuntu18.04デスクトップにインストールする場合は、システムにPlayOnLinuxをインストールする必要があります。 Windowsベースのゲームだけでなく、Internet Explorer、MicrosoftOfficeなどの多くのWindowsベースのアプリケーションをインストールすることもできます。
[email protected]:~$ sudo apt-get install playonlinux -y
メールクライアント(オプション)
Ubuntu18.04にはMozillaThunderbirdのようなデフォルトのメールクライアントが付属していますが、MailspringやHiriのようなThunderbirdよりもはるかに優れた機能を提供する多くの選択肢があります。
Snapを使用してMailspringをインストールするには、termianlからrunfollowingsnapコマンドを使用します
[email protected]:~$ sudo snap install mailspring
スナップを使用してHiriをインストールするには、ターミナルから次のコマンドを使用します
[email protected]:~$ sudo snap install hiri
6。 FileZillaとスクリーンショットツール(シャッター)をインストールする
FileZillaは、LinuxとWindowsデスクトップの両方で使用される最も人気のあるファイル転送ツールです。以下のコマンドを使用して、コマンドからfilezillaをインストールします
[email protected]:~$ sudo apt-get filezilla -y
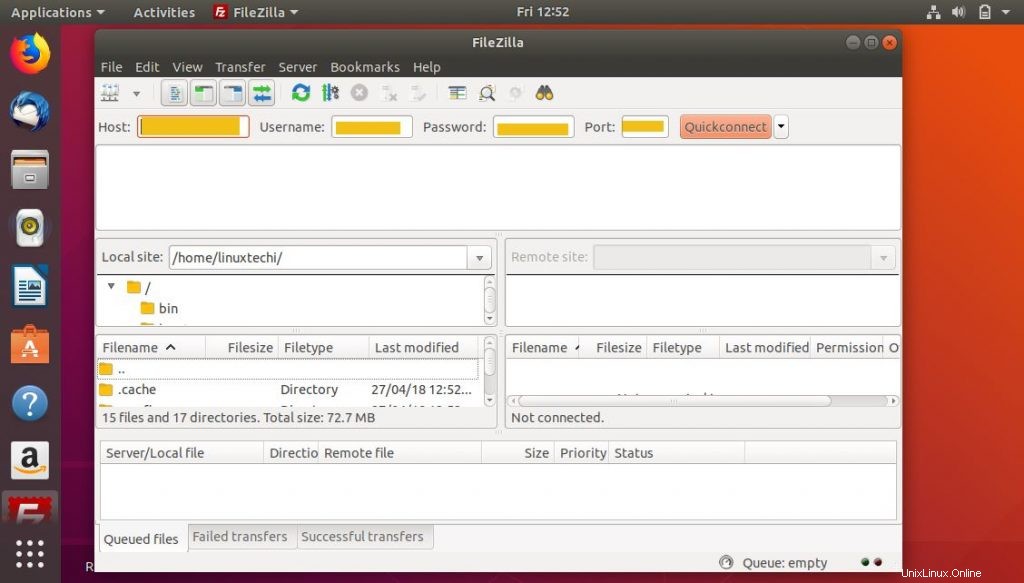
シャッターはLinuxデスクトップで使用されるよく知られたスクリーンショットであり、Ubuntu18.04リポジトリで利用できます。以下のap-getコマンドを使用してインストールできます。
[email protected]:~$ sudo apt-get install shutter -y
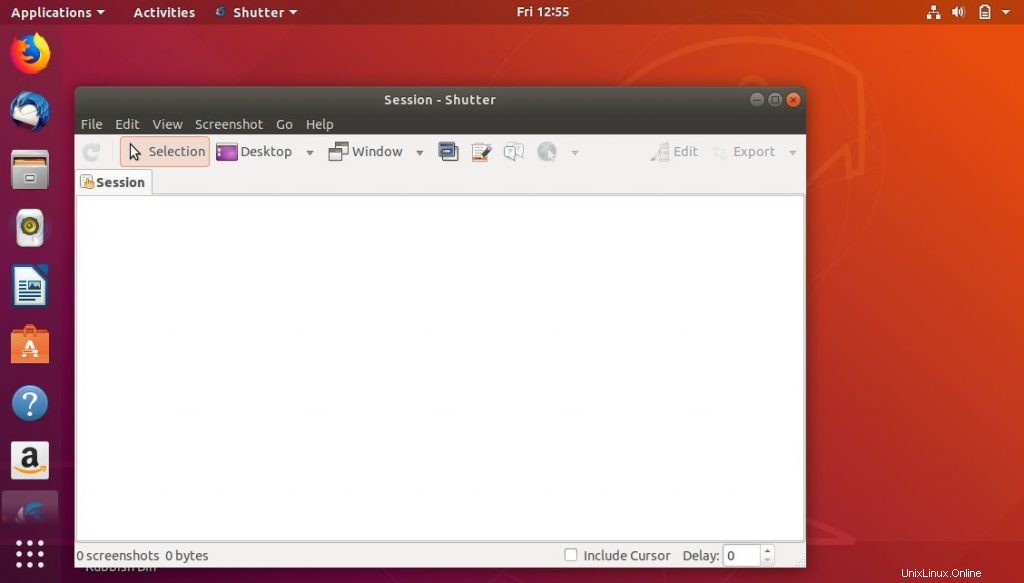
7。完全なマルチメディアサポートをインストールする
次のステップは、システムですべての種類のマルチメディアファイルを再生できるようにすることです。そうでない場合は、mp3オーディオ、Adobe Flashプレーヤー、Microsoftフォントなどを含む完全なマルチメディアサポートをインストールする必要があるかもしれません。
Ubuntu 18.04デスクトップに完全なマルチメディアサポートをインストールするには、ターミナルから以下のコマンドを実行します。
[email protected]:~$ sudo apt-get install ubuntu-restricted-extras
8。お気に入りのブラウザ(Chrome)をインストールする
Ubuntu 18.04にはFirefoxやChromiumなどのデフォルトのWebブラウザーが付属していますが、お気に入りのGoogle Chromeブラウザーをインストールする場合は、以下の手順を参照してください。
[email protected]:~$ sudo apt install gdebi-core
次に、wgetコマンドを使用してGoogle Chromeパッケージをダウンロードし、gdebiコマンドを使用してインストールします。
[email protected]:~$ wget https://dl.google.com/linux/direct/google-chrome-stable_current_amd64.deb [email protected]:~$ sudo gdebi google-chrome-stable_current_amd64.deb
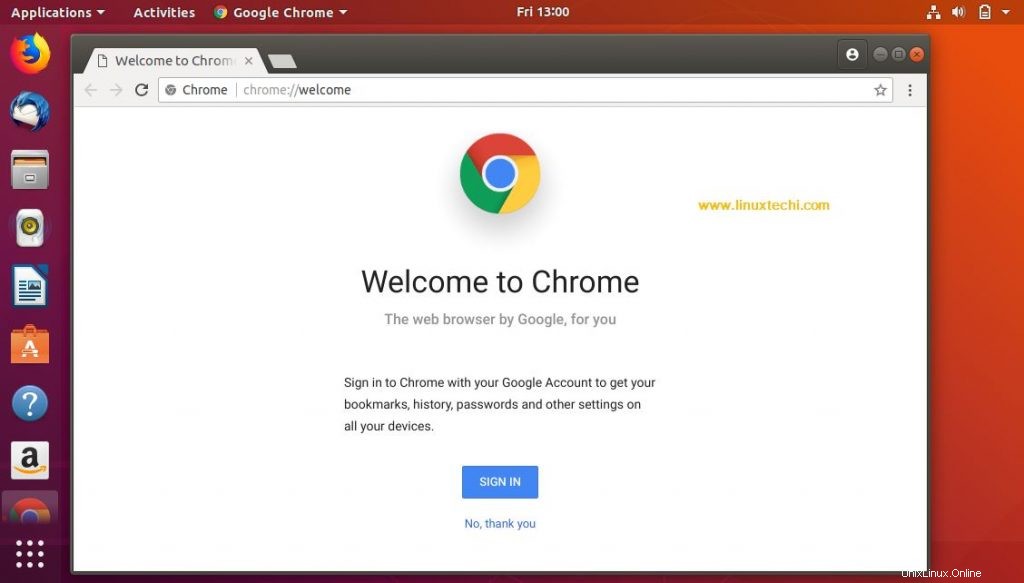
9。 DVDを書き込むためにXfburnをインストールします
デフォルトのDVD書き込みツールであるBraseroは十分ではなく、代わりにBraseroよりもはるかにシンプルで安定したxfburnをインストールできます。 Ubuntu 18.04デスクトップにXfburnをインストールするには、ターミナルから次のコマンドを実行します。
[email protected]:~$ sudo apt-get install xfburn -y
注 :XfburnはマルチセッションDVDをサポートしていないため、すでにコンテンツが含まれているDVDを作成することはできません。
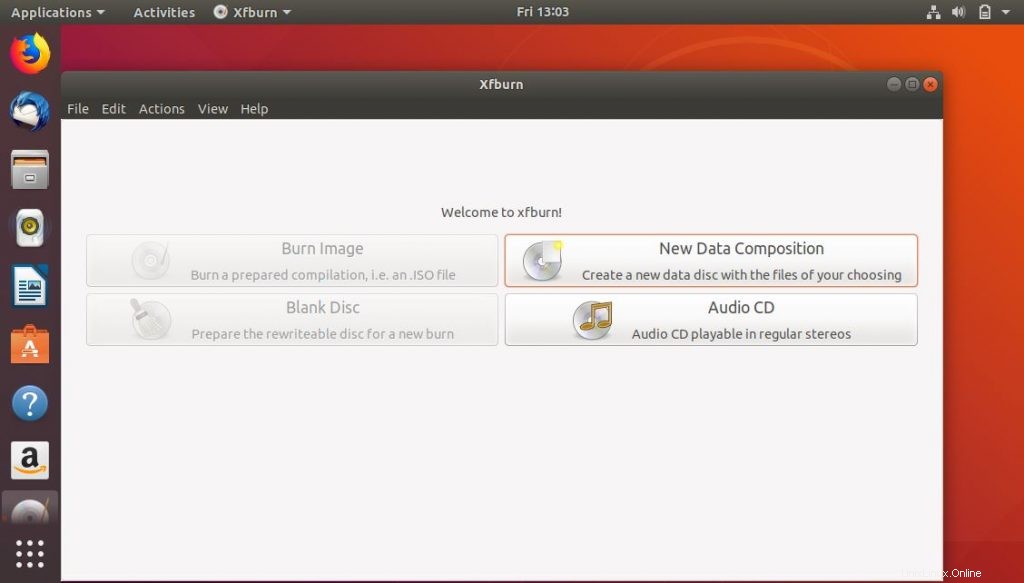
続きを読む: Ubuntu /LinuxMintで起動可能なUSBディスク/DVDを作成する方法
10。常夜灯をオンにする
最近の研究によると、PCまたはラップトップから発せられる青い光はかなりの量の眼精疲労を引き起こす可能性があります。したがって、青色のライトを自動的に調整するナイトライト機能をオンにすることができます。
Ubuntu 18.04デスクトップでナイトライト機能を有効にするには、以下の手順を参照してください。
[設定]–>[デバイス]–>[画面表示]–>[ナイトライト機能をオンにする]を選択します
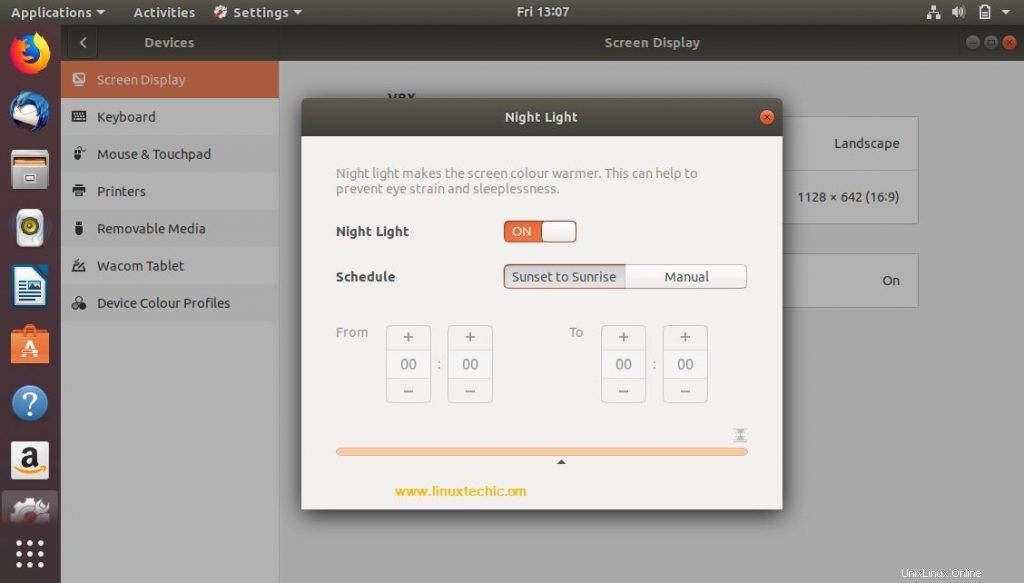
この記事の内容は以上です。これらの上位10項目が、Ubuntuデスクトップをより生産的かつ効率的に使用するのに役立つことを願っています。
また読む:Ubuntuオタクのための15の「apt-get」および「apt-cache」コマンドの例