Ubuntuファンにとって朗報です。すべての待機カノニカルが2018年4月26日にUbuntu18.04LTSの最新で安定したバージョンをリリースしました。このリリースのコードネームは「BionicBeaver」です。 」とそれは様々な興味深い機能を考え出しました。この記事では、スクリーンショットを使用してデスクトップにUbuntu18.04LTSをインストールする方法について説明します。
Ubuntu 18.04 LTS –新機能:
Ubuntu 18.04 LTSがリリースされ、多くの新機能と改善が加えられました。重要な機能のいくつかを以下に示します。
- 今後5年間(2023年4月)のUbuntu18.04LTSのサポートとアップデート
- 新しい最新の安定したLinuxカーネルバージョン4.15
- インストーラーは「最小限のインストール」の新しいオプションを提供します
- LibreOffice6.0を更新
- Bionic Beaverは、魅力的で美しいカラー絵文字をサポートしています
- 18.04 LTSには、デスクトップをよりカラフルにする新しいSuruアイコンテーマも付属しています
- 更新されたGNOME(3.28)デスクトップ環境
- XORGは新しいデフォルトのディスプレイサーバーであり、Waylandに代わるものです
- 高速で改善された起動速度
- その他の主要な改善とバグ修正とともに
Ubuntu 18.04 LTS(デスクトップ)の最小システム要件
- 2 GB RAM
- デュアルコアプロセッサ(2 GH)
- 25GBのハードディスク空き容量
- インストーラーメディア(DVDまたはUSB)
- (オプション)インストール中にサードパーティのソフトウェアとアップデートをダウンロードする予定の場合は、インターネット接続
ラップトップまたはデスクトップにUbuntu18.04LTSをインストールするためのステップバイステップガイド
ステップ1)Ubuntu 18.04LTSISOファイルをダウンロード
Ubuntu 18.04 LTSの最新バージョンを使用していることを確認してください。使用していない場合は、こちらのリンクからISOファイルをダウンロードしてください
https://www.ubuntu.com/download/desktop
Ubuntu 18.04 LTSは64ビット版でのみ提供されるため、64ビットアーキテクチャをサポートするシステムにインストールできます。
ステップ2)ブータブルディスクを作成する
ISOファイルがダウンロードされたら、次のステップは、ダウンロードしたISOイメージをUSB / DVDまたはフラッシュドライブに書き込んで、そのドライブからコンピューターを起動することです。
また、起動シーケンスを変更して、起動可能なCD/DVDまたはフラッシュドライブを使用してシステムが起動するようにしてください。
「Ubuntu/LinuxMintで起動可能なUSBディスク/DVDを作成する方法」の詳細を読む
ステップ3)USB/DVDまたはフラッシュドライブから起動
ブータブルディスクを使用してシステムを起動すると、「Ubuntuを試す」などのオプションが表示された次の画面が表示されます。 」と「Ubuntuのインストール 下の画像に示すように」

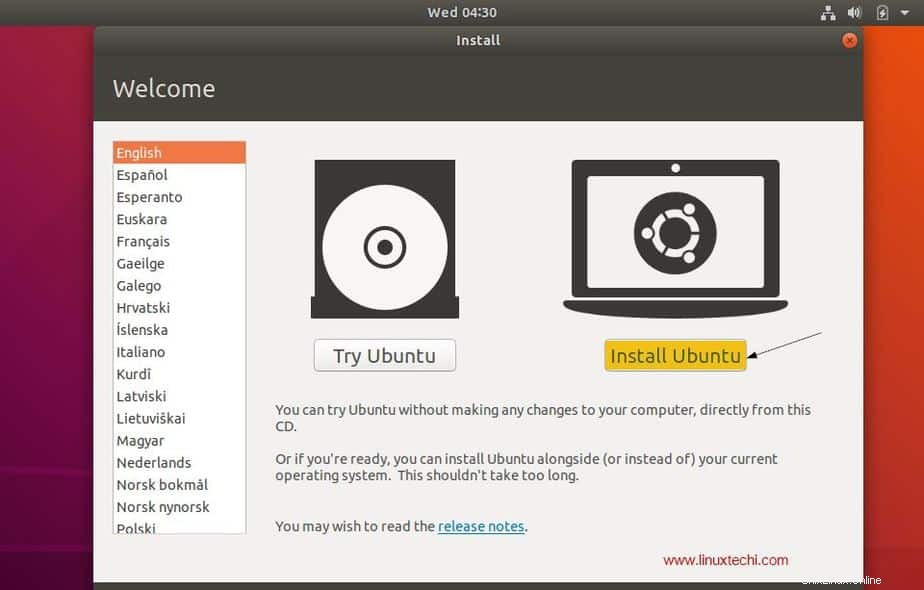
「Ubuntuを試す」をクリックすると、システムにインストールせずに18.04 LTSを覗き見することができますが、ここでの目標は、システムにUbuntu18.04LTSをインストールすることです。したがって、「Ubuntuのインストール」をクリックします 」をクリックして、インストールプロセスを続行します。
ステップ4)キーボードレイアウトを選択します
お気に入りのキーボードレイアウトを選択し、[続行]をクリックします。デフォルトでは、英語(US)キーボードが選択されています。変更する場合は、ここで変更して[続行]をクリックします。
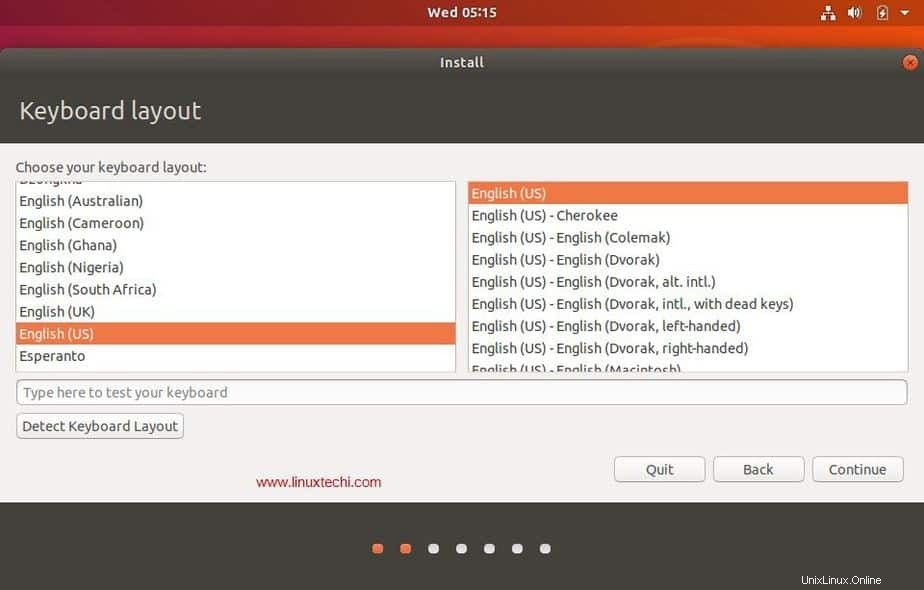
ステップ5)Ubuntuおよびその他のソフトウェアのインストールの準備
次の画面では、次のようなオプションが表示されます。
- インストールの種類 :通常のインストールまたは最小のインストール。最小のインストールが必要な場合は、2番目のオプションを選択します。それ以外の場合は、通常のインストールを選択します。私の場合、通常のインストールを行っています
- Ubuntuのインストール中にアップデートをダウンロードする(インストール中にシステムにインターネット接続がある場合は、このオプションを選択してください)
- グラフィックスとWi-Fiハードウェア、MP3、その他のメディア形式用のサードパーティソフトウェアをインストールします。システムにインターネット接続がある場合は、このオプションを選択します)
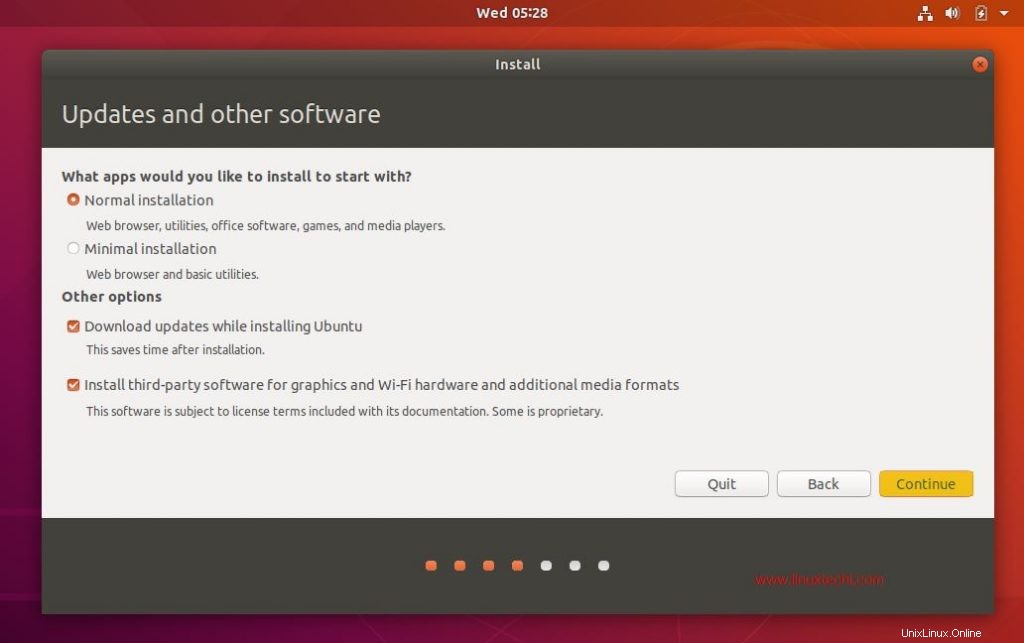
「続行」をクリックします 」を使用してインストールを続行します
ステップ6)適切なインストールタイプを選択します
次に、インストーラーは次のインストールオプションを表示します。
- ディスクを消去してUbuntuをインストールする
- セキュリティのために新しいUbuntuインストールを暗号化します
- 新しいUbuntuインストールでLVMを使用する
- その他
どこで、
ディスクを消去してUbuntuをインストールする –システムにUbuntuのみが搭載され、それ以外のものを消去しても問題がない場合は、このオプションを選択します。これにより、Ubuntu18.04LTSの新しいコピーがシステムにインストールされます。
セキュリティのために新しいUbuntuインストールを暗号化する –ディスクは完全に暗号化されるため、ディスクのセキュリティを強化する場合は、このオプションを選択してください。初心者の場合は、このオプションについて心配しない方がよいでしょう。
新しいUbuntuインストールでLVMを使用する – LVMベースのファイルシステムを使用する場合は、このオプションを選択してください。
その他 –上級ユーザーで、独自のパーティションを手動で作成し、既存のOS(Windowsまたはその他のLinuxフレーバーの場合があります)と一緒にUbuntuをインストールする場合は、このオプションを選択します
この記事では、40 GBのハードディスクにカスタムパーティションを作成し、次のパーティションを作成します。
- / boot 1 GB(ext4ファイルシステム)
- / home 18 GB(ext4ファイルシステム)
- / 12 GB(ext4ファイルシステム)
- / var 6 GB(ext4ファイルシステム)
- スワップ2GB
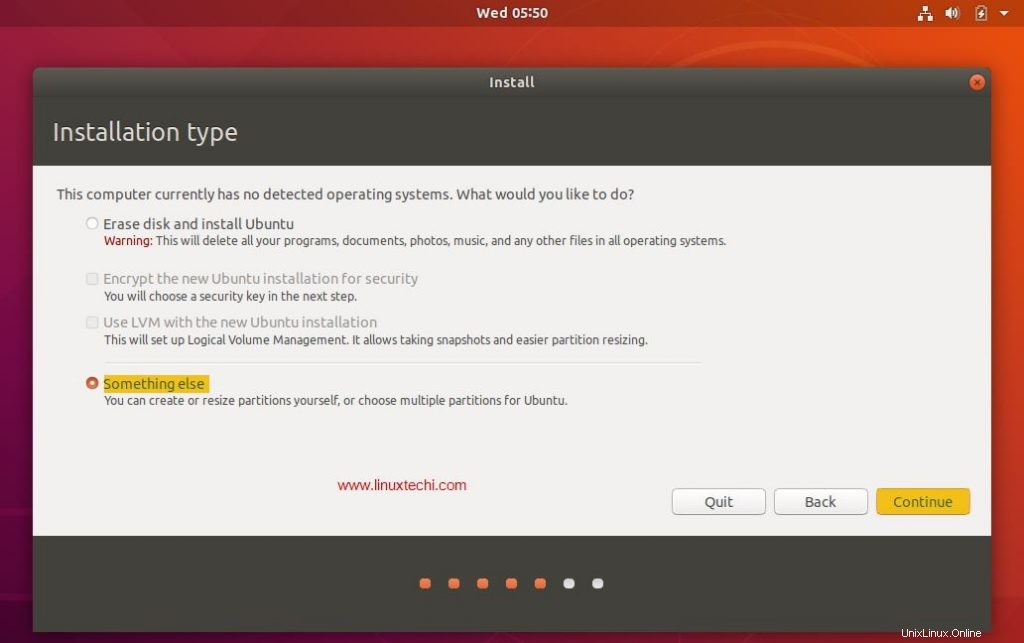
次に、「その他」を選択します 」をクリックして[続行]をクリックします
以下に示すように、次のウィンドウでUbuntuで使用可能なディスクサイズを確認できます。
次に、独自のパーティションを作成するには、「新しいパーティションテーブル」をクリックします。 」
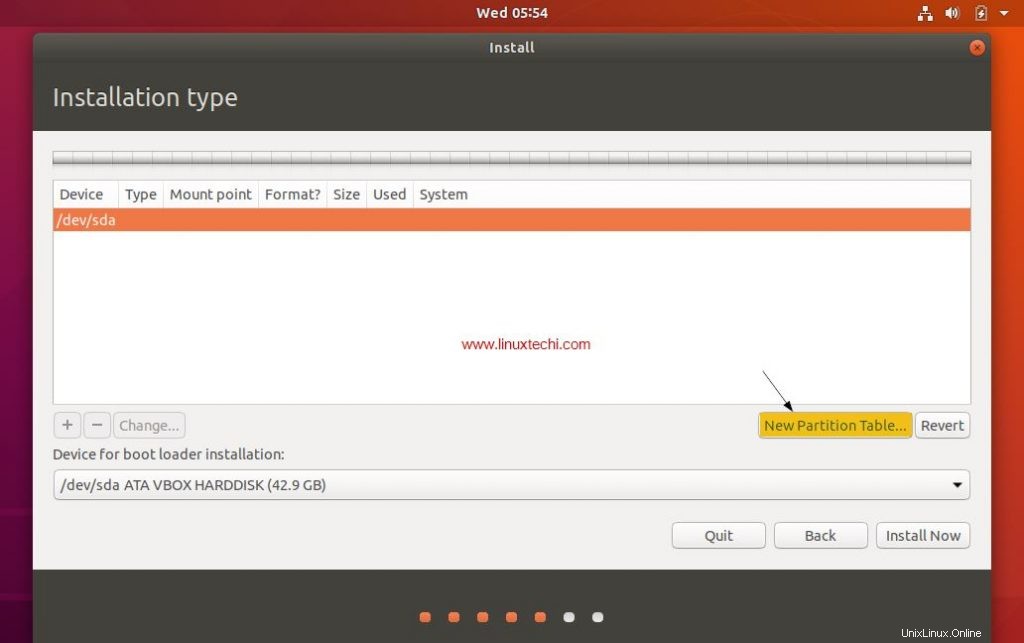
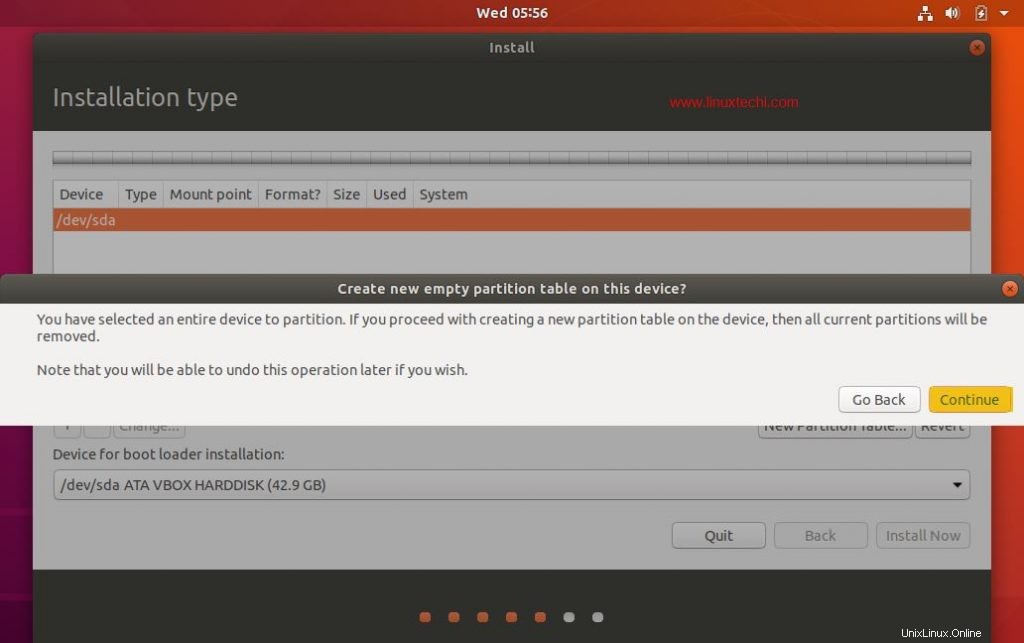
[続行]をクリックします
サイズ1GBの/bootパーティションを作成し、空き領域を選択してから、「+」記号をクリックして新しいパーティションを作成します
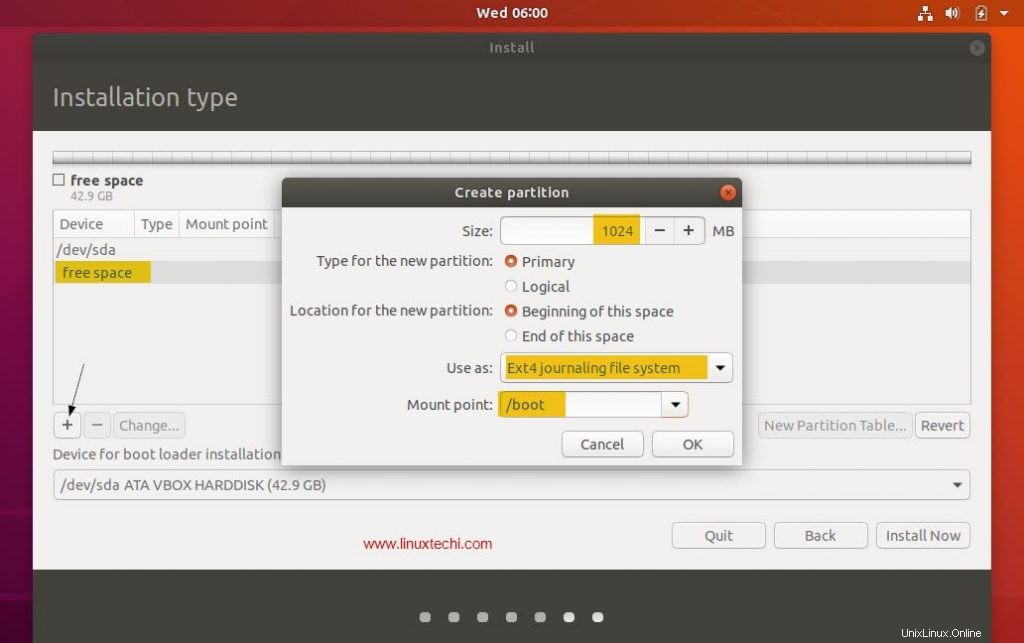
「OK」をクリックします
サイズ18GBの/homeパーティションを作成しましょう
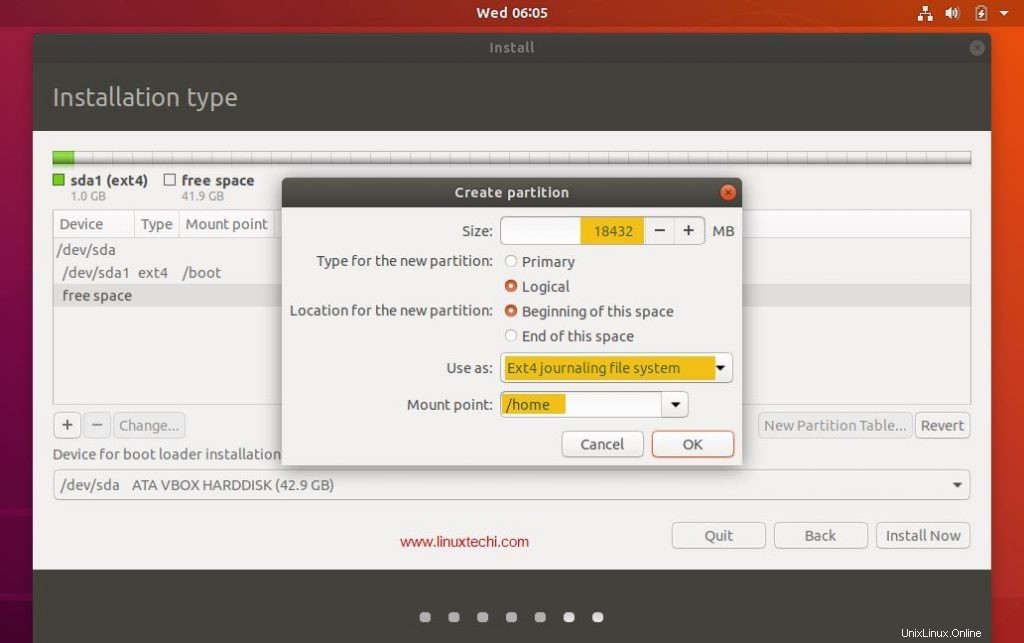
同様に、サイズがそれぞれ12GBと6GBの/&/varファイルシステムを作成します
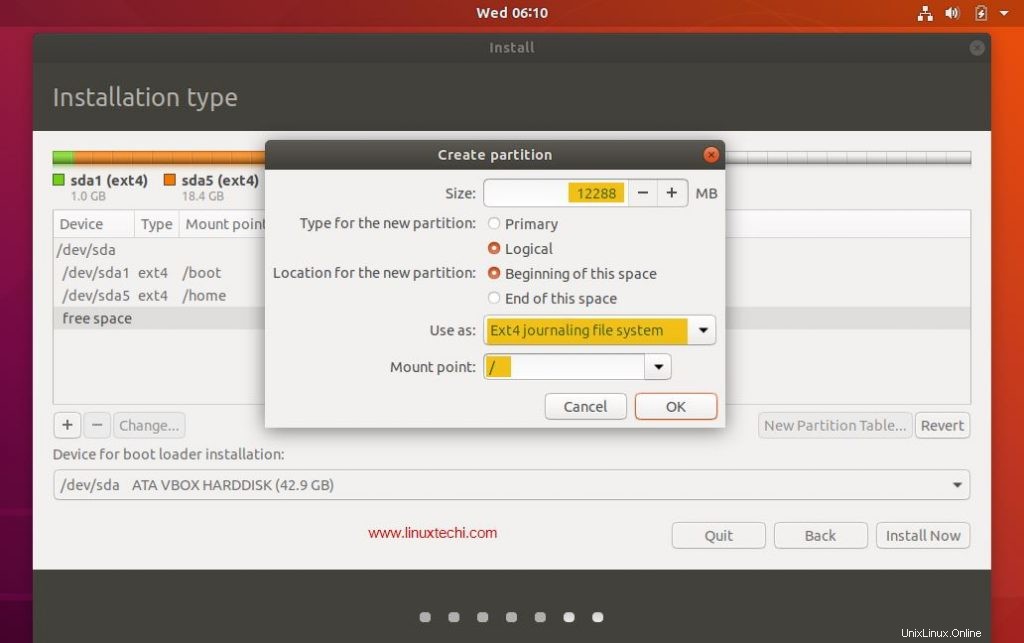
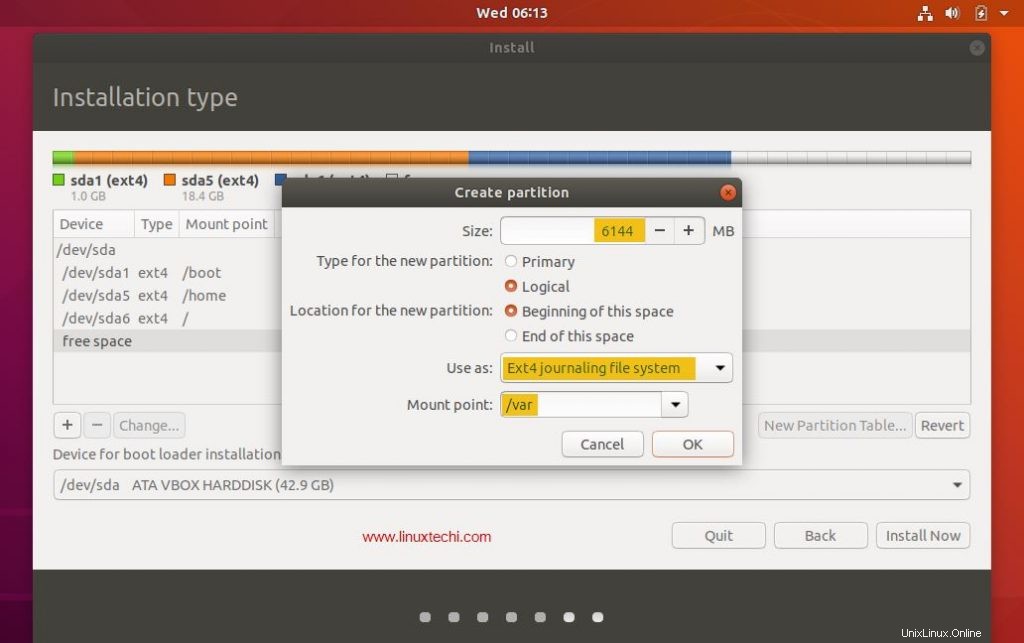
次に、サイズ2GBのスワップとして最後のパーティションを作成します。
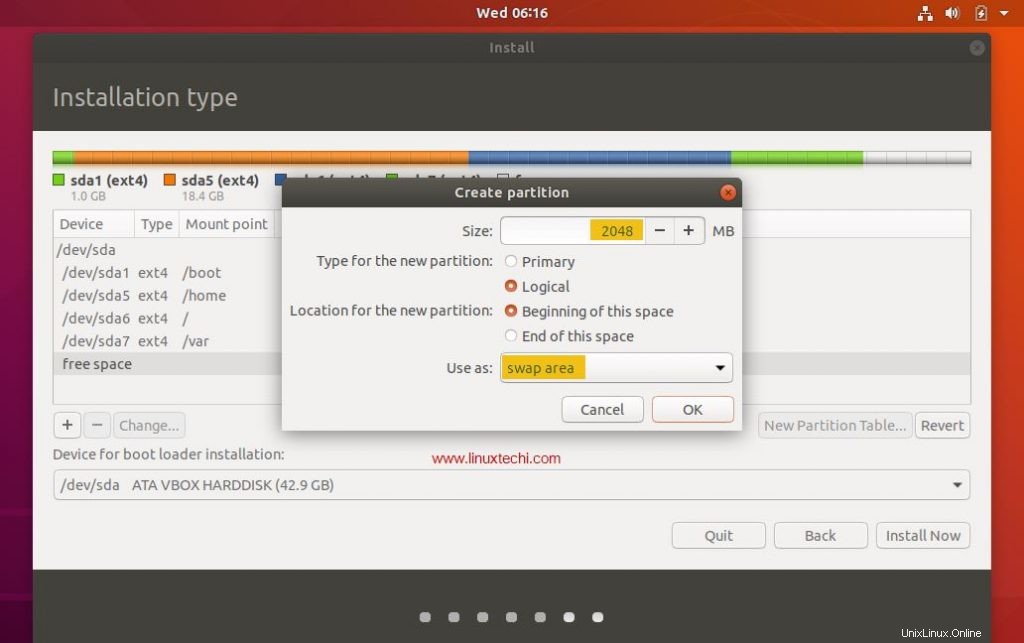
[OK]をクリックします
パーティションの作成タスクが完了したら、[今すぐインストール]をクリックします 」オプションでインストールを続行します
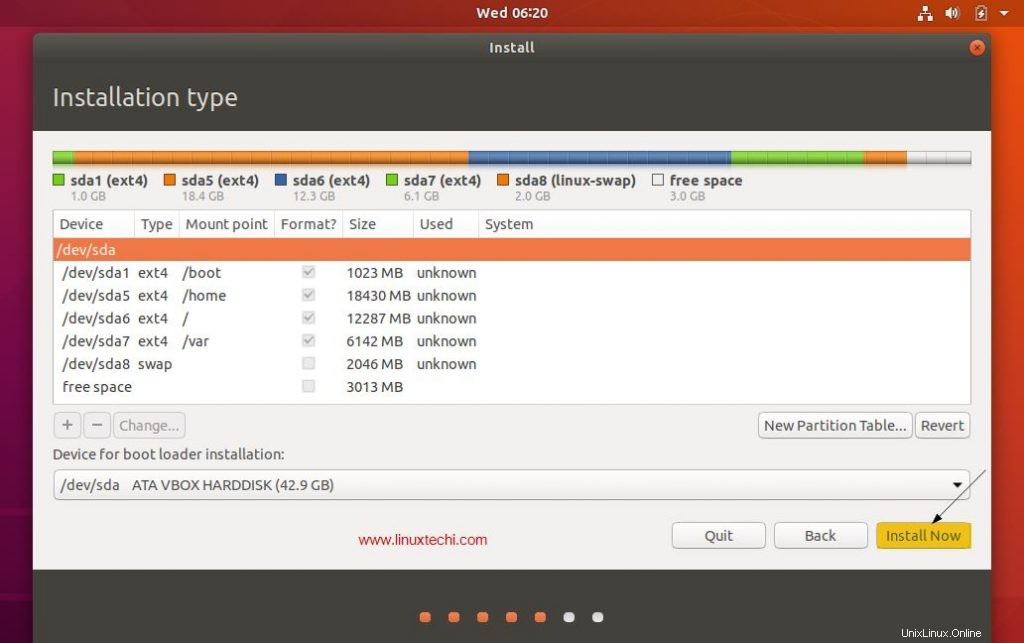
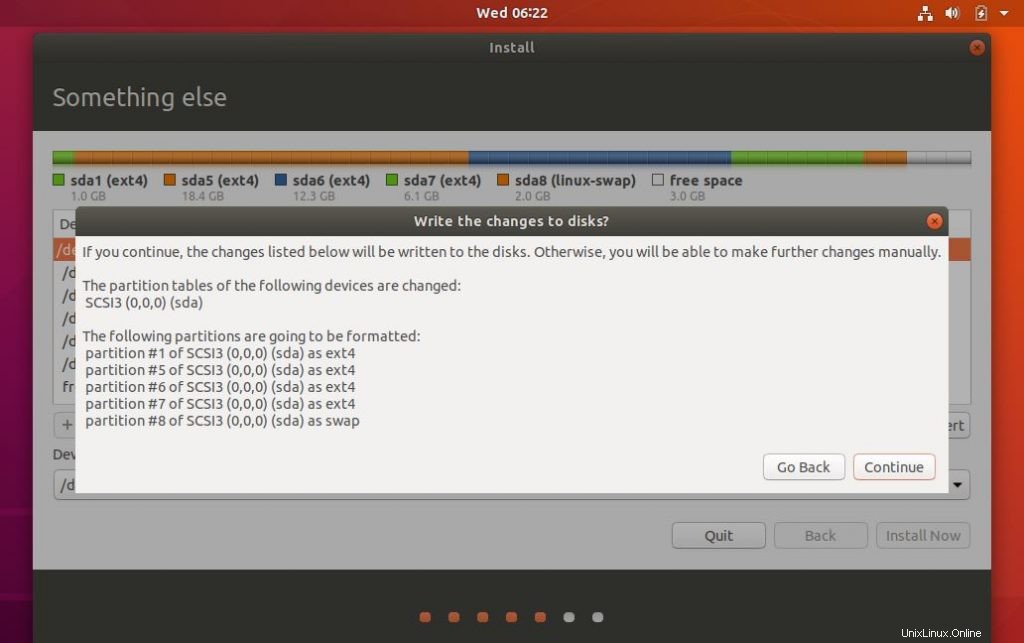
次に、[続行]をクリックして、すべての変更をディスクに書き込みます
ステップ7)タイムゾーンを選択する
お気に入りのタイムゾーンを選択し、[続行]をクリックします
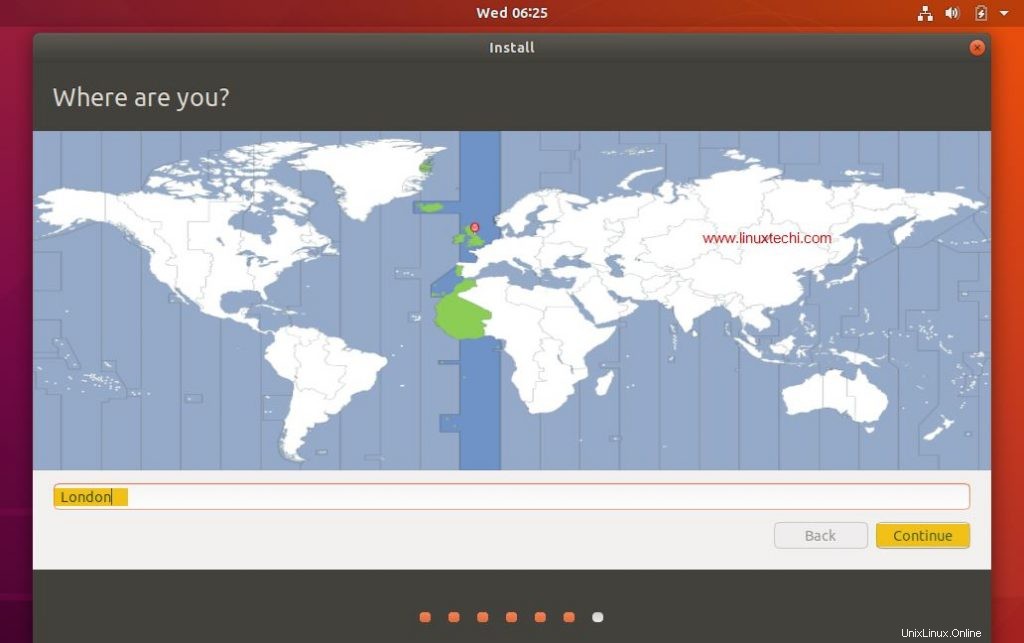
ステップ8)ユーザーの資格情報を提供する
次の画面で、ユーザーの資格情報を入力するように求められます。この画面で、Ubuntu 18.04 LTSにログインするための名前、コンピューター名、ユーザー名、およびパスワードを入力します
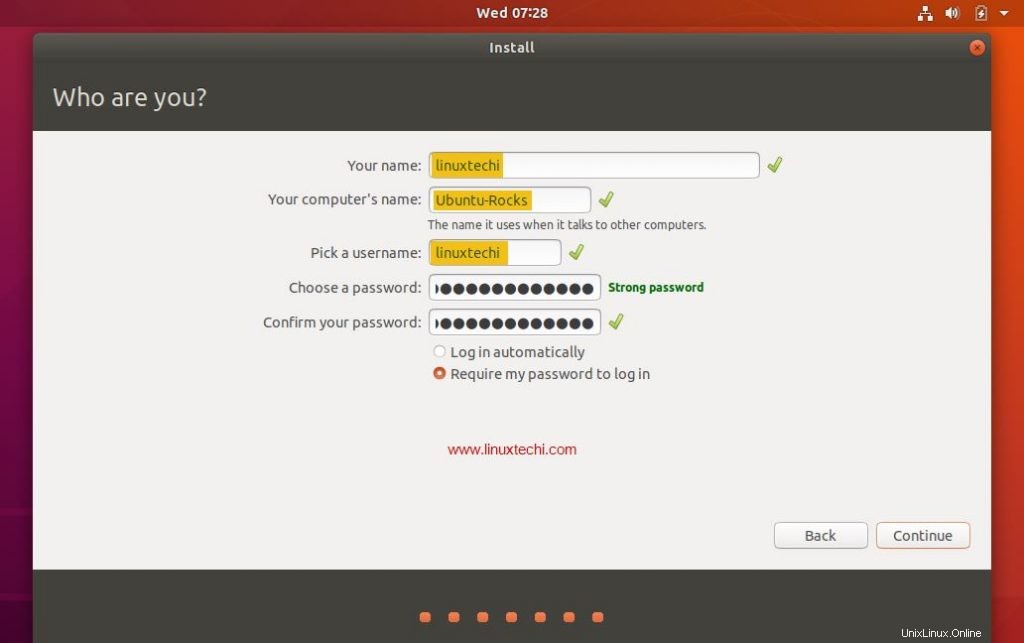
[続行]をクリックして、インストールプロセスを開始します。
ステップ9)Ubuntu18.04LTSのインストールを開始します
Ubuntu 18.04 LTSのインストールは今すぐ開始され、コンピューターの速度にもよりますが、約5〜10分かかります。
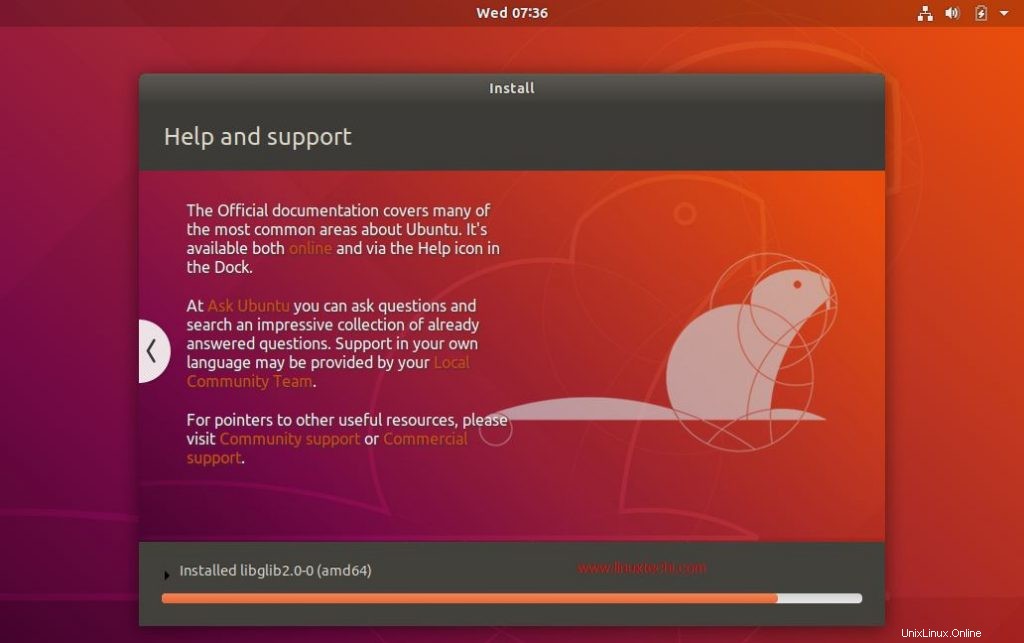
ステップ10)システムを再起動します
インストールが完了したら、ドライブからUSB / DVDを取り外し、[今すぐ再起動]をクリックしてシステムを再起動します。
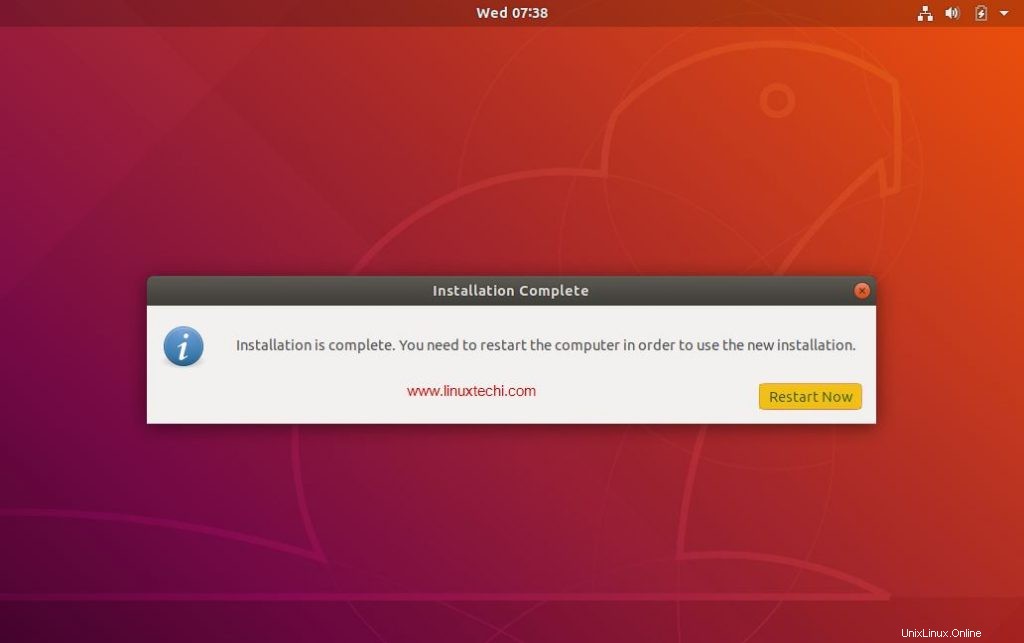
続きを読む: Ubuntu 18.04 LTS / 18.10 /CentOS7にVirtualBox6.0をインストールする方法
ステップ:11)Ubuntu18.04デスクトップにログインします
インストール後にシステムを再起動すると、下のログイン画面が表示され、インストール中に設定したユーザー名とパスワードを入力します(ステップ8)
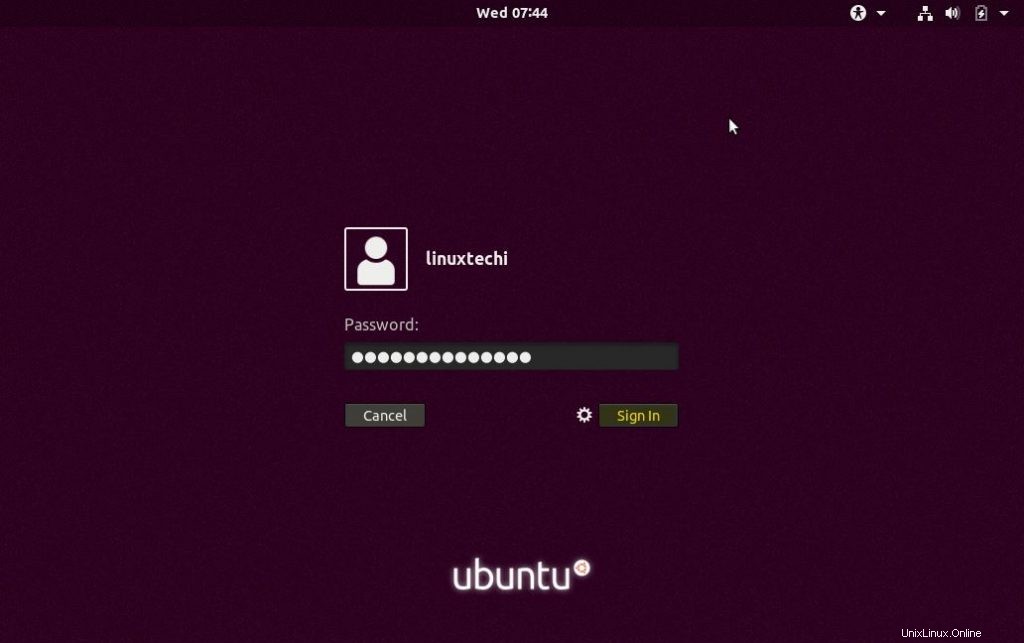
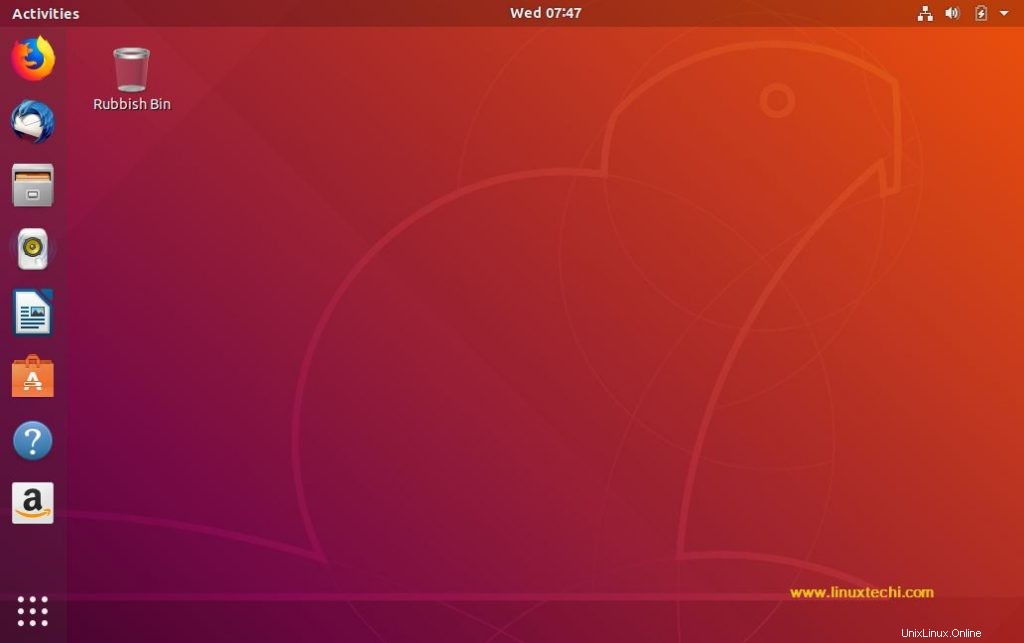
これで、Ubuntu 18.04LTSのステップバイステップのインストールガイドは終わりです。Ubuntu18.04LTSのエキサイティングな機能を調べて、楽しんでください🙂
また読む : Ubuntu18.04LTSデスクトップをインストールした後に行うべきトップ10のこと