現在、Ubuntuは最も広く使用されているオペレーティングシステムで使用されるサーバーレベルです。 Canonicalは、最新の安定バージョンのサーバーをUbuntu 18.04 LTS( Bionic Beaver )としてリリースしました。 )。この記事では、このリリースに含まれている新機能について説明し、Ubuntu18.04サーバーのインストール手順についても説明します。
Ubuntu18.04サーバーの新機能を見てみましょう
1)新しいネットワーク構成ユーティリティ「netplan」の導入。静的IPとブリッジの構成に使用されます。
2)Pythonバージョン3.6
3)新しく更新されたLinux Container Manager LXD 3.0
4)QEMU2.11.1を更新
5)libvirt4.0を更新しました
6)OpenvSwitch2.9を更新
7)Chronyは、時刻同期のためにNTPに置き換えられました
8)PHPがPHP7.2に更新されました
9)OpenStack「Queen」の新しいバージョンが含まれています。
10)Cloud-initが18.2に更新されました
インストールガイドにジャンプしましょう
Ubuntu18.04サーバーの最小システム要件
- 2 GB RAM
- 20GBのハードディスク容量
- デュアルコアプロセッサ(2 GHZ)
- インストーラーメディア(USB / DVD)
ステップバイステップのUbuntu18.04サーバーのインストール
ステップ:1)Ubuntu18.04サーバーISOファイルをダウンロード
Ubuntuの公式WebサイトからUbuntu18.04サーバーISOファイルをダウンロードします。
http://releases.ubuntu.com/18.04/
ファイルがダウンロードされたら、USBまたはDVDに書き込み、起動可能にします。 Ubuntuデスクトップにisoファイルをダウンロードした場合は、以下を参照してください。
Ubuntu /LinuxMintで起動可能なUSBディスク/DVDを作成する方法
手順:2)起動可能なメディアを使用してシステム(またはサーバー)を起動します
次に、ターゲットシステムまたはサーバーを再起動し、BIOS設定に移動して起動シーケンスを変更し、手順1で作成した起動可能なメディアを選択します。
ご希望の言語を選択し、Enterキーを押してください
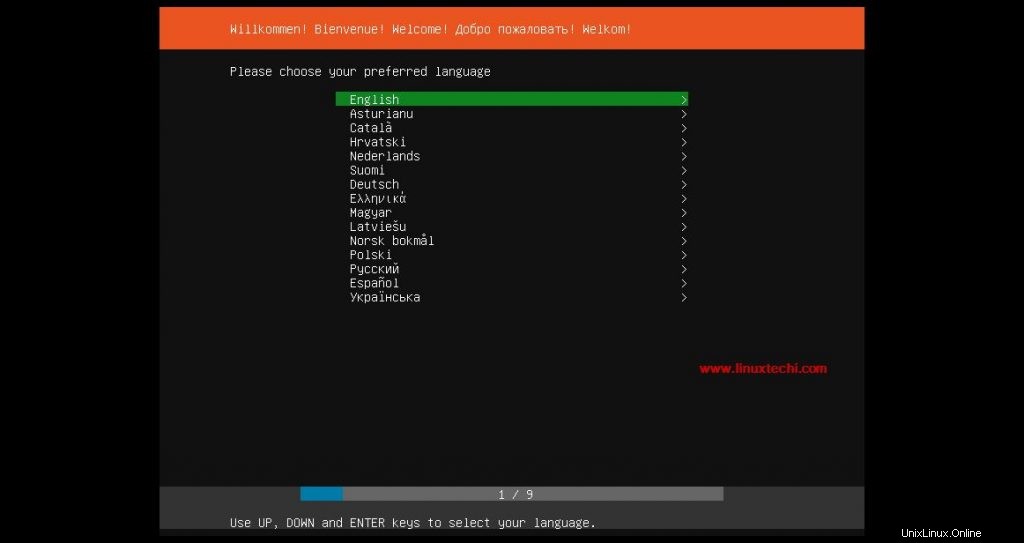
インストールに適した優先キーボードレイアウトを選択します。私の場合はデフォルトとして使用しています。
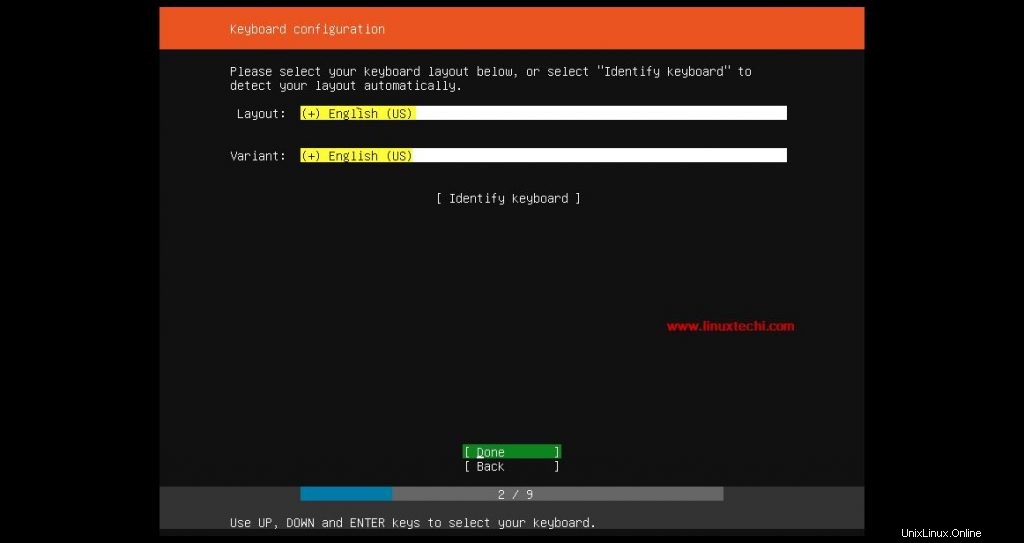
Enterキーを押します
「Ubuntuのインストール」を選択します 」オプションを選択し、Enterキーを押します
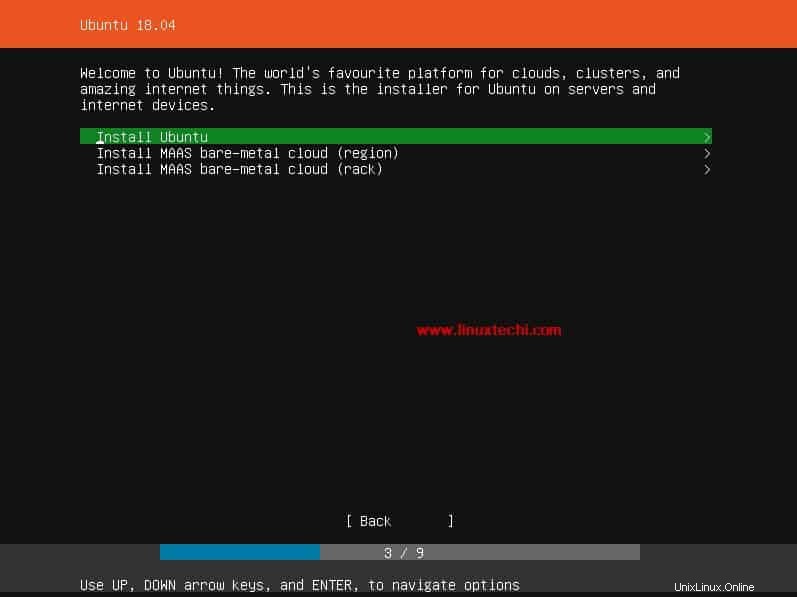
手順:3)ネットワークとプロキシの構成を選択します
ご使用の環境に適したネットワーク構成を選択してください。デフォルトでは、DHCPサーバーからIPアドレスを選択しようとします。私の場合、デフォルトのオプションを選択しており、後で静的IPアドレスを構成する方法を示します。
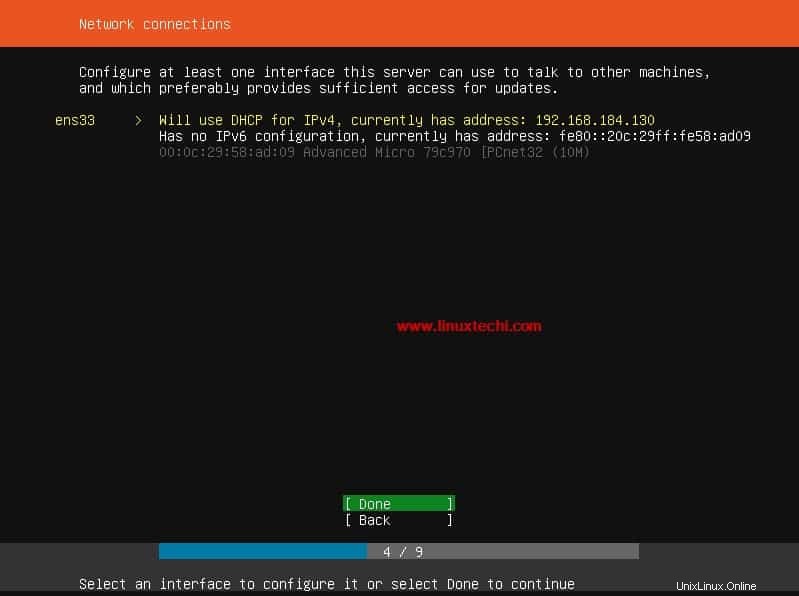
「完了」を選択し、Enterキーを押します
システムが一部のプロキシサーバーを介してインターネットに接続されている場合は、プロキシの詳細を指定します。それ以外の場合は、空白のままにします。
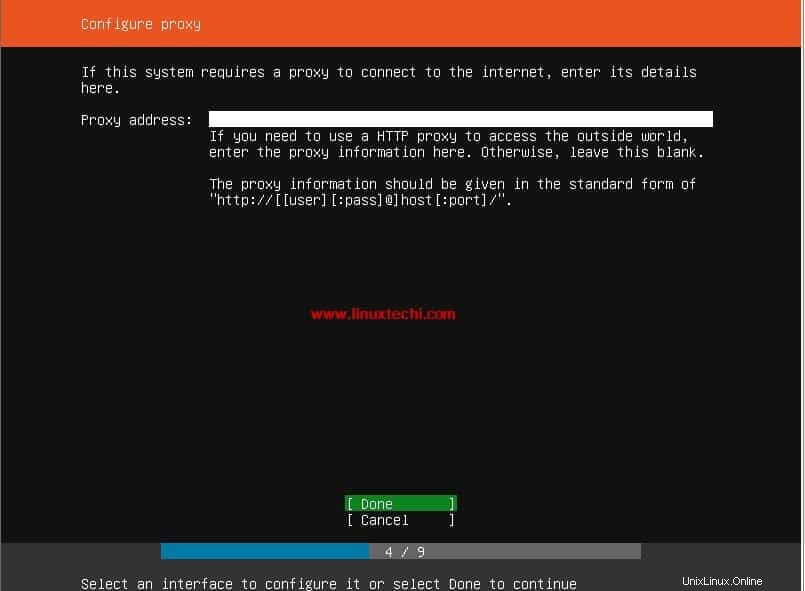
ステップ:4)自動または手動のいずれかでパーティションスキームを選択します
自動または手動のいずれかでパーティションスキームを選択します。このチュートリアルでは、手動の方法を使用して独自のパーティションテーブルを作成する方法を示します。
したがって、「手動」を選択します 」オプションを選択し、Enterキーを押します
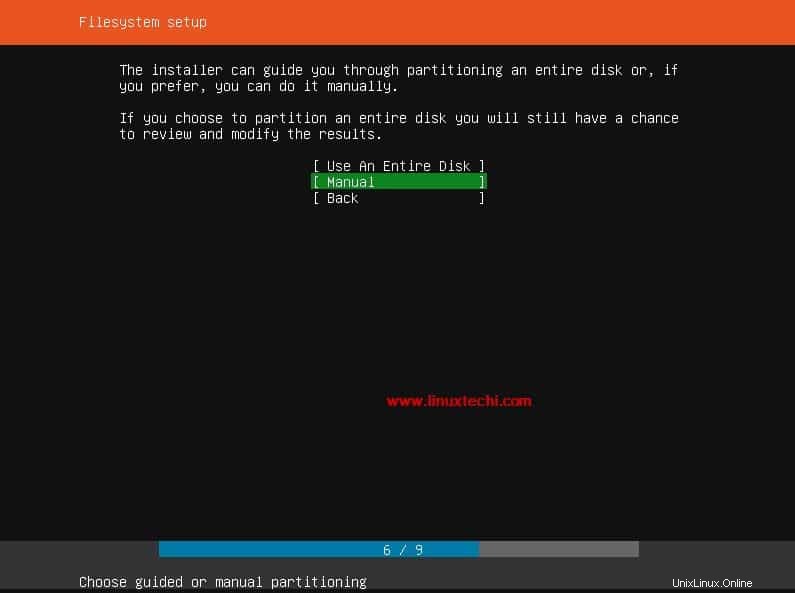
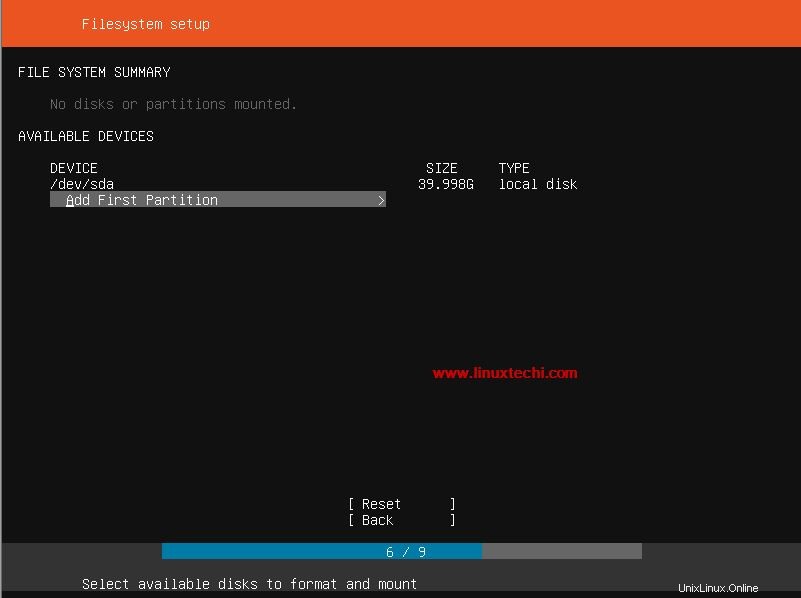
Ubuntu18.04サーバーをインストールするための40GBのスペースがあることがわかるので、その上に次のパーティションを作成します。
- / boot =1 GB(ext4ファイルシステム)
- / home =12 G(ext4ファイルシステム)
- / var =10 GB(ext4ファイルシステム)
- / =10 GB(ext4ファイルシステム)
- / tmp =5 GB(ext4ファイルシステム)
- スワップ=2GB(ext4ファイルシステム)
「最初のパーティションを追加」を選択します 「、/ bootパーティションを作成します。例を以下に示します、
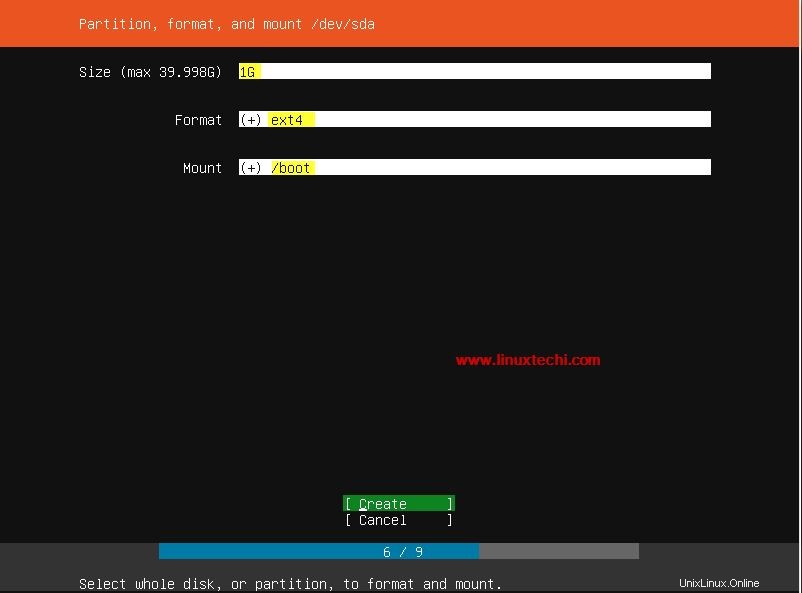
「作成」オプションを選択し、Enterキーを押します
次に、サイズ12GBの/homeパーティションを作成します
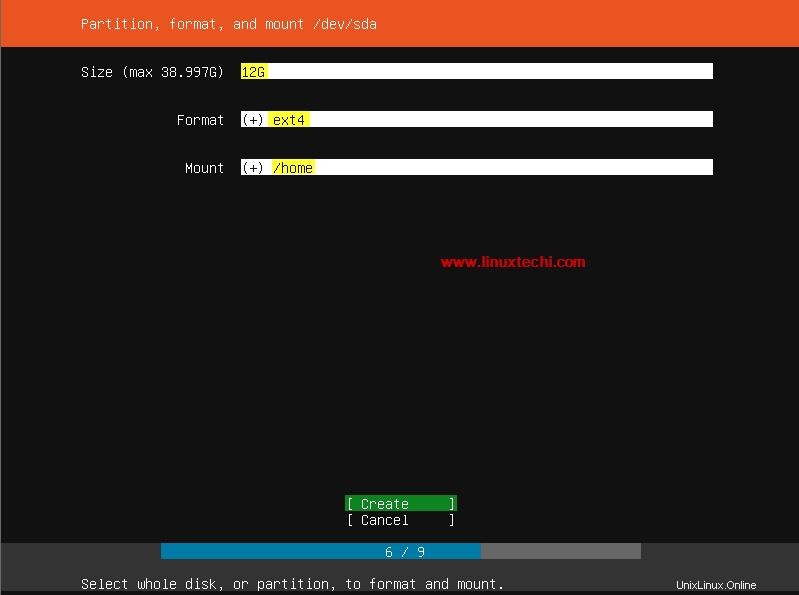
同様に、/ var、/、および/tmpパーティションを作成します
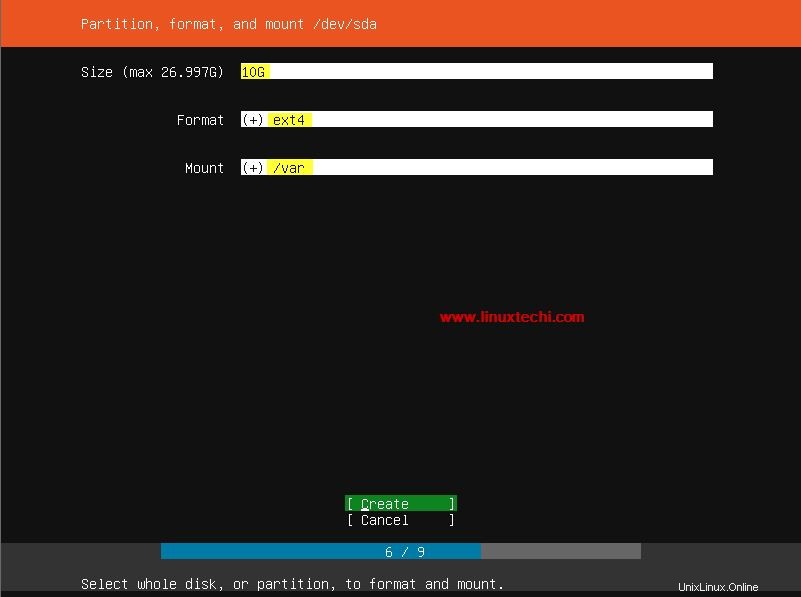
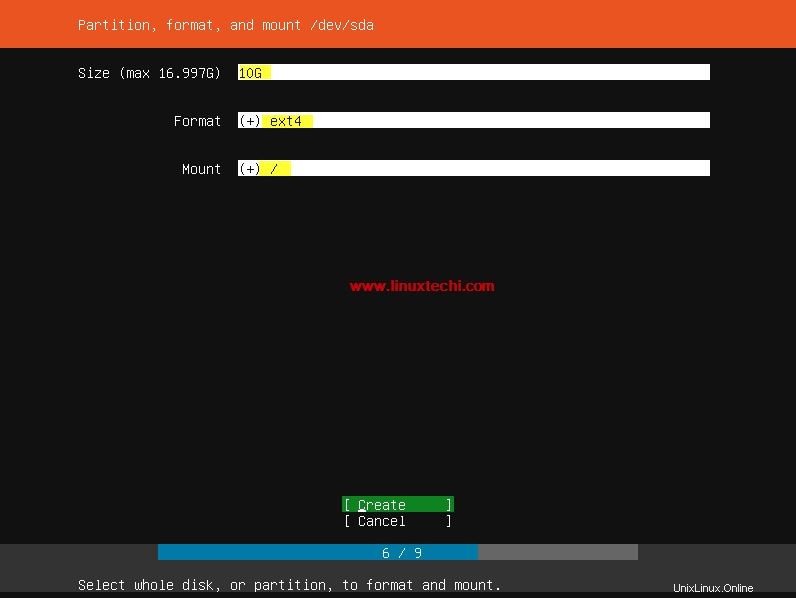
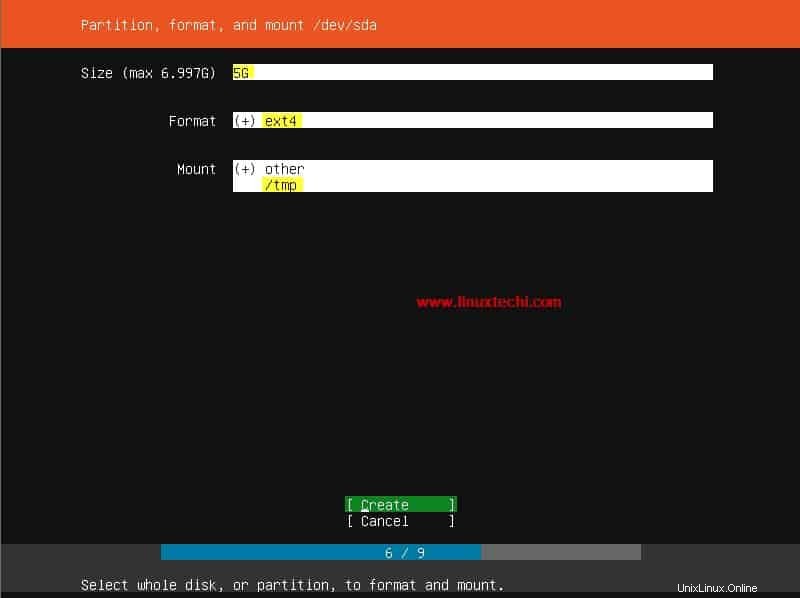
サイズ2GBのスワップパーティションを作成します
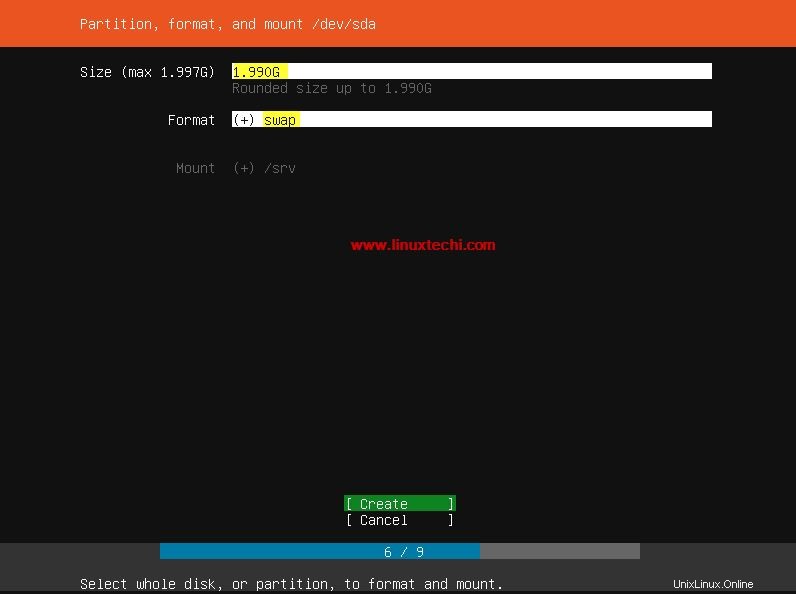
すべてのパーティションの作成が完了したら、[完了]オプションを選択します
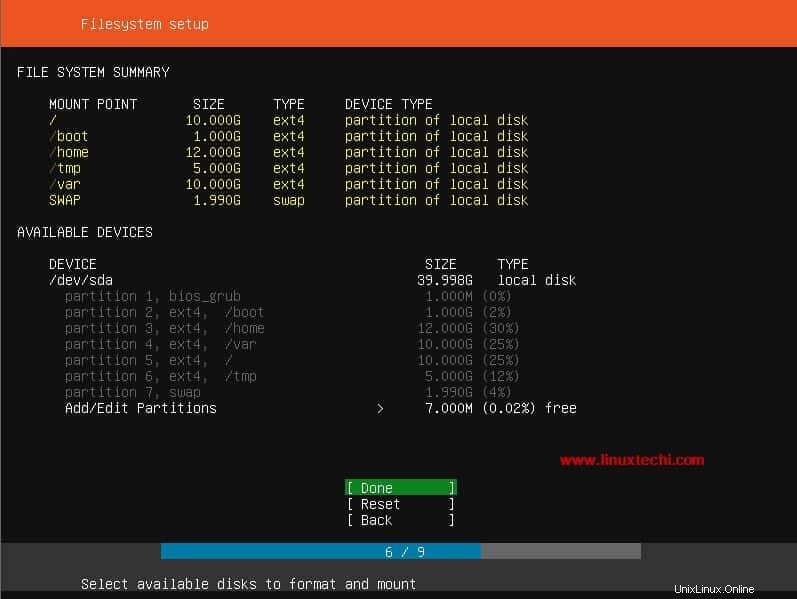
「続行」を選択して、ディスクに変更を書き込みます。
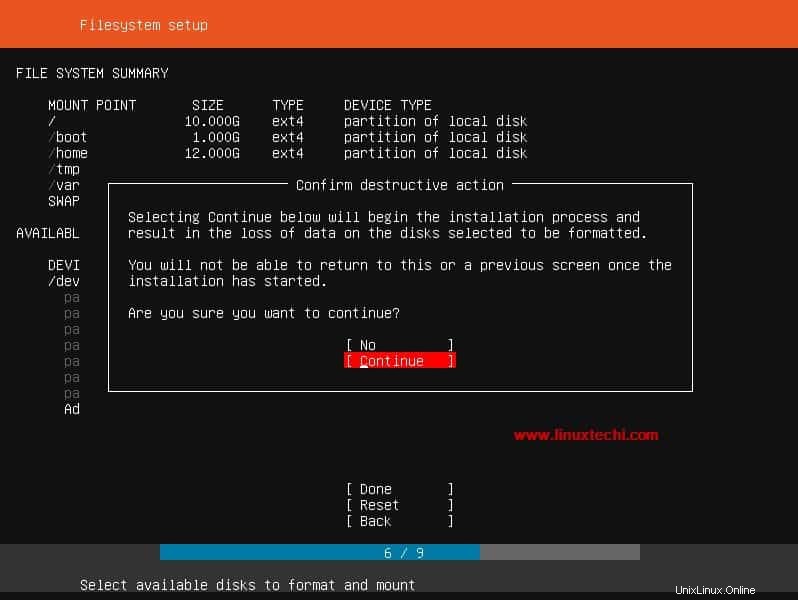
手順:5)ユーザーの詳細、ホスト名を指定し、インストールを開始します
システムのユーザー名、パスワード、およびホスト名を指定します。
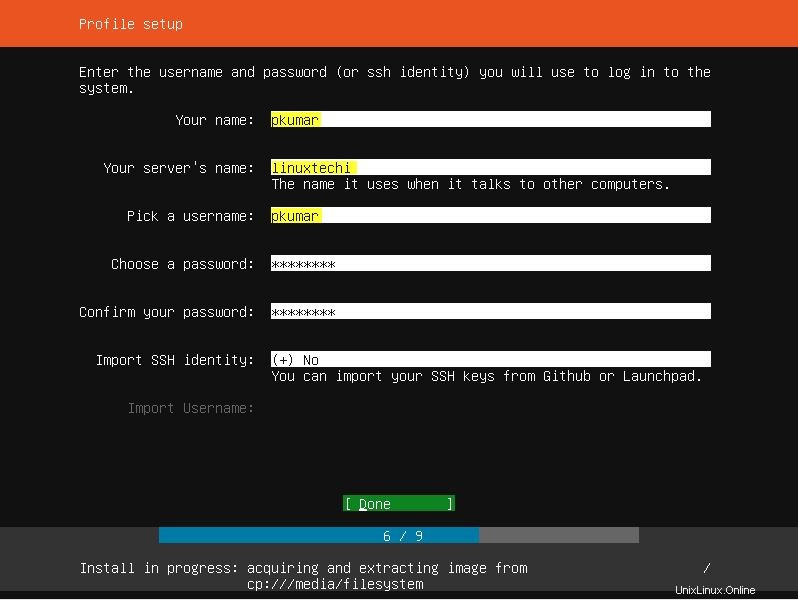
[完了]を選択してインストールを続行します
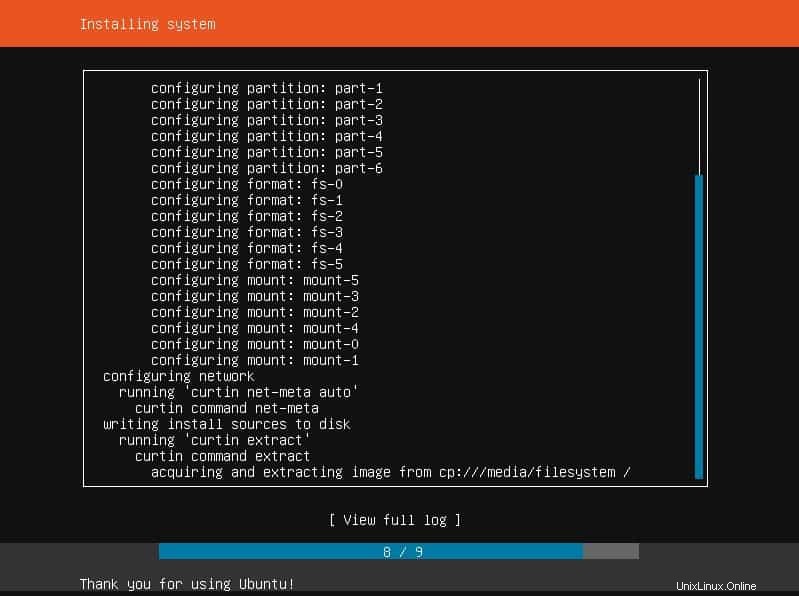
インストールが完了すると、システムを再起動するように求められます。
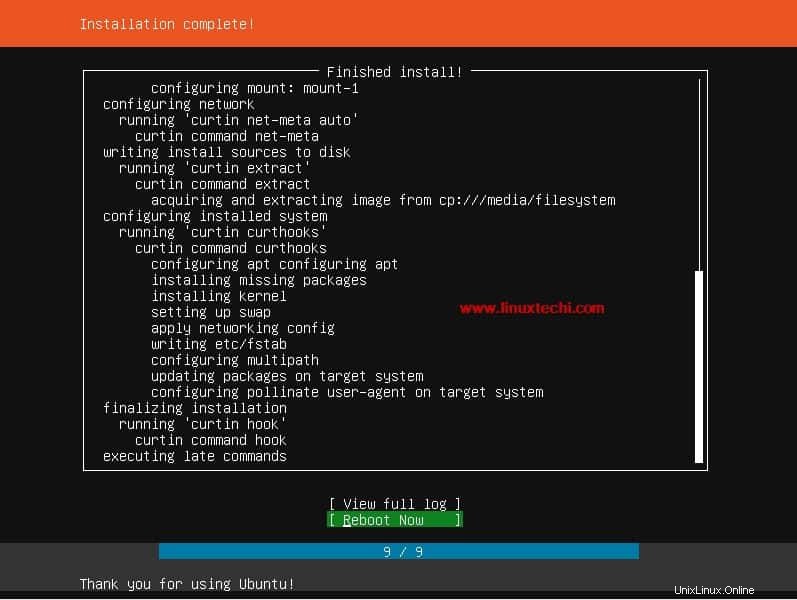
インストールメディアを取り外し、起動シーケンスを変更してハードディスクとして設定します。
ステップ:6)Ubuntu18.04サーバーのインストール後のログイン画面
インストール時に作成したものと同じユーザー名とパスワードを使用します。私の場合、ユーザー名は「pkumar」になります
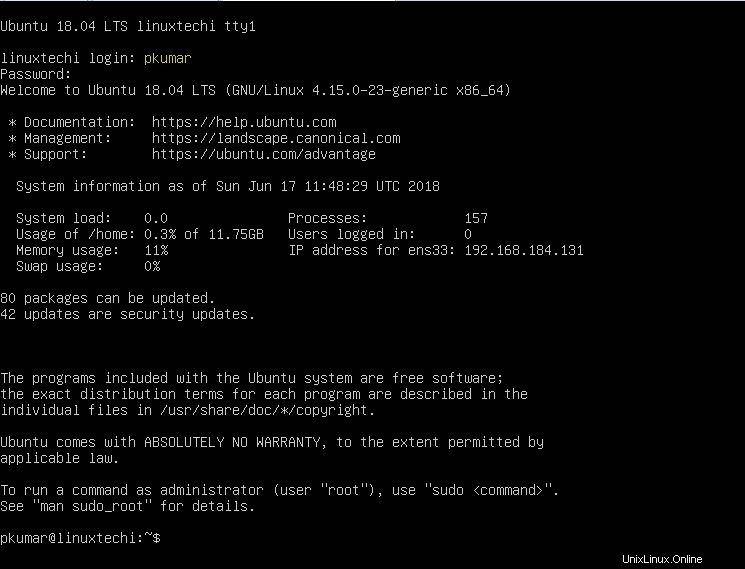
続きを読む: Ubuntu 18.04 LTS / 18.10 /CentOS7にVirtualBox6.0をインストールする方法
手順:7)Ubuntu18.04サーバーで静的IPアドレスを構成します
機能のセクションで説明したように、Ubuntu18.04サーバーのネットワーク構成は「netplan」によって制御されます。 」ユーティリティ。
静的IPアドレスを設定するには、ファイル「 /etc/netplan/50-cloud-init.yaml」を編集します 「、
ご使用の環境に適したIPアドレスの詳細、ゲートウェイ、およびdnsサーバーを置き換えます。
[email protected]:~$ sudo vi /etc/netplan/50-cloud-init.yaml
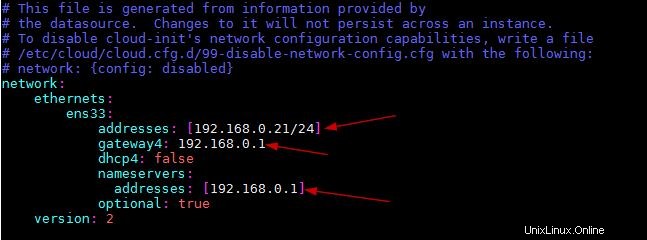
次に、以下のnetplanコマンドを使用してこれらの変更を適用します
[email protected]:~$ sudo netplan apply [email protected]:~$
デバッグコマンドで上記のnetplanコマンドを実行する場合は、以下のコマンドを実行します。
[email protected]:~$ sudo netplan apply --debug
これで、ipコマンドを使用してIPアドレスの詳細を確認できます
[email protected]:~$ ip add show
これで記事は終わりです。上記の手順がUbuntu18.04サーバーのインストールに役立つことを願っています。以下のコメントセクションでコメントを共有してください。
続きを読む:「 Ubuntu18.04LTSサーバーにKVMをインストールして構成する方法 「