Manjaro 18.0をリリースしてから1年以内 (イリュリア )、チームは Manjaro 18.1で次の大きなリリースを発表しました 、コードネーム「 Juhraya 「。チームはまた、Juhrayaには多くの改善とバグ修正が詰め込まれているという公式発表を出しました。
Manjaro18.1の新機能
Manjaro18.1の新機能と拡張機能の一部を以下に示します。
- LibreOfficeまたはFreeOfficeのどちらかを選択するオプション
- Xfceエディションの新しい抹茶テーマ
- KDEエディションで再設計されたメッセージングシステム
- 「bhau」ツールを使用したSnapおよびFlatPakパッケージのサポート
Manjaro18.1の最小システム要件
- 1 GB RAM
- 1GHzプロセッサ
- 約30GBのハードディスク容量
- インターネット接続
- ブータブルメディア(USB / DVD)
Manjaro 18.1(KDE Edition)をインストールするためのステップバイステップガイド
システムへのManjaro18.1(KDE Edition)のインストールを開始するには、以下の手順の概要に従ってください。
ステップ1)Manjaro18.1ISOをダウンロード
インストールする前に、こちらにある公式ダウンロードページからManjaro18.1の最新コピーをダウンロードする必要があります。 。 KDEバージョンについて見てきたので、KDEバージョンをインストールすることにしました。ただし、インストールプロセスは、Xfce、KDE、Gnomeエディションを含むすべてのデスクトップ環境で同じです。
ステップ2)USBブータブルディスクを作成する
ManjaroダウンロードページからISOファイルを正常にダウンロードしたら、USBディスクを作成します。ダウンロードしたISOファイルをUSBディスクにコピーし、起動可能なディスクを作成します。 USBを使用して起動し、システムを再起動するように起動設定を変更してください
ステップ3)ManjaroLiveインストール環境
システムが再起動すると、USBドライブが自動的に検出され、ManjaroLiveインストール画面の起動が開始されます。
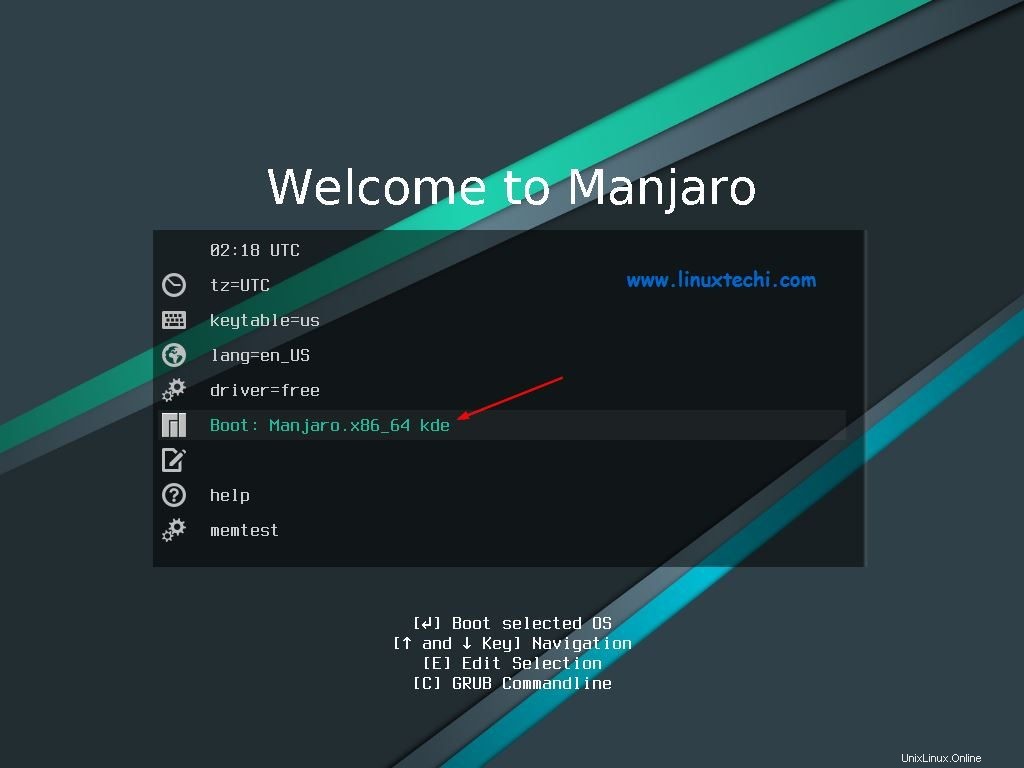
次に、矢印キーを使用して「ブート:Manjaro x86_64 kde」を選択します 」と入力し、Enterキーを押してManjaroインストーラーを起動します。
ステップ4)[インストーラーの起動]を選択します
次に、Manjaroインストーラーが起動し、インターネットに接続している場合、Manjaroは自動的に現在地とタイムゾーンを検出します。 「インストーラーの起動」をクリックします 」システムへのManjaro18.1KDEエディションのインストールを開始します。
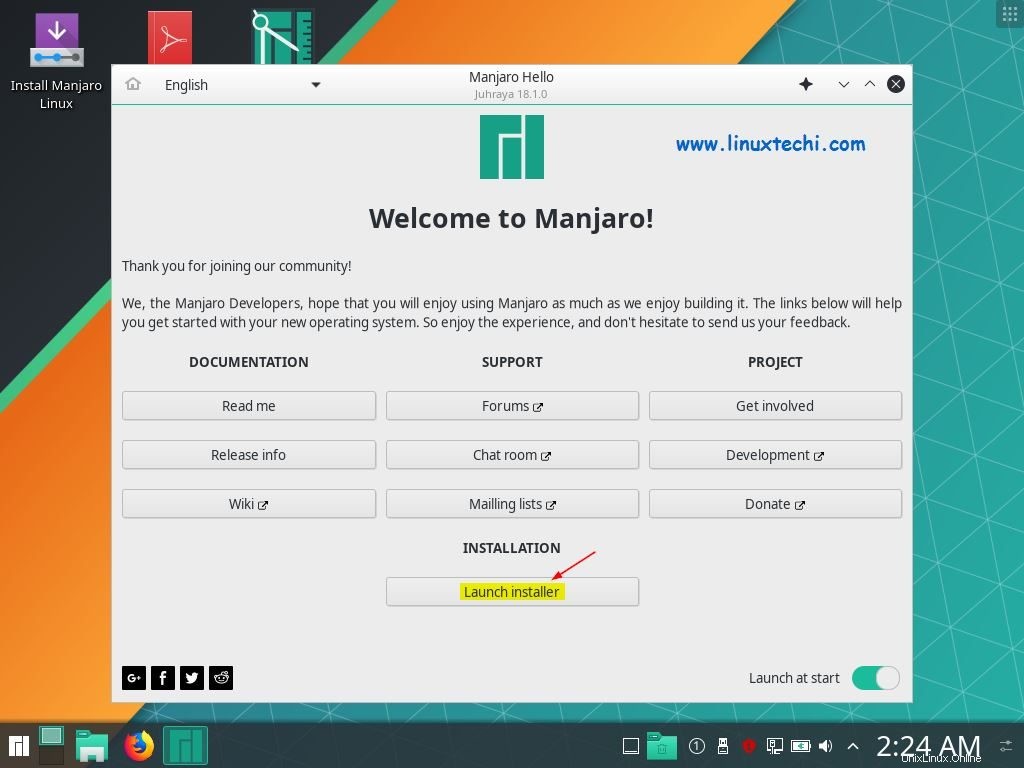
ステップ5)言語を選択する
次に、インストーラーがあなたの好みの言語を選択するように案内します。
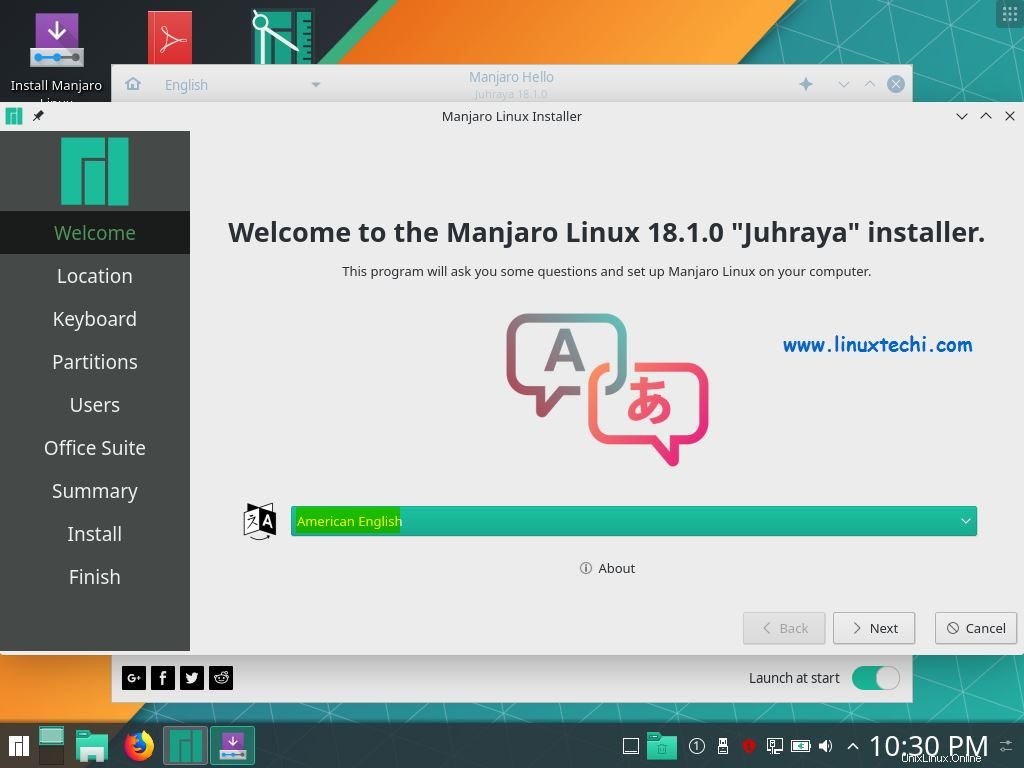
ご希望の言語を選択し、「次へ」をクリックしてください
ステップ6)タイムゾーンと地域を選択します
次の画面で、目的のタイムゾーンと地域を選択し、[次へ]をクリックして続行します
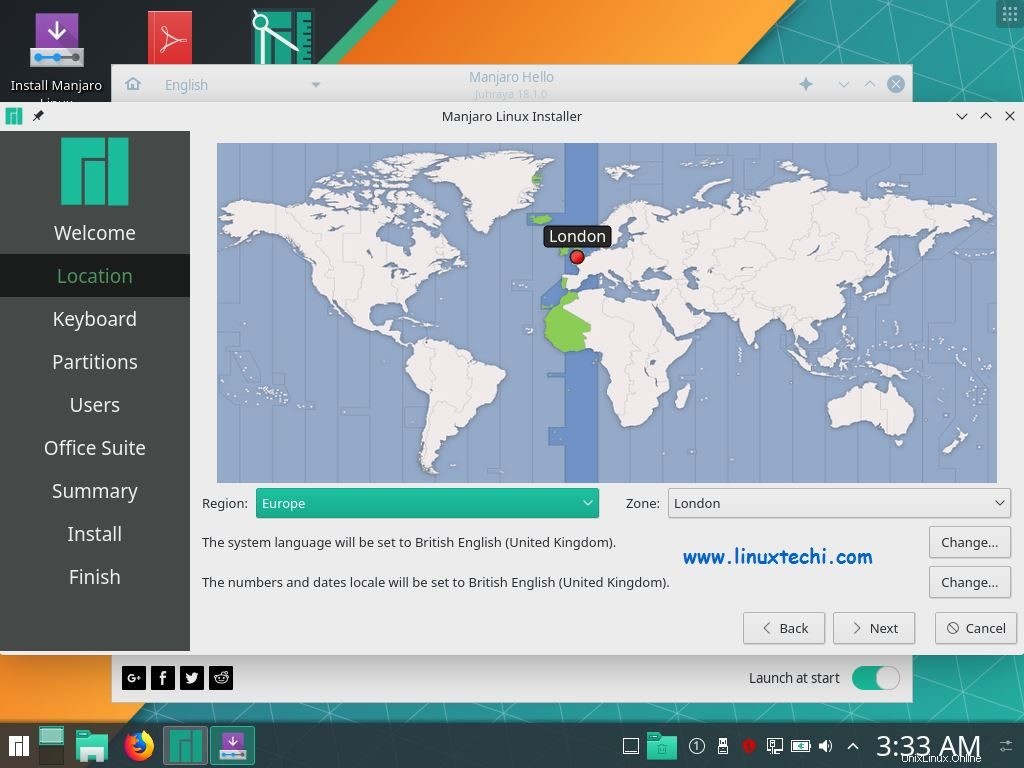
ステップ7)キーボードレイアウトを選択
次の画面で、好みのキーボードレイアウトを選択し、[次へ]をクリックして続行します。
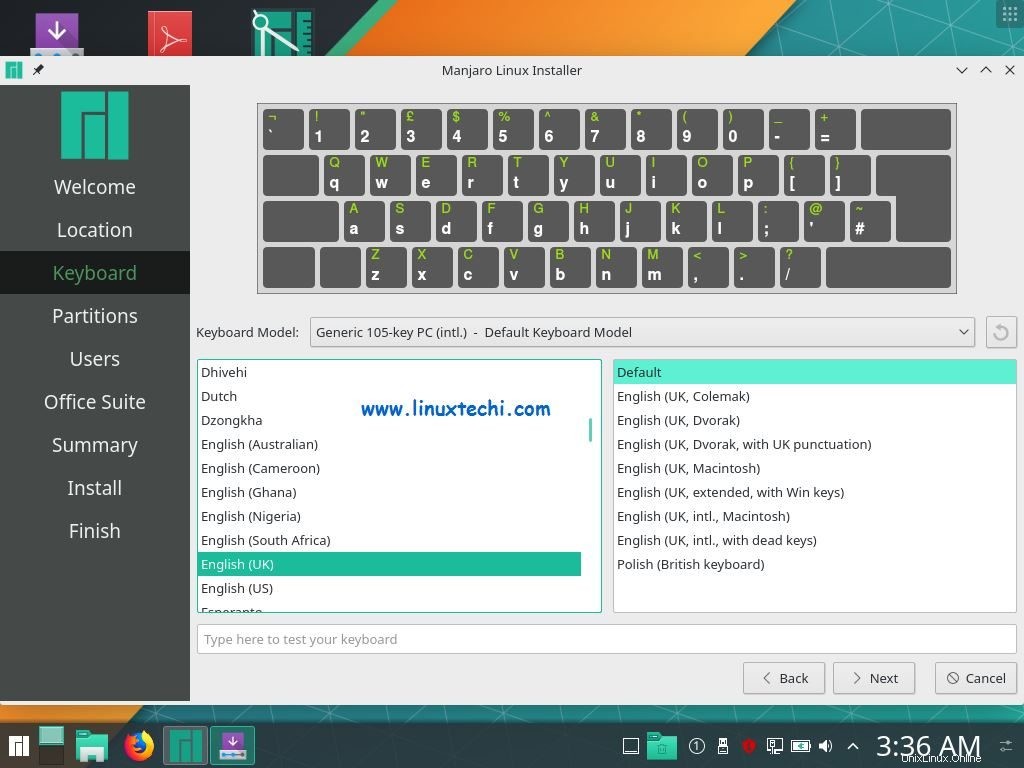
ステップ8)パーティションタイプを選択
これは、インストールプロセスの非常に重要なステップです。次のいずれかを選択できます:
- ディスクの消去
- 手動パーティション分割
- 一緒にインストール
- パーティションを交換する
Manjaro 18.1をVM(仮想マシン)にインストールする場合、最後の2つのオプションは表示されません。
Manjaro Linuxを初めて使用する場合は、最初のオプション(ディスクの消去)を使用することをお勧めします。 )、必要なパーティションが自動的に作成されます。カスタムパーティションを作成する場合は、2番目のオプション「手動パーティション」を選択します。 「その名前が示すように、独自のカスタムパーティションを作成できるようになります。
このチュートリアルでは、「手動パーティション」オプションを選択してカスタムパーティションを作成します
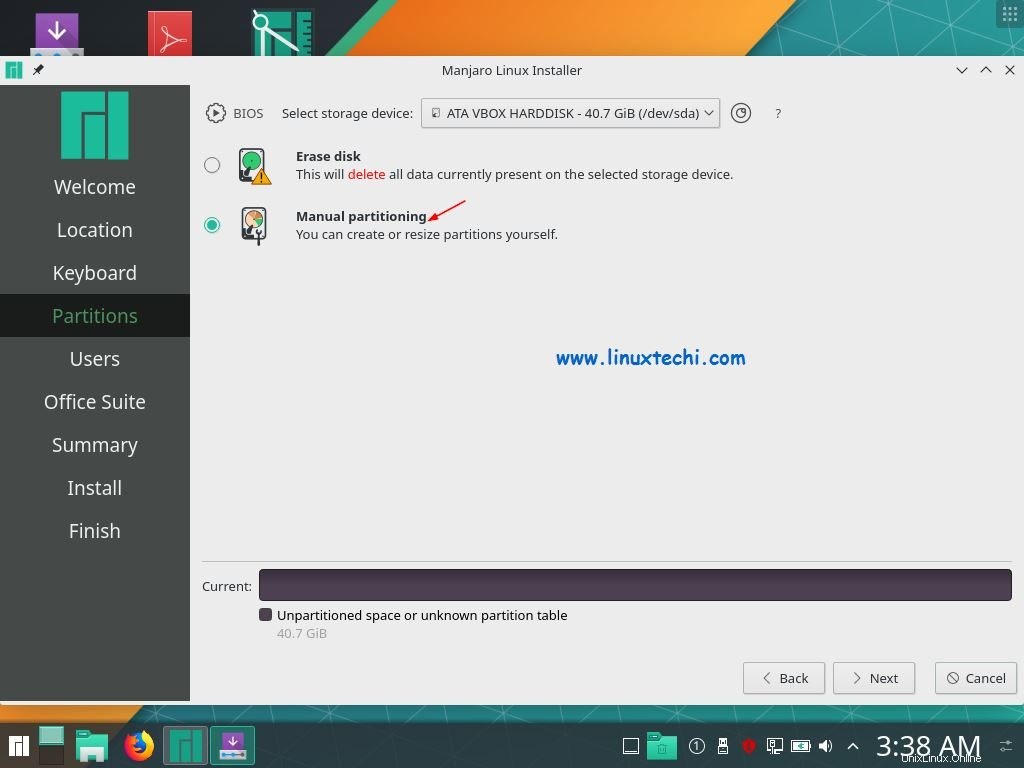
2番目のオプションを選択し、[次へ]をクリックして続行します。
ご覧のとおり、40 GBのハードディスクがあるので、次のパーティションを作成します。
- / boot – 2GB(ext4ファイルシステム)
- / – 10 GB(ext4ファイルシステム)
- / home – 22 GB(ext4ファイルシステム)
- / opt – 4 GB(ext4ファイルシステム)
- スワップ– 2 GB
上記のウィンドウで[次へ]をクリックすると、次の画面が表示され、「新しいパーティションテーブル」の作成を選択します。 ‘、
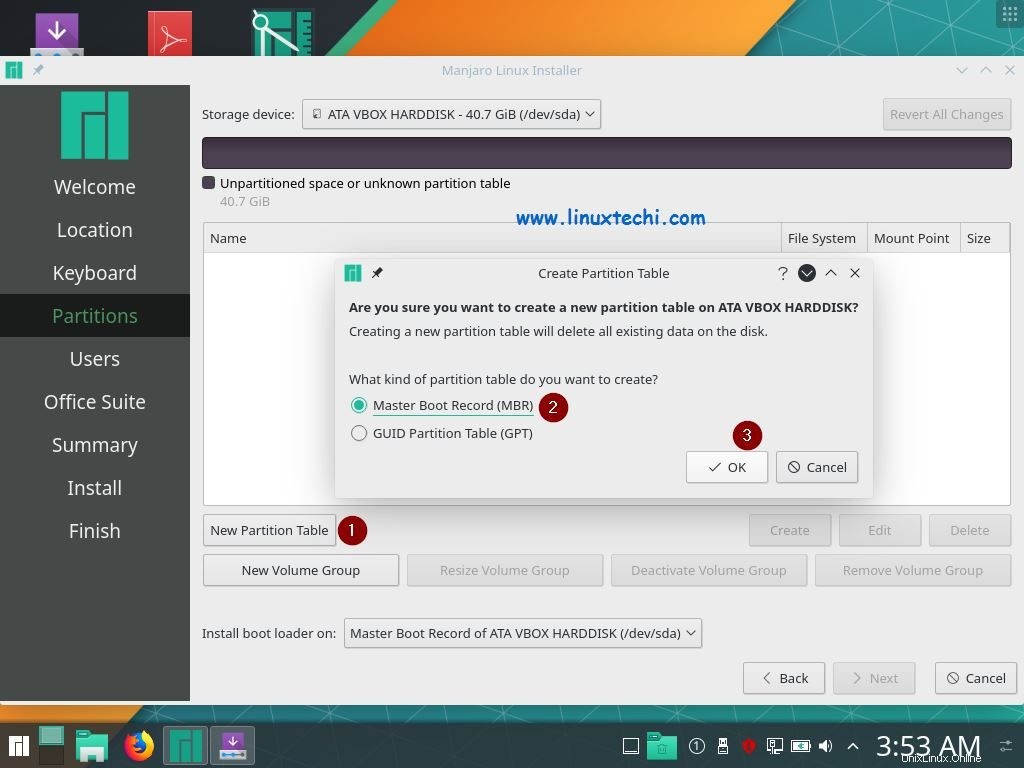
[OK]をクリックします
次に、空き領域を選択して、[作成]をクリックします。 ‘最初のパーティションをサイズ2GBの/bootとして設定するには
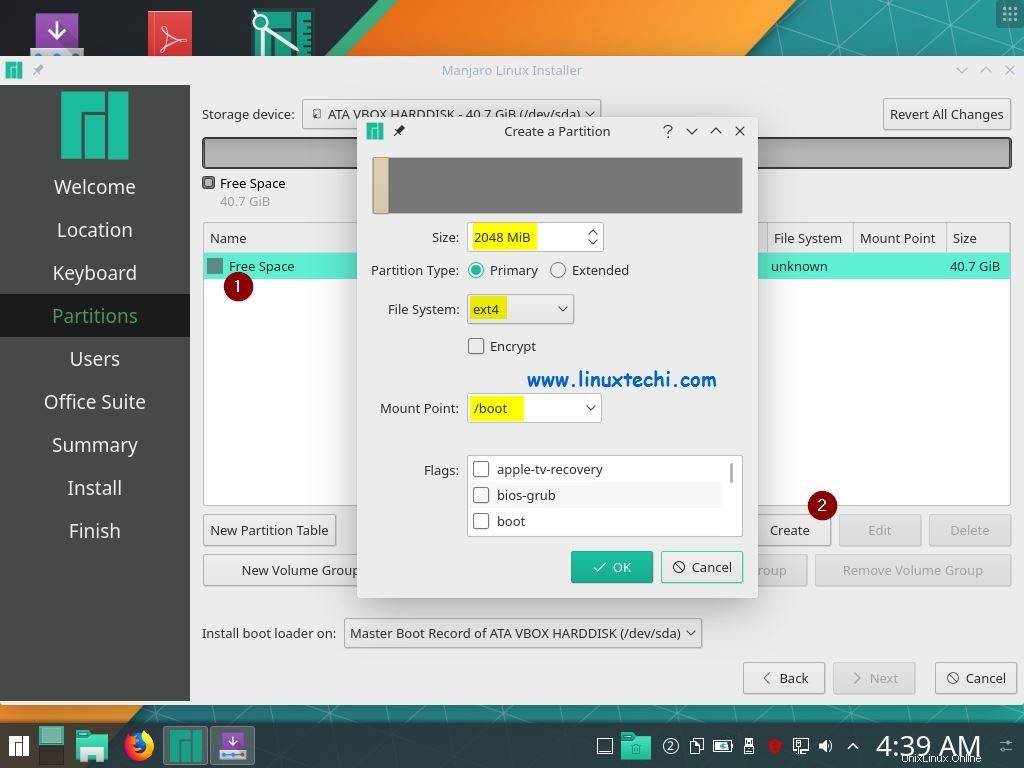
[OK]をクリックして先に進み、次のウィンドウでもう一度空き領域を選択し、[作成]をクリックして2番目のパーティションを/サイズ10GBとして設定します
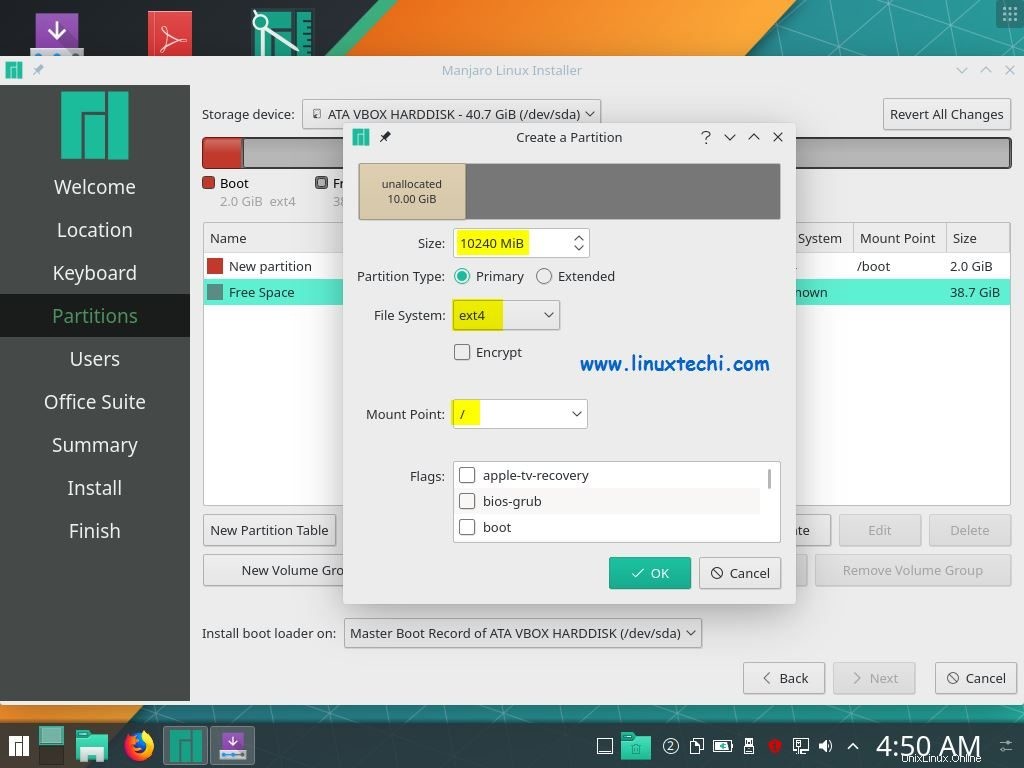
同様に、サイズ22GBの/homeとして次のパーティションを作成します
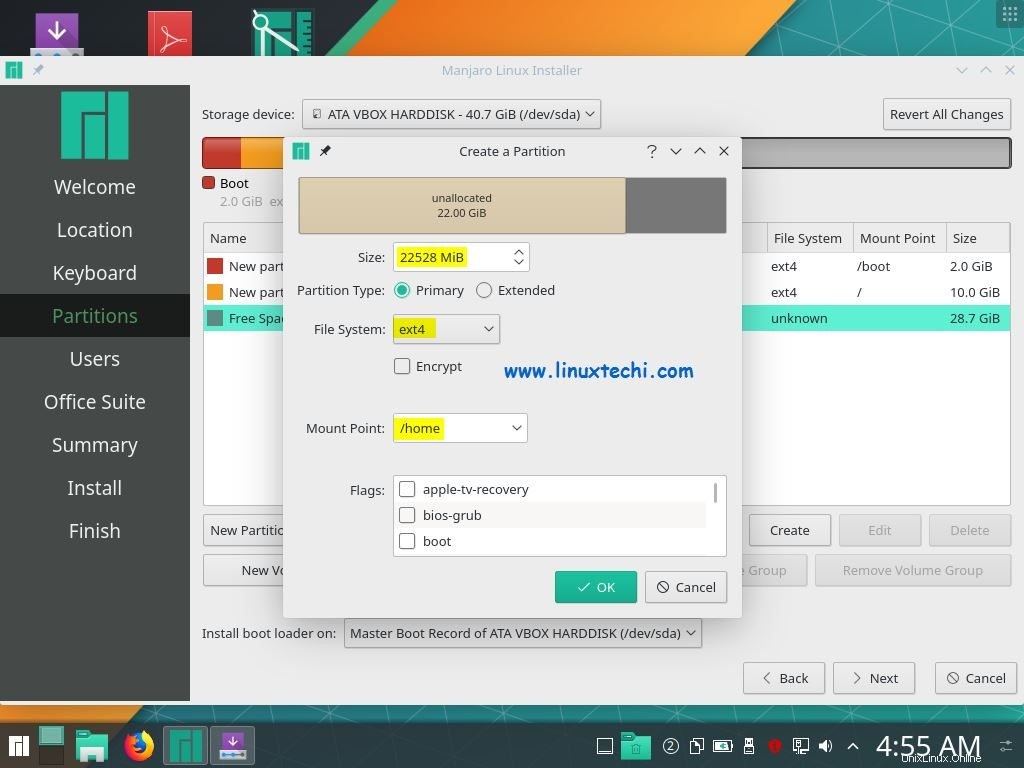
現在、プライマリとして3つのパーティションを作成し、拡張として次のパーティションを作成しています。
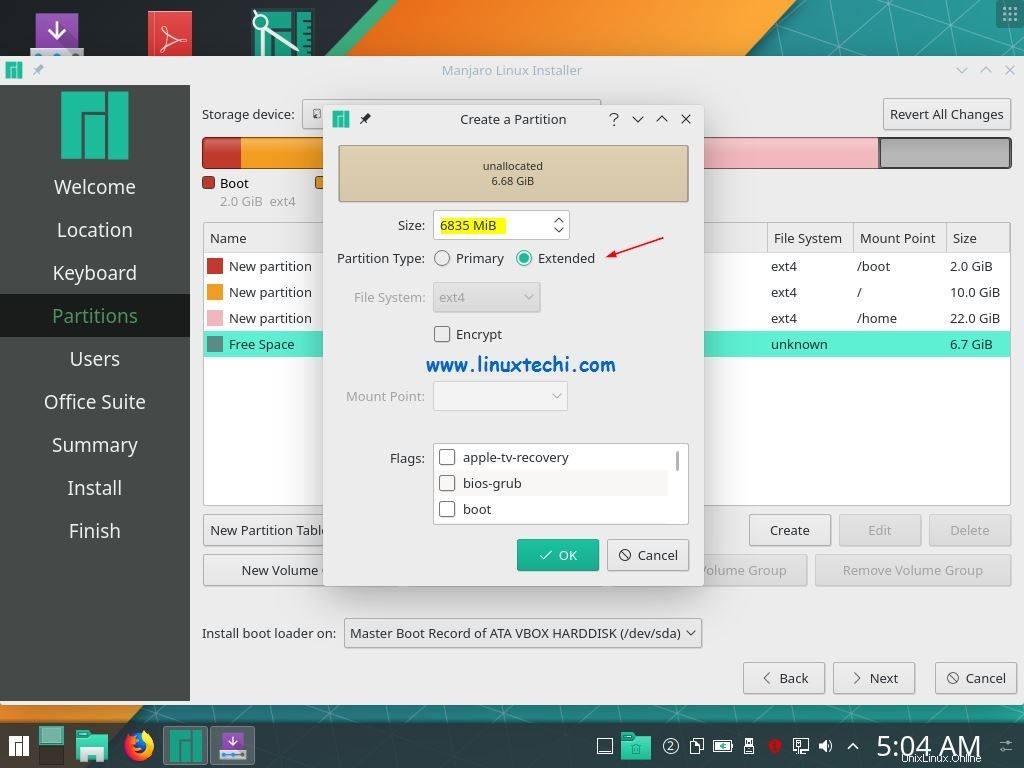
[OK]をクリックして先に進みます
サイズがそれぞれ5GBと2GBの/optパーティションとSwapパーティションを論理パーティションとして作成します
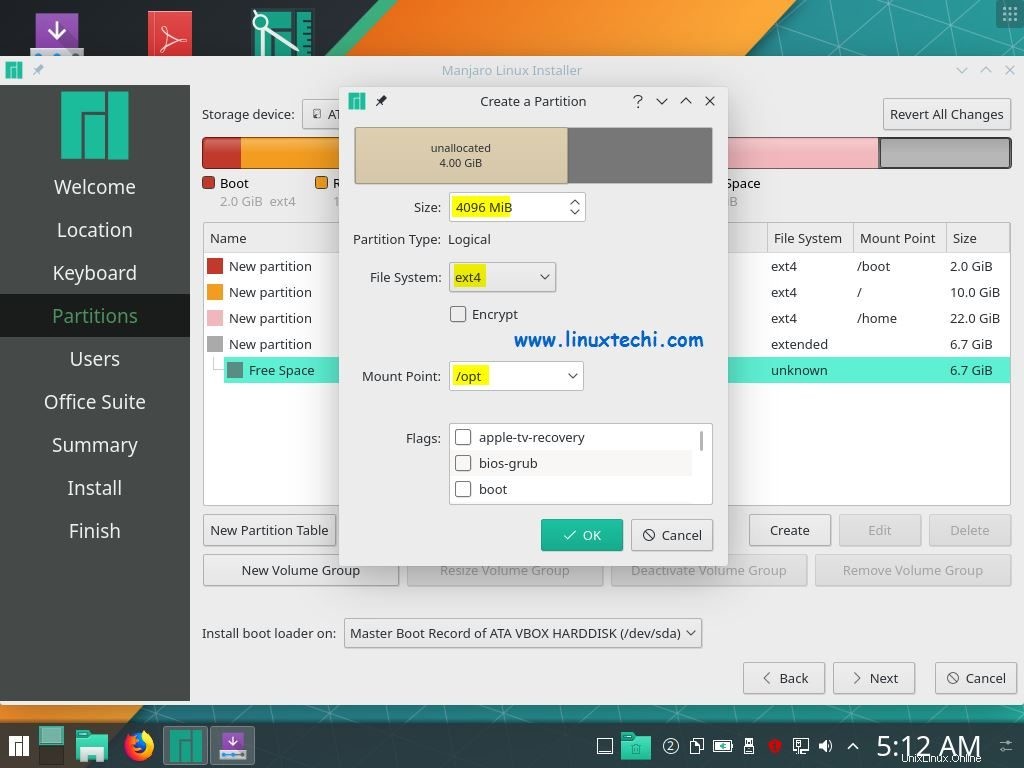
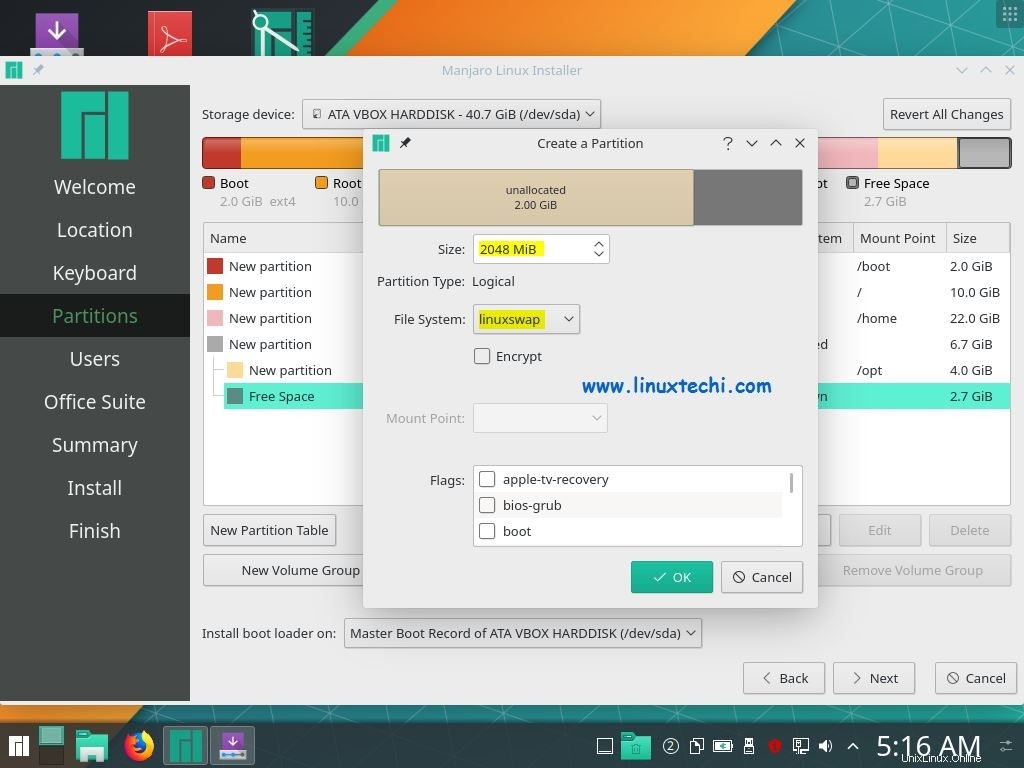
すべてのパーティションの作成が完了したら、[次へ]をクリックします
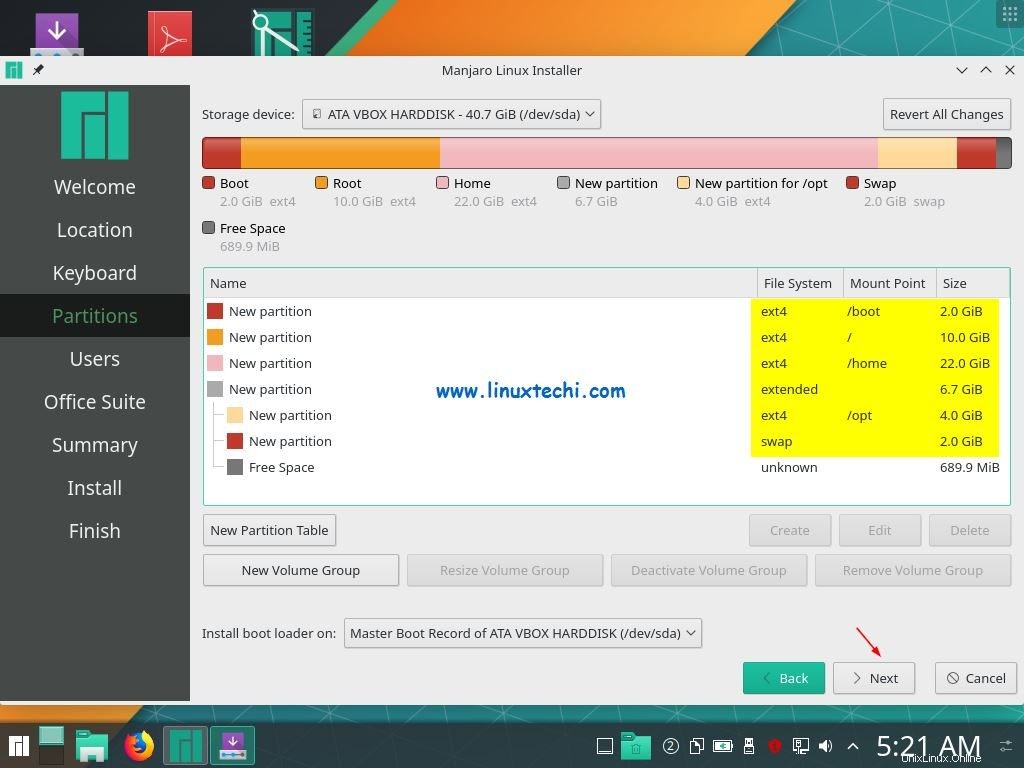
ステップ9)ユーザー情報を提供する
次の画面で、名前、ユーザー名、パスワード、コンピューター名などのユーザー情報を入力する必要があります。
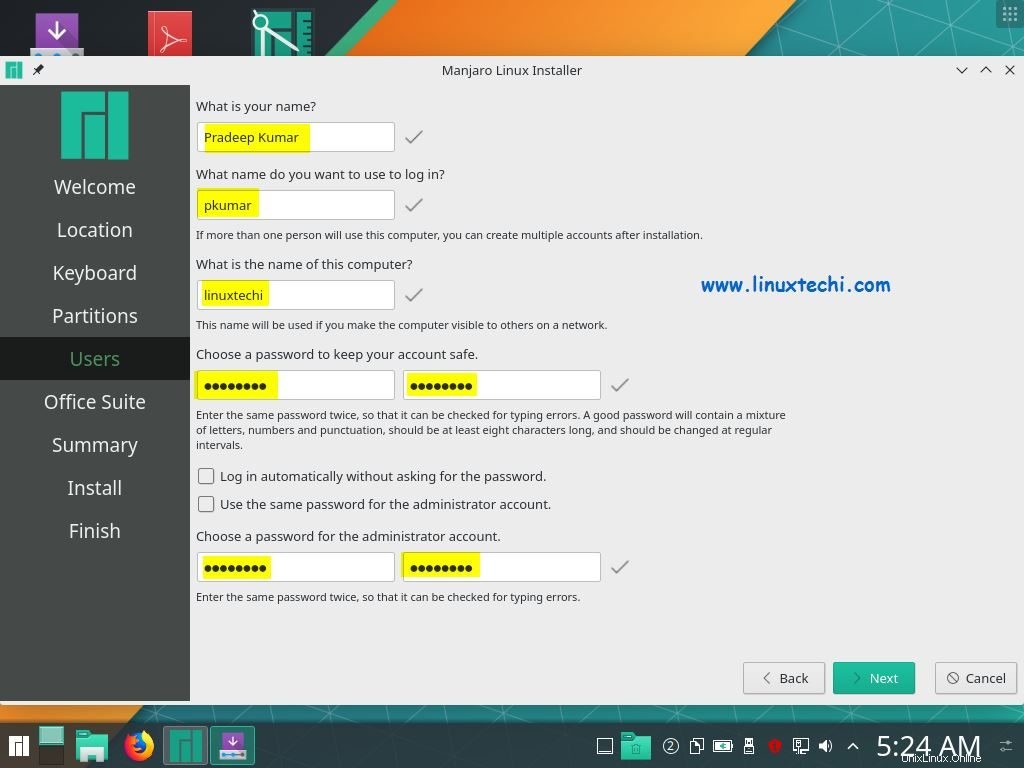
すべての情報を入力したら、[次へ]をクリックしてインストールを続行します。
次の画面で、オフィススイートを選択するように求められるので、インストールに適したものを選択してください。
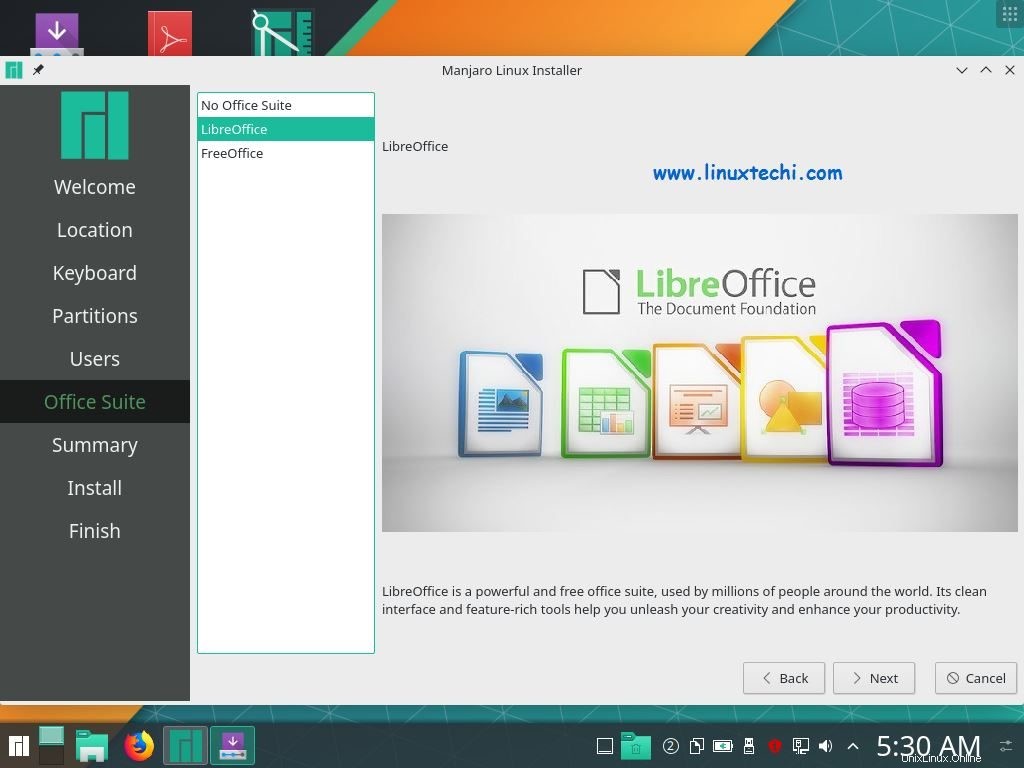
[次へ]をクリックして先に進みます
ステップ10)要約情報
実際のインストールが完了する前に、インストーラーは、言語、タイムゾーン、キーボードレイアウト、パーティション情報など、選択したすべての詳細を表示します。[インストール]をクリックします。 」をクリックして、インストールプロセスを続行します。
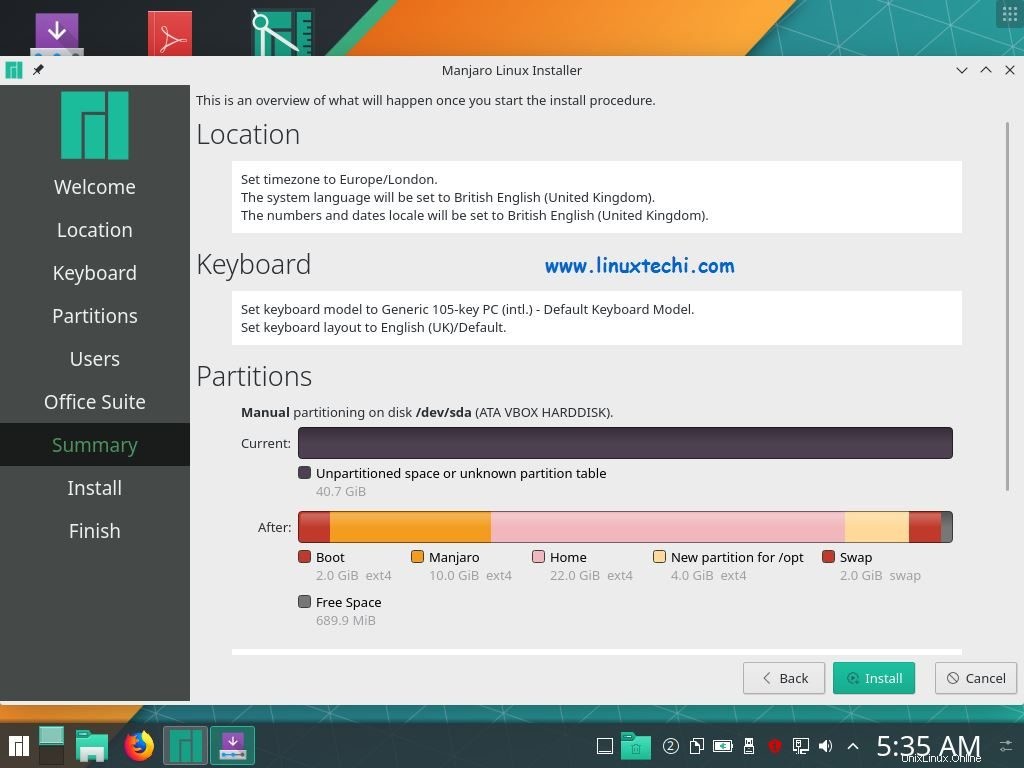
ステップ11)Manjaro 18.1KDEEditionをインストールする
これで実際のインストールプロセスが開始され、完了したらシステムを再起動してManjaro18.1KDEエディションにログインします。
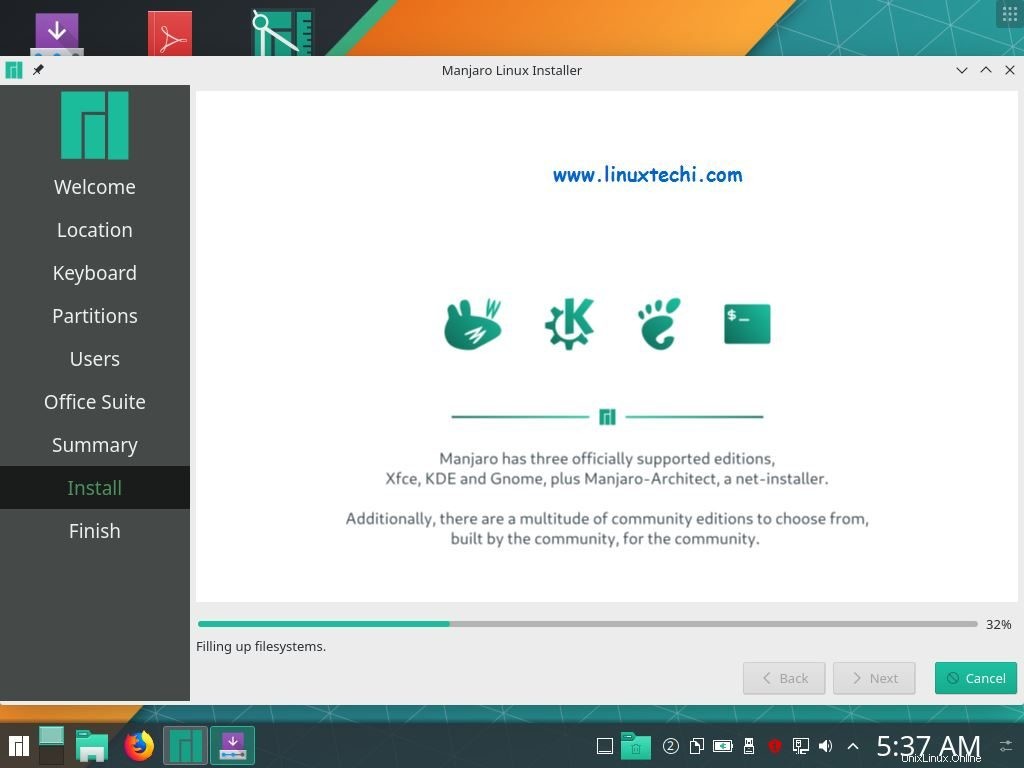
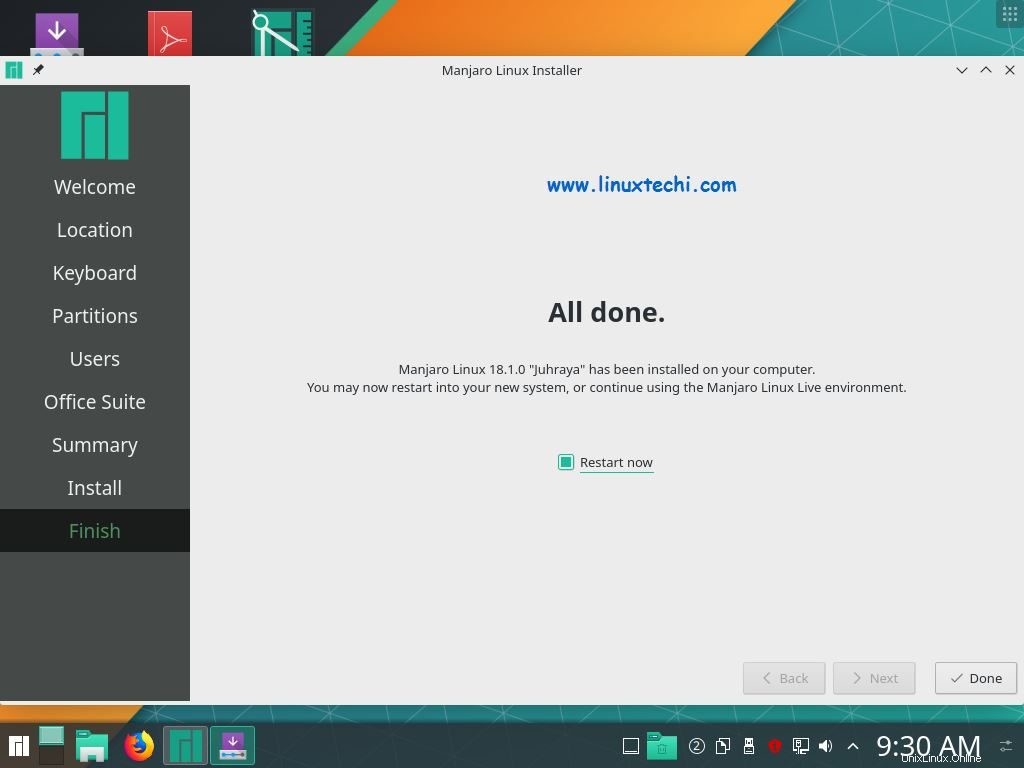
手順:12)インストールが成功したらログイン
再起動後、次のログイン画面が表示されます。インストール中に作成したユーザーの資格情報を使用してください
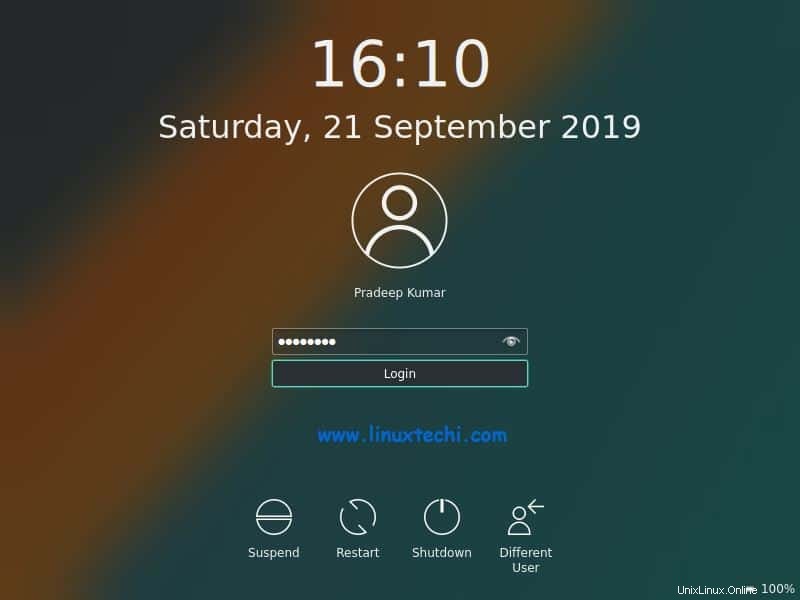
ログインをクリックします
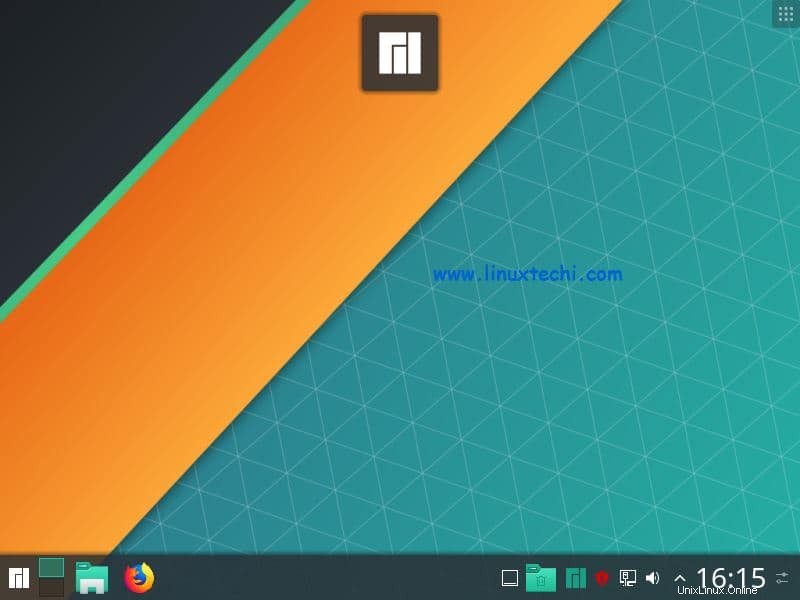
それでおしまい!これで、Manjaro 18.1 KDEエディションがシステムに正常にインストールされ、すべてのエキサイティングな機能が試されました。以下のコメントセクションにフィードバックや提案を投稿してください。