Linux Lite 3.6ディストリビューションについては、しばらく前に確認しましたが、初心者がLinuxから始めて、永遠に使い続けるのは優れたディストリビューションであるとさえ結論付けています。そのディストリビューションには多くのすごい要素があり、LinuxLiteはLinuxLite3.6でより拡張されたバージョンを考え出しました。また、3.6リリースでは、LinuxLiteは3.4のリリース以降にいくつかの大きな変更を導入しました。システムにLinuxLite3.6をインストールするためのすべての変更と、ステップバイステップのインストールガイドを見てみましょう。
LinuxLite3.6の変更と新機能
Linux Lite 3.6で導入された主要な新機能の1つは、LiteSourcesです。基本的には、現在地に最も近いリポジトリをすばやく選択するための機能です。これは、何かをダウンロードするたびに、最も近いリポジトリがすばやく選択され、より高速なダウンロードが可能になることを意味します。 Liteソースは[設定]メニューにあります。
Linux Lite 3.6の2番目の優れた追加機能は、ヘルプマニュアルにオンラインおよびオフラインの検索エンジン機能が含まれていることです。検索を開始すると、以下の検索結果にキーワードが強調表示され、ヘルプコンテンツを簡単かつ迅速に見つけることができます。多くのユーザーに歓迎されているもう1つの機能は、MozillathunderbirdのArchテーマの追加です。
その他の変更:
- より良いBlurayサポート
- Mozillaサンダーバードに追加されたアーチテーマ
- 拡張されたBroadcomワイヤレスサポート
- LiteアップグレードではGUIのマイナーな変更とコードの変更が行われました
- LiteWelcomeでGUIのマイナーな変更が行われました
- 新しい壁紙が追加されました
LinuxLite3.6の最小システム要件は次のとおりです。
- 1.5GHzプロセッサ
- 1 GB RAM
- 20GBのハードディスク空き容量
- インストールメディアUSBスティックまたはDVD
ステップバイステップインストールガイド
Linux Lite 3.6をシステムにインストールするには、以下の手順に従ってください
ステップ:1) ISOファイルをダウンロードし、ISOから起動可能なDVDまたはUSBスティックを作成します。 32ビットと64ビットの両方のハードウェアのリリースがあります。
ステップ:2) コンピュータの起動設定を変更して、起動順序をCD / DVD/USBに設定します
ステップ:3) ダウンロードした3.6ISOを含むDVD/USBスティックをコンピューターに挿入します
ステップ:4) コンピュータを再起動して、LinuxLiteのウェルカム画面を表示します
ステップ:5) 「LinuxLiteを起動」をクリックします 」を使用してライブセッションを起動します
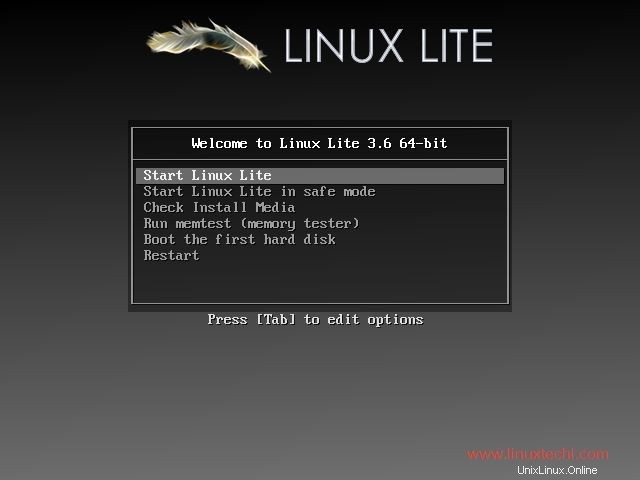
起動プロセスが開始され、ライブセッション用のユーザー/パスワードは必要ありません
ステップ:6) インストールの準備ができたら、「LinuxLiteのインストール」をクリックします。 デスクトップの「」アイコン

ステップ:7) Linux Lite 3.6インストーラーウィンドウが開き、優先言語を選択します。
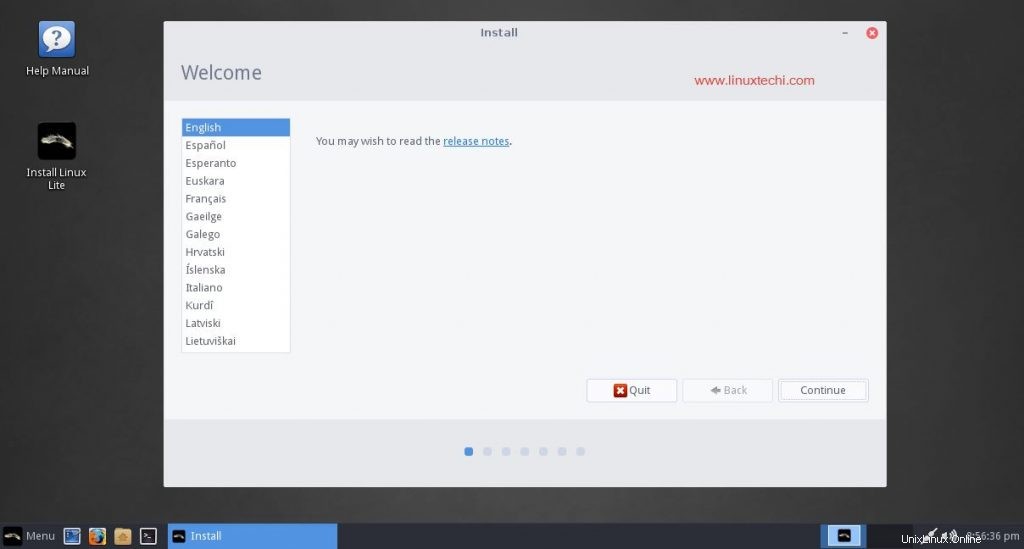
ステップ:8) Linuxのインストールの準備
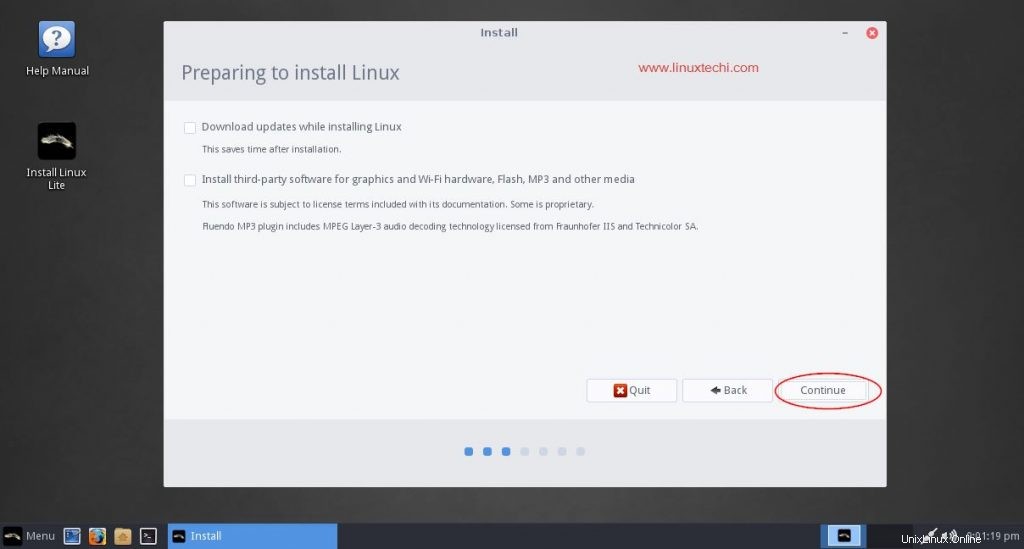
次のステップでは、「Linuxのインストール中にアップデートをダウンロードする」必要があるかどうかを尋ねるウィンドウが表示されます。 」および「グラフィックスおよびWi-Fiハードウェア、Flash、MP3、その他のメディア用のサードパーティソフトウェアをインストールする 」
通常、インストールプロセスの速度が低下するため、インストールプロセス中に更新をダウンロードすることはお勧めしません。次のオプションでは、メディアプレーヤーのコーデック、ハードウェアのドライバーなどを含むサードパーティソフトウェアをインストールできます。何もチェックせずに[続行]をクリックすることをお勧めします
ステップ:9) インストールタイプを選択
次に、必要なインストールのタイプを選択します。以下で詳細に説明するいくつかのオプションが提供されます。
Linuxを一緒にインストールする :Linux Lite 3.6をWindowsまたは別のLinuxベースのOSと一緒にインストールする場合は、このオプションを選択できます(このオプションは、Windows OSがシステムに既にインストールされている場合にのみ表示されます)
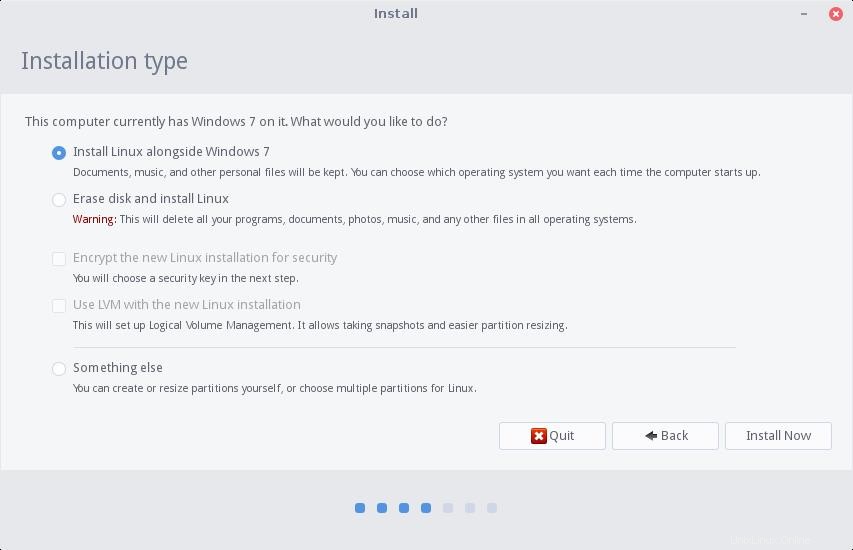
ディスクを消去してLinuxをインストールする :このオプションを選択すると、インストーラーはデフォルトのパーティションスキームを選択します
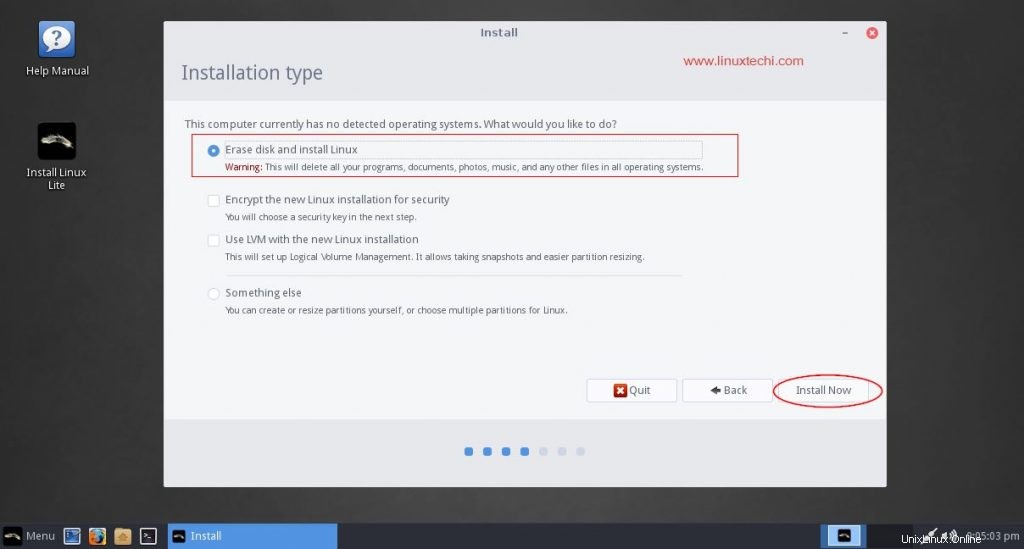
次の2つのオプションを選択しないことをお勧めします(「セキュリティのために新しいLinuxインストールを暗号化する ‘および“新しいLinuxインストールでLVMを使用する 「)上級ユーザーでない限り。
「他の何か 」は、独自のパーティションを作成したり、パーティションのサイズを変更したり、複数のパーティションを選択してLinuxをインストールしたりできるため、上級ユーザーのみを対象としています。そのままにしておく方がいいです。
「Linuxを一緒にインストール」を選択したら 」または「ディスクを消去してLinuxをインストールする 」オプションを選択すると、インストールするドライブを選択するように求められ、コンピュータの両方のOSにスペースを割り当てることもできます
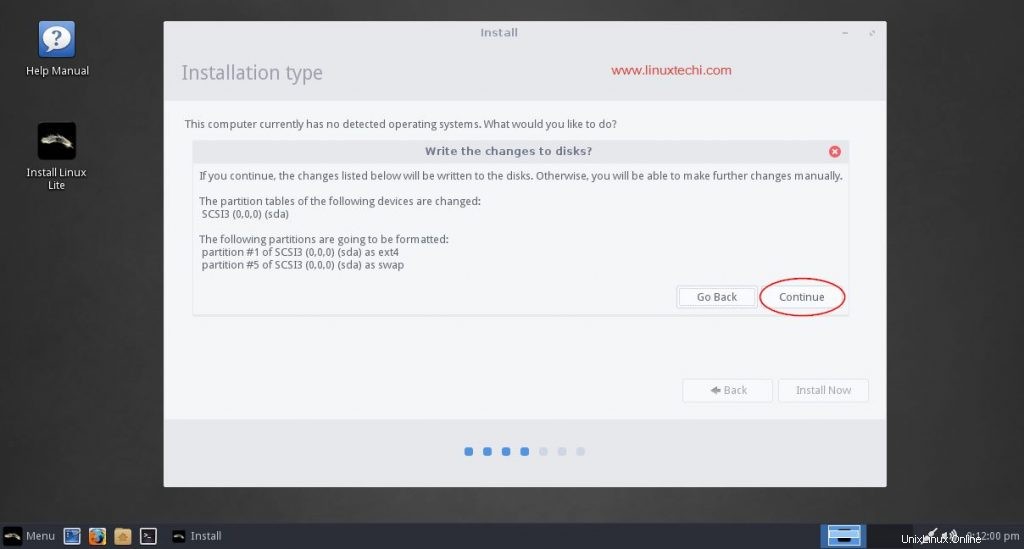
[続行]をクリックして、LinuxLiteディスクに変更を書き込みます
ステップ:10) あなたの場所を選択してください
あなた自身についての詳細を提供する時が来ました。この画面で、自動的に選択されていない場合は、この画面でタイムゾーンを選択します。
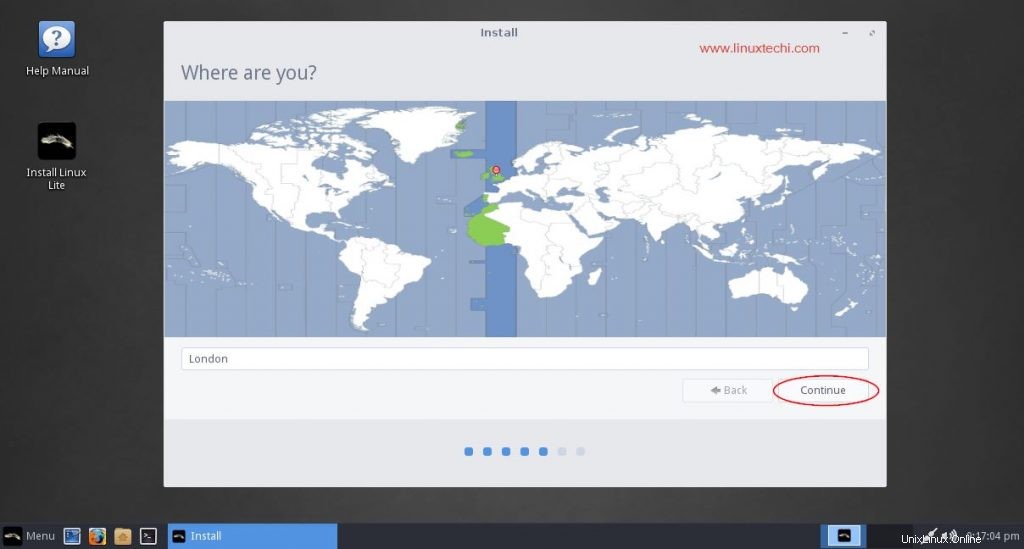
ステップ:11) キーボードレイアウトを選択
場所に基づいてデフォルトのキーボードレイアウトをそのままにして、[続行]をクリックしてさらに進むことをお勧めします…
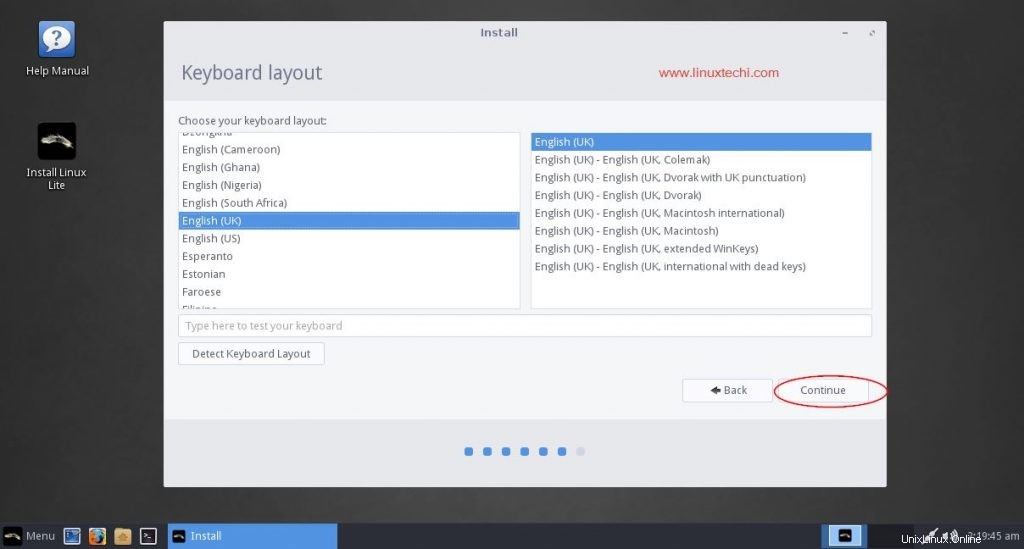
ステップ:12) 個人情報を提供する
次の画面で、名前、コンピュータ名、ユーザー名の選択、パスワード、パスワードの確認などの個人情報を入力するよう求められます
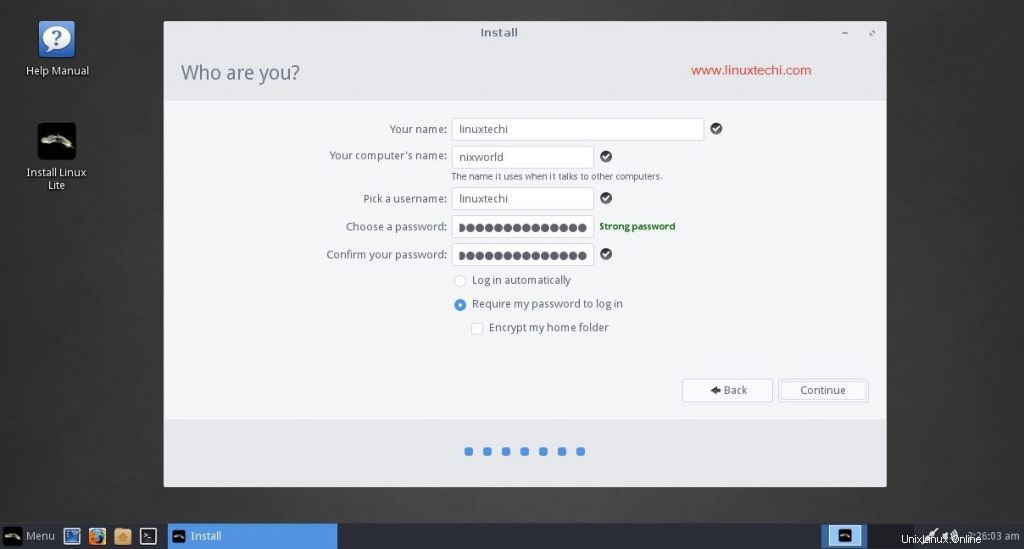
[続行]をクリックしてインストールを開始します
ステップ:13) このステップで、Linux Liteのインストールが開始され、進行中です
次の画面は、LinuxLite3.6のすべての新機能を紹介するスライドショーを含むウェルカム画面です
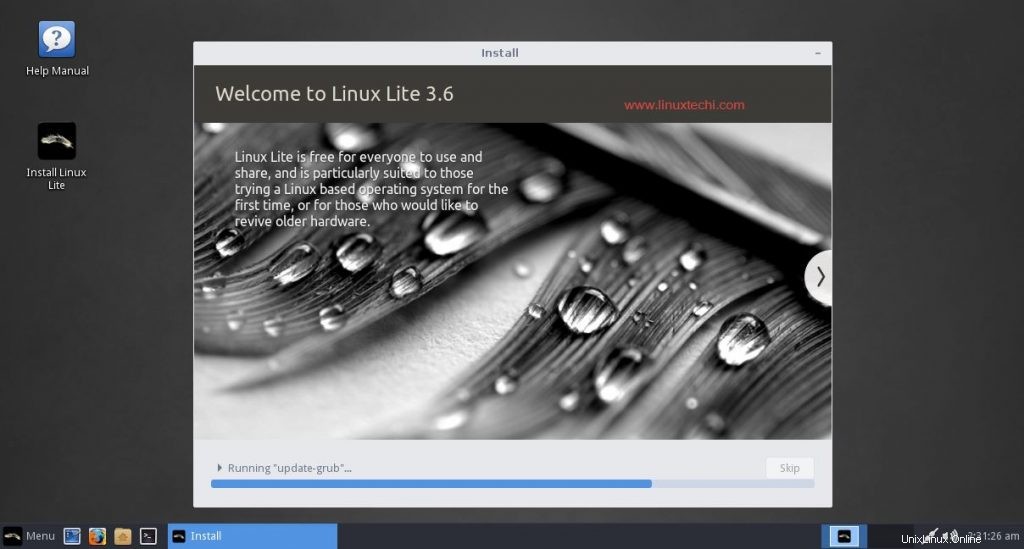
また、インストールがバックグラウンドで機能していることを確認できます。インストールが完了すると、コンピューターを再起動するように求められます
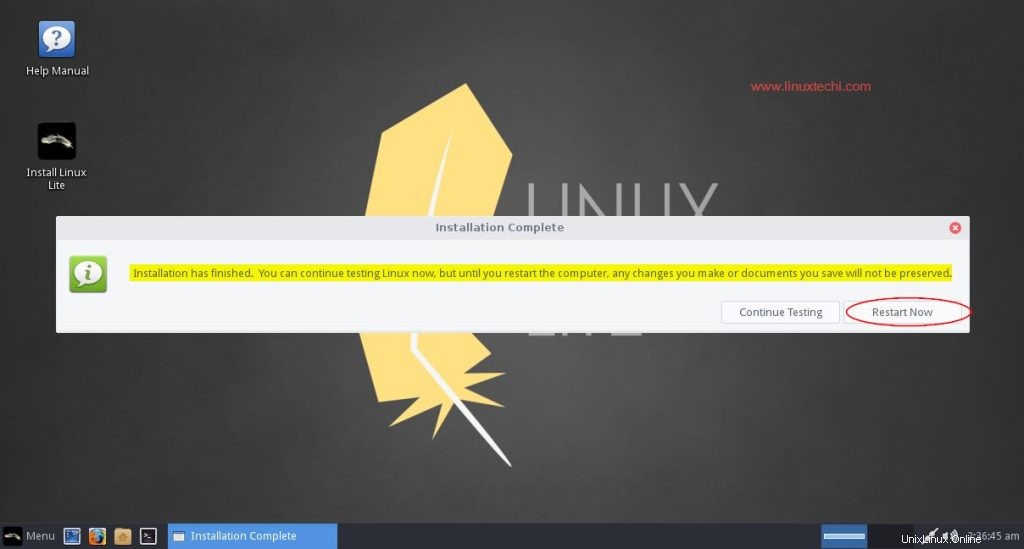
ステップ:14) 再起動後のLinuxLite3.6ログイン画面
コンピューターを再起動すると、Linux Lite 3.6のログイン画面が表示され、インストールプロセス中に提供されたユーザー名とパスワードを入力して、LinuxLite3.6にログインできます。
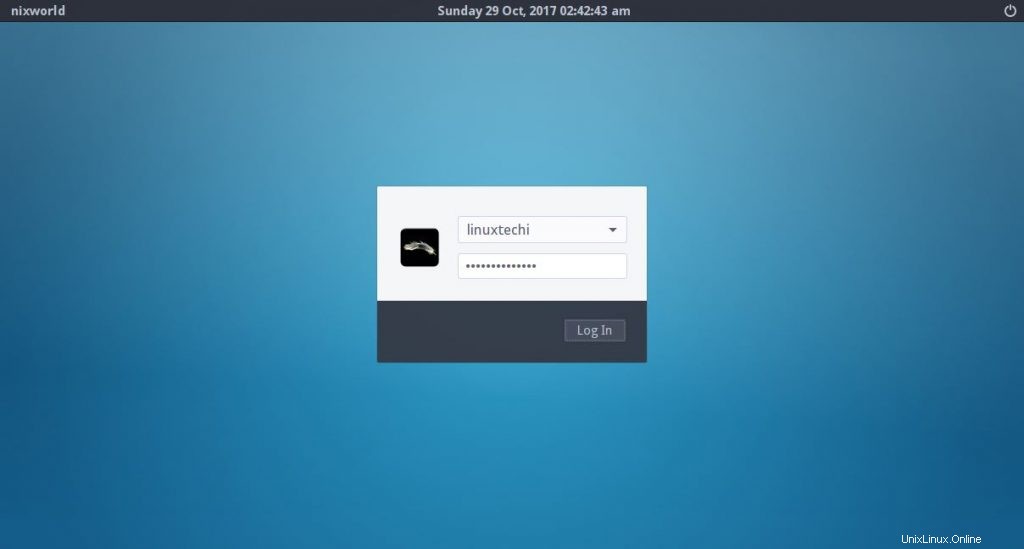
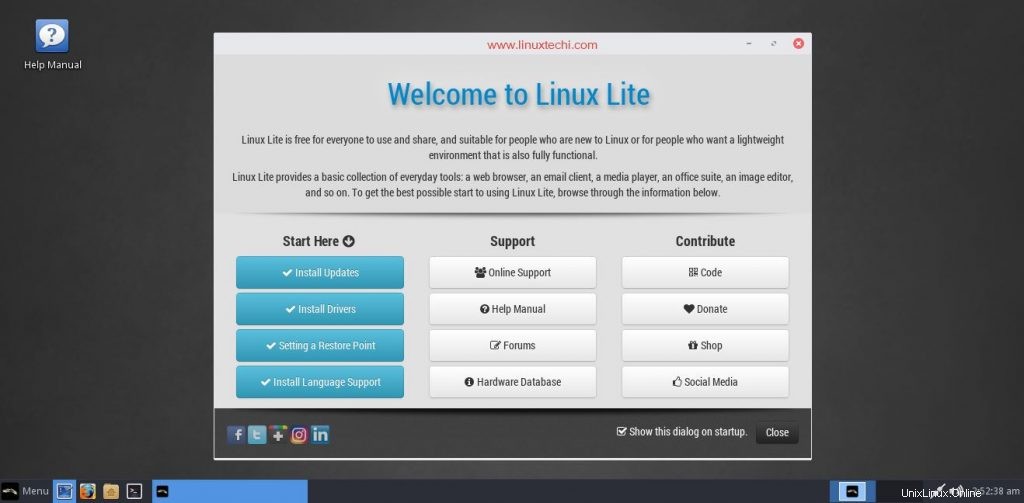
ログインに成功すると、「 LinuxLite3.6へようこそ」が表示されます。 」ウィンドウが表示され、アップデートのインストール、ドライバのインストールなどのオプションが表示されます。ヘルプマニュアルを読んで、LinuxLite3.6の機能の詳細を理解してください。
以上です!!!コンピュータへのLinuxLite3.6のインストールが正常に完了しました。 Linux Lite 3.6に関するこの記事に関するすべての質問と提案、およびステップバイステップのインストールガイドをお気軽にお送りください。できるだけ早くすべての回答を元に戻すことができます。また、この記事に関するコメントを下のコメントセクションに投稿してください。ありがとう!!!