進行中の VMware 記事シリーズの一部として、VMware 仮想化の基礎と VMware Server 2 のインストール方法について説明しました。
この記事では、VMware ESXi のインストール方法について説明します。
VMware ESXi は無料です。ただし、ソフトウェアには 60 日間の評価モードが付属しています。評価モードを終了するには、VMware の Web サイトに登録して、無料のライセンス キーを取得する必要があります。 ESXi をインストールしたら、ダイレクト コンソール ユーザー インターフェイスで vSphere Client を使用してホストを管理できます。
VMware ESXi は、以下に示すように、ハードウェア上で直接実行されるハイパーバイザー アーキテクチャに基づいています。
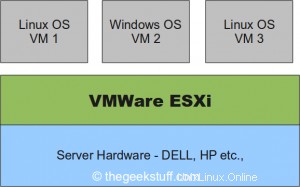
1. ESXi サーバーをダウンロード
VMware ESXi ダウンロード ページからソフトウェアを入手してください。
以下は、利用可能なさまざまなダウンロード オプションです。 「ESXi 4.0 Update 1 Installable (CD ISO) Binary (.iso)」を選択し、CD を焼きます。
- ESXi 4.0 Update 1 インストール可能 (CD ISO)
- ESXi Server 3.5 から ESXi Server 4.0 Update 1 へのパッケージのアップグレード
- ESXi Server 4.0 から ESXi Server 4.0 Update 1 へのパッケージのアップグレード
- VMware vSphere Client およびホスト アップデート ユーティリティ
2. VMware VMvisor ブート メニュー
ESXi CD を挿入してサーバーを再起動すると、以下に示すように、「ESXi インストーラー」を起動するオプションを含む起動メニューが表示されます。
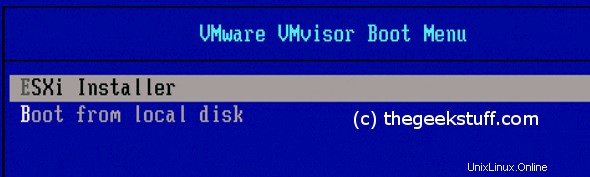
3. VMware ESXi インストーラーの読み込み中
インストーラーが必要なすべてのモジュールをロードしている間、以下に示すようにサーバー構成情報が上部に表示されます。この例では、VMware ESXi 4.0 を Dell PowerEdge 2950 サーバーにインストールしていました。
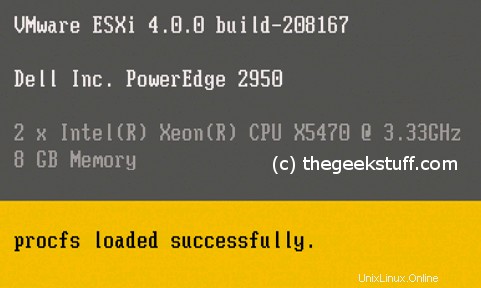
4.新しい ESXi のインストール
ESXiの新規インストールなので、以下の画面で「インストール」を選択します。
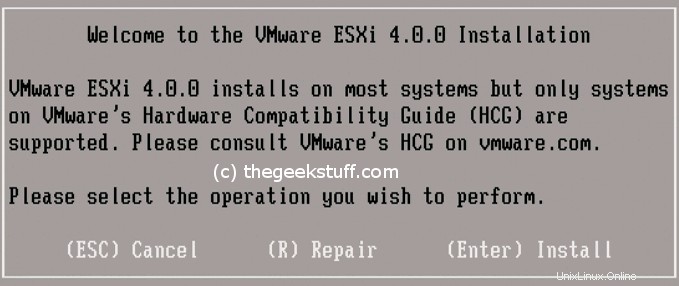
5. VMware EULA に同意
F11 を押して EULA を読み、同意します。
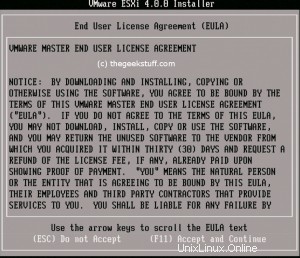
6. VMware ESXi をインストールするディスクを選択
VMware ESXi 4.0.0 インストーラーは、使用可能なすべてのディスク グループを表示します。 ESXi をインストールするディスクを選択します。 Disk0 を選択することをお勧めします。
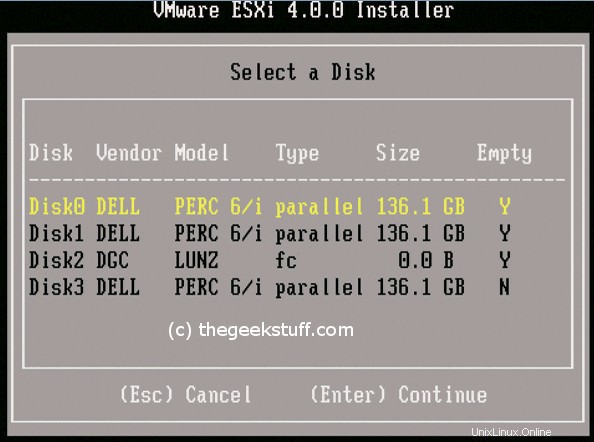
7. ESXi のインストールを確認
インストール プロセスを開始する準備ができていることを確認します。
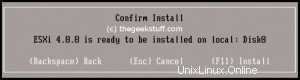
8.インストール中
インストール プロセスには数分かかります。 ESXi のインストール中は、以下のような進行状況バーが表示されます。

9. ESXi のインストール完了
次のインストール完了メッセージが表示され、サーバーを再起動するよう求められます。
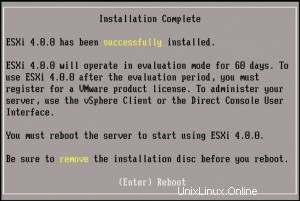
10. ESXi 初期画面
ESXi のインストール後、F2 を押してシステムを構成できる次の画面が表示されます。
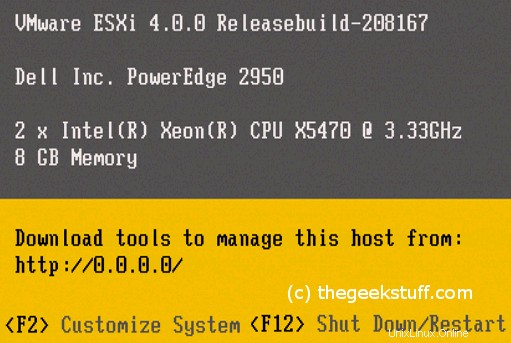
次の記事では、ESXi の初期構成を実行する方法を確認しましょう。