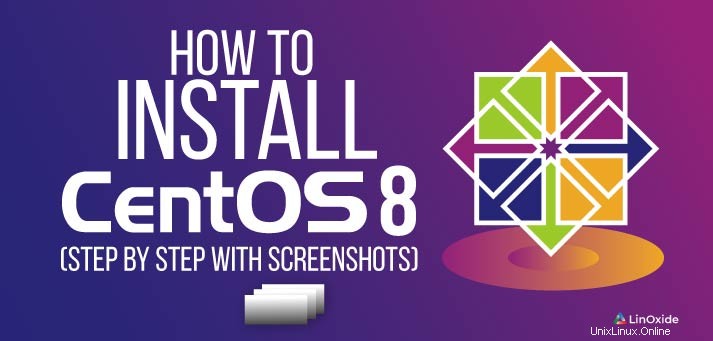
CentOSプロジェクトは、多くのLinuxプロフェッショナルユーザーに人気のあるRed Hat Enterprise Linuxソースの再コンパイルを通じて、無料のエンタープライズグレードのオペレーティングシステムをコミュニティに提供しました。 2019-05-07にRedHatEnterprise Linux 8がリリースされたため、CentOSユーザーも2019-09-24に最終的にリリースされた新しいリリースCentOs8を待つのは当然でした。
新しいCentOS8には、最小限のオペレーティングシステムをセットアップするためのパッケージを提供するBaseOS、必要な追加のユーザースペースアプリケーション用のAppStream、Dockerに代わるPodmanを使用した新しいコンテナツールなど、多くの新機能が付属しています。
このチュートリアルでは、手動インストールと、CentOS 8が提供するパーティショニングスキームの十分な理解を通じて、最新リリースのCentOS8をインストールするのに役立つプロセスを実行します。
ステップ1:Centos8をダウンロード
最新リリースのCentos8は、直接ダウンロードまたはトレントダウンロードを提供するCentos公式サイトからダウンロードできます。新しいバージョンのサイズは約7GiBです。
Centos8のインストールには2GBのRAMが必要ですが、4GBをお勧めします。次のアーキテクチャをサポートしていました:
- AMDおよびIntel64ビットアーキテクチャ
- 64ビットARMアーキテクチャ
- IBM Power Systems、リトルエンディアン
ステップ2:起動可能なデバイスを作成する
この例では、インストールを実行するために、USBデバイスを使用して起動可能にします。少なくとも8GiBサイズのUSBが必要です。 USBデバイスがsdbの場合、起動可能なデバイスを作成するには、ddコマンドを使用します 、以下のコマンドを使用してください
dd if=CentOS-8-x86_64-1905-dvd1.iso of=/dev/sdb必ずsdbを置き換えてください これはあなたのUSBデバイスに一致するものです。
ステップ3:インストールプロセスから開始します
最初にUSBデバイスを挿入してから、起動する必要があります。私の場合、コンピューターはEFIインストールをサポートしています。つまり、EFIインストールプロセスを実行します。これはBiosのインストールと実際には違いはなく、ガイドの次のステップでどこが異なるかを確認します。
EFIインストールのために起動すると、以下の起動起動があります

BIOSインストールの場合、以下のスタートアップがあります
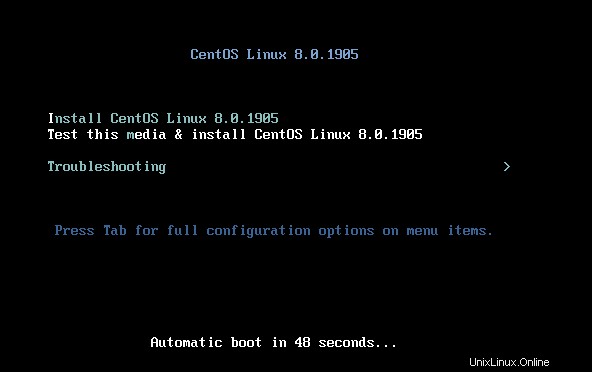
この場合、メディアをテストせずに直接インストールを開始する最初のオプションを選択します
ステップ4:インストールプロセスの言語を選択します
プロセス中に使用する言語を選択する必要があります
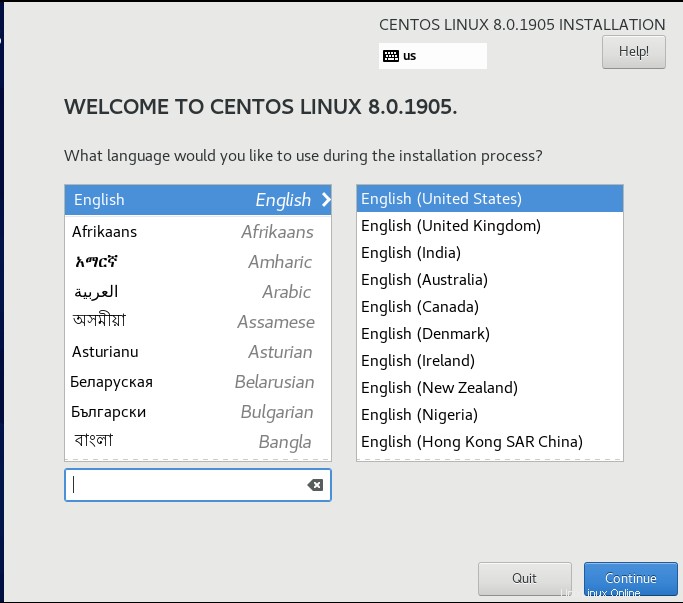
言語を選択したので、次に何をすべきかを示す要約ページが表示されます

新しいシステムをインストールするために完了する必要のあるさまざまな手順が表示されます
ステップ6:インストールプロセスのキーボード言語を選択します
インストールの言語を選択したので、キーボードの言語も選択する必要があります。私の場合はフランス語のキーボードです

ステップ7:ネットワークとホスト名を構成する
プロセスの後半でいくつかの機能をインストールできるように、インターネットに接続していることを確認する必要があります。作業インターフェイスをアクティブ化する必要があります。また、インストール中にホスト名を変更することもお勧めします

ステップ8:場所とタイムゾーンを構成する
将来のアップデートとパッケージのインストール中に、centosが最も近いリポジトリを検索するように、場所とタイムゾーンを適切に構成することが重要です。
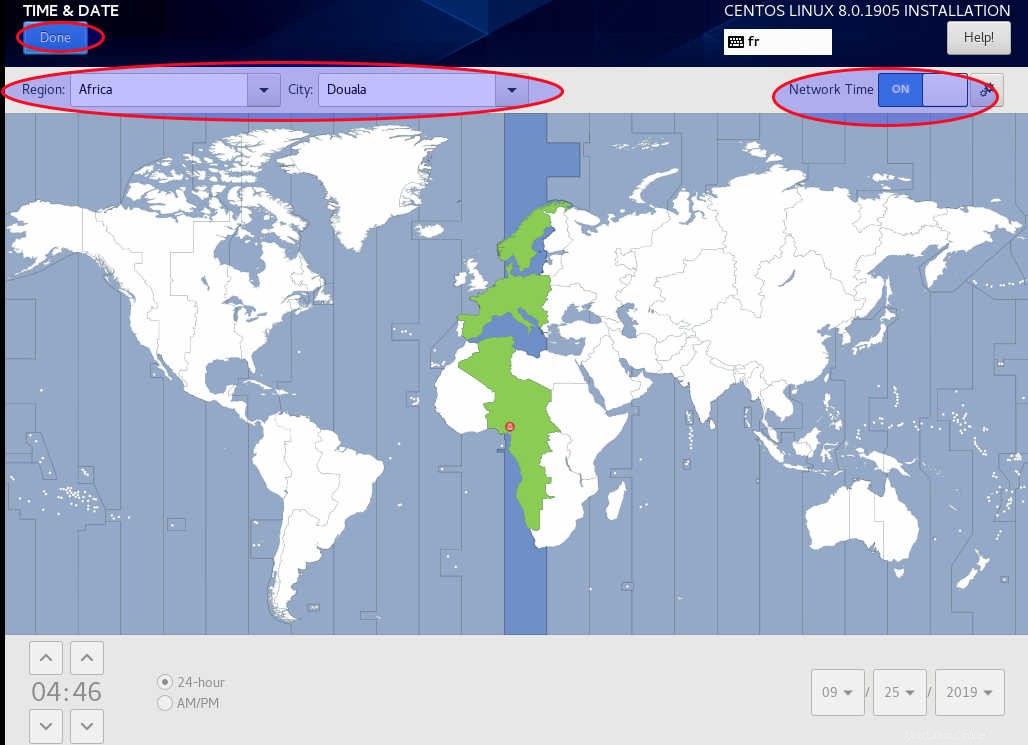
ステップ9:インストール先を選択します
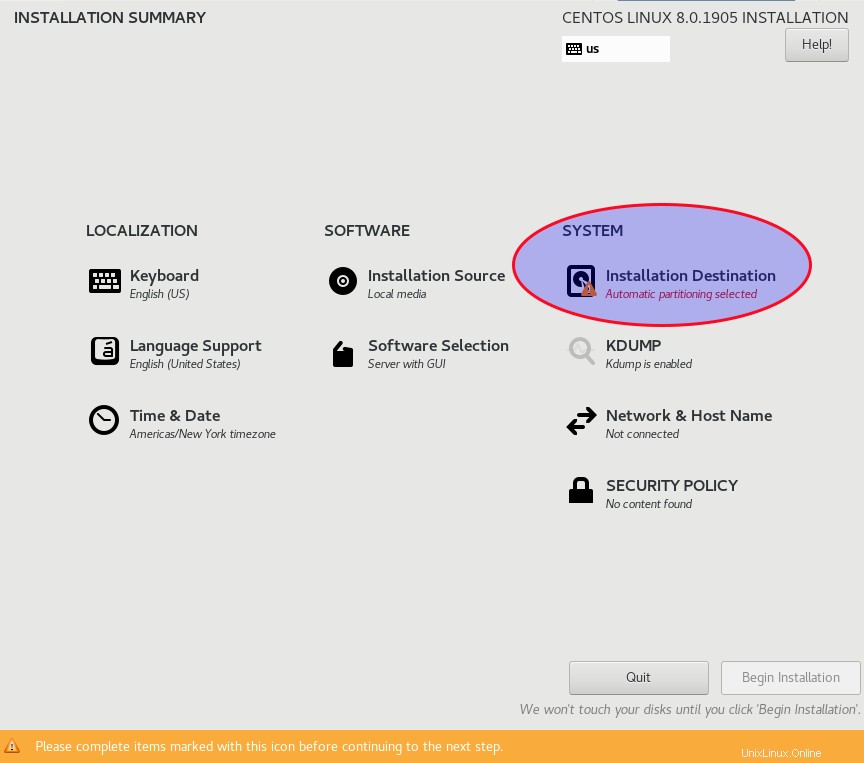
次に、ハードドライブを選択し、手動パーティションのカスタム構成を必ず実行してください
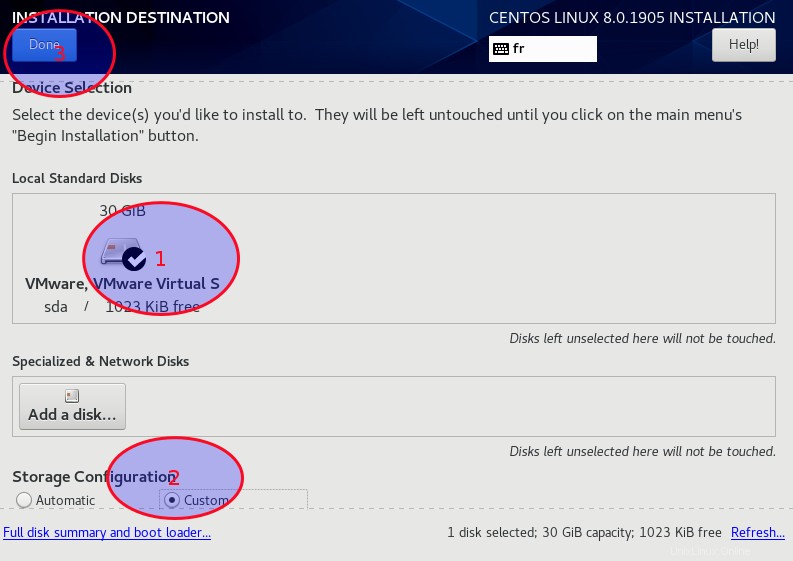
選択内容を確認した後、パーティションスキームを選択するように求められます
ステップ10:パーティションスキームを選択します
このステップでは、実行するインストールのタイプを選択する必要があります
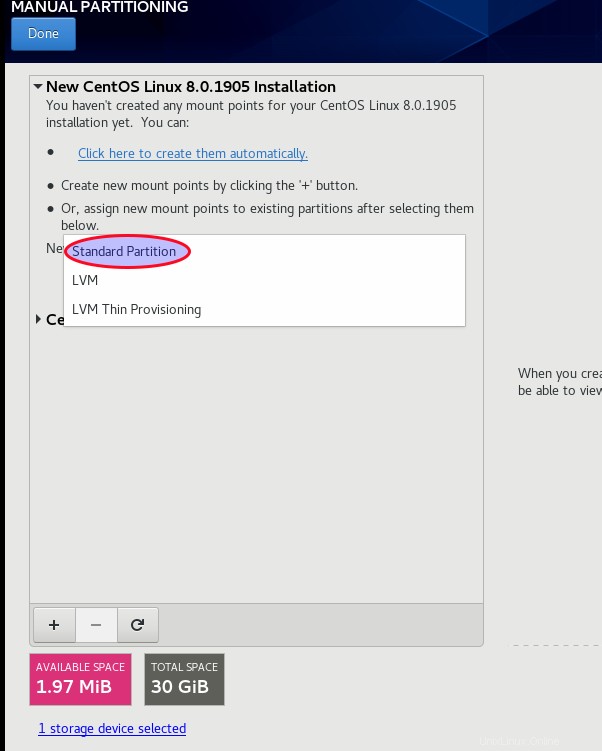
Centosは、手動パーティショニング用に3種類のパーティショニングスキームを提供しています。
- 標準パーティション これには、ファイルシステムやスワップスペースを含めることも、ソフトウェアRAIDまたはLVM物理ボリューム用のコンテナーを提供することもできます。
- 論理ボリューム(LVM) 物理ディスクを使用する際のパフォーマンスを向上させるのに役立つLVM論理ボリュームを生成するパーティション。使用する場合、新しいハードドライブを追加することでパーティションのサイズを簡単に変更できるため、実用的です。
- LVMシンプロビジョニング これは、通常シンプールと呼ばれる空き領域のストレージプールの管理に役立ちます。シンプールは、費用効果の高いストレージスペースの割り当てに必要なときに動的に拡張できるため、便利です。
この例では、標準のパーティショニングを使用します 必要なさまざまなマウントポイントを作成するためのスキーム
ステップ11:マウントポイントを作成する
新規インストールの場合は、4つのマウントポイントを作成することをお勧めします
-
/ boot:このパーティションには、centos8を起動できるカーネルが含まれています。 -
/:Centosの実行に必要なすべてのファイルシステムを含むルートパーティションです -
/ home:これはあなたの個人データを含むパーティションです スワップ:このパーティションは、十分なメモリがない場合の補正として役立ちます。スワップ用に4GBを入れることができます
例としてもう1つパーティションを追加しますが、このパーティションの作成はスキップできます
-
/ var:システムログファイル、メール、プリンタスプールディレクトリ、一時ファイルなどの可変データが含まれています
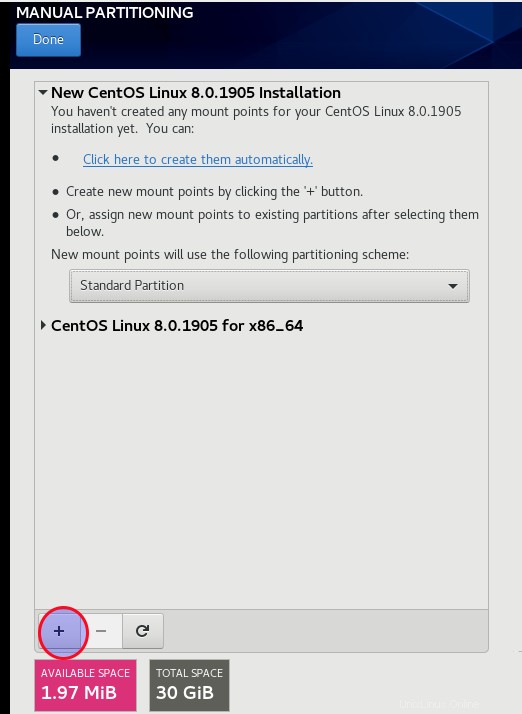
作成できるマウントポイントのリストが表示されます
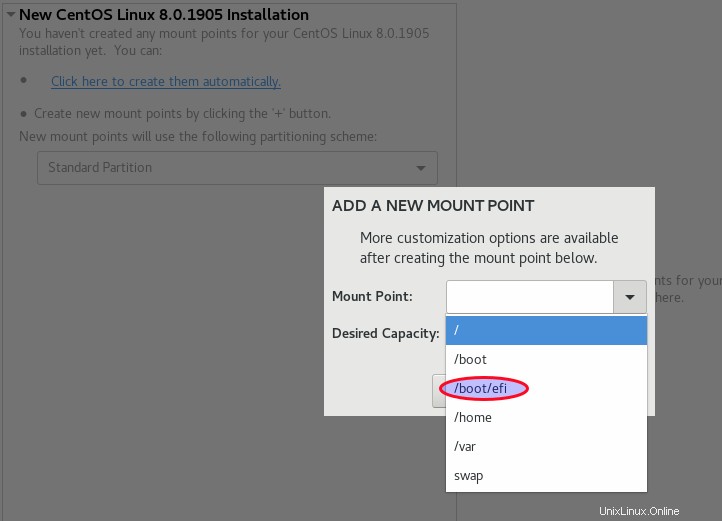
最初に/bootを作成します パーティション。この場合、選択するのはEFIパーティションです

BIOSのインストール中は、 / bootbiosのみが表示されます。 以下のようなEFIの言及があるものの代わりに

作成されたので、EFIブートパーティションの詳細を見てみましょう。適切なファイルシステムが選択されているかどうかを確認する必要があります
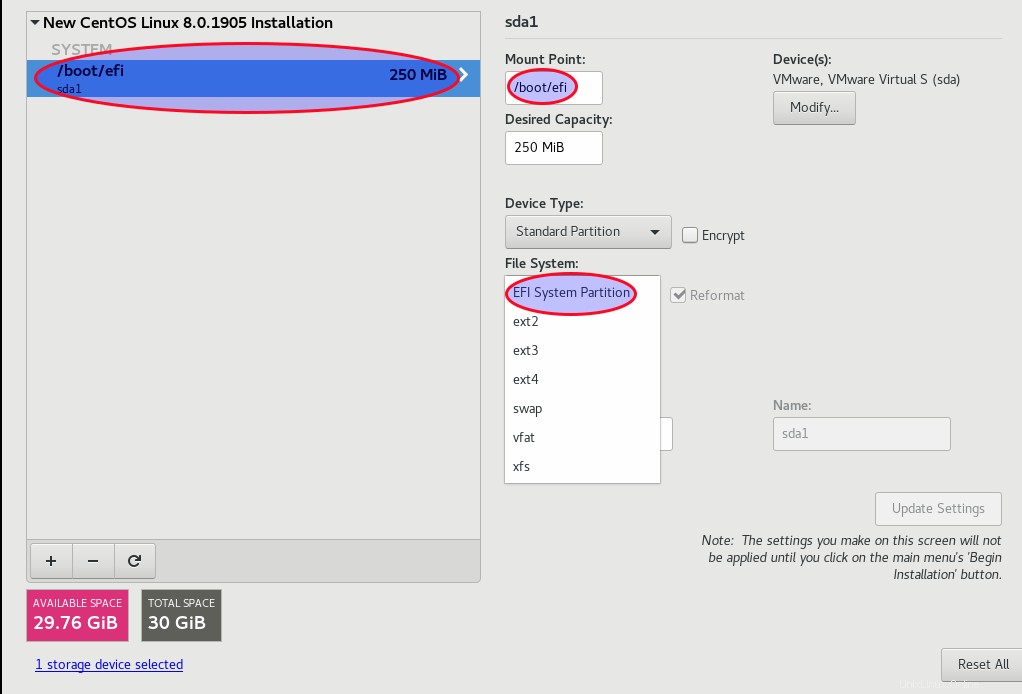
BIOSシステムの場合、ブートパーティションの結果は異なります
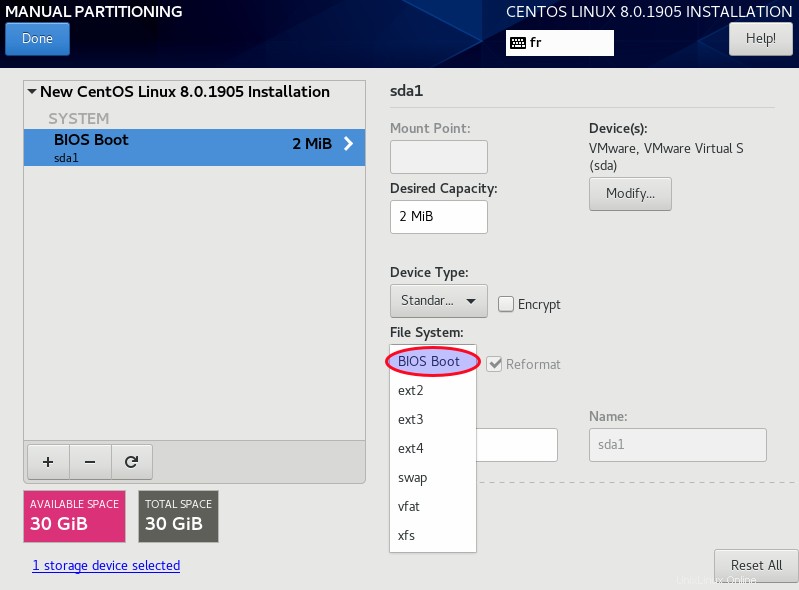
マウントポイントを選択するときは、必要なものに応じて適切なファイルシステムも選択する必要があることに注意することが重要です。インストール中に使用可能なファイルシステムに関しては、次のものがあります。
BIOSブートこれは、BIOSシステムでデバイスを起動するために必要ですEFIシステムパーティションUEFIシステムでデバイスを起動するために必要-
vfat </ code> これは、FATファイルシステム上のMicrosoftWindowsの長いファイル名と互換性のあるLinuxファイルシステムです -
xfsこのファイルシステムは、より迅速なクラッシュリカバリを容易にするメタデータジャーナリングをサポートしています。最大16EiBのファイルシステムをサポートし、マウントおよびアクティブ中にデフラグおよびサイズ変更する可能性を提供します -
ext4このファイルシステムにより、より大きなファイルシステムとより大きなファイルをサポートできます。より高速なファイルシステムチェックと堅牢なジャーナリングにより、ディスクスペースの割り当てがより高速かつ効率的になります。これはext3の進化形です -
ext3これは、ジャーナリングファイルシステムである主な利点を提供します。クラッシュ後にファイルシステムを回復するために費やす時間を削減します -
ext2通常のファイルなどを含む標準のUnixファイルタイプをサポートし、最大255文字の長いファイル名を割り当てる機能を提供します。
同じプロセスに従って、他のパーティションを作成します。次に、ルートパーティションを作成します
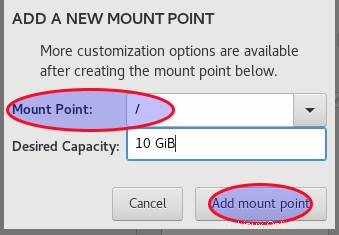
作成後、作成したパーティションの情報を確認してください。この例では、xfsファイルシステムを使用します
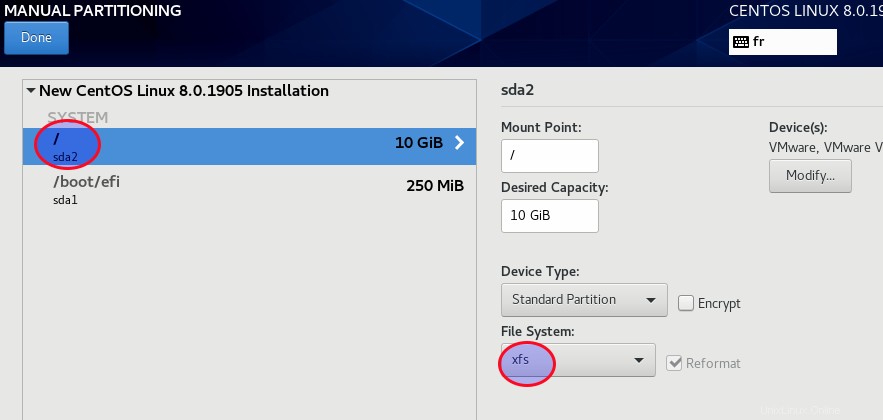
同じプロセスに従って、 / homeを作成します パーティション

次に、パーティションのファイルシステム情報も xfsであるかどうかを確認します。
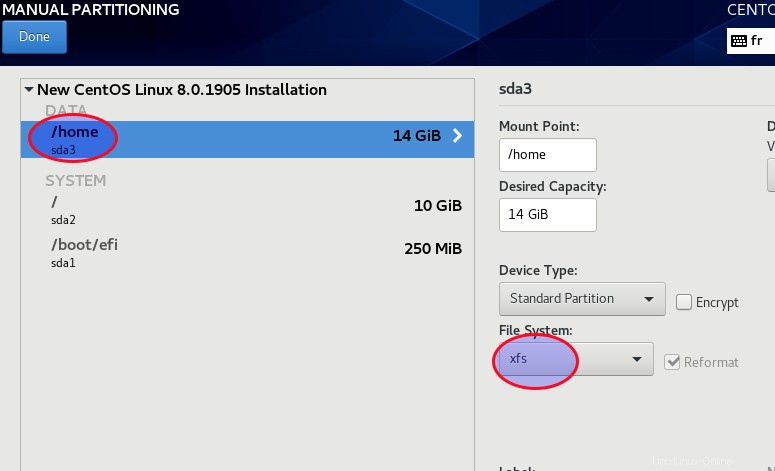
これで、スワップパーティションを作成できます
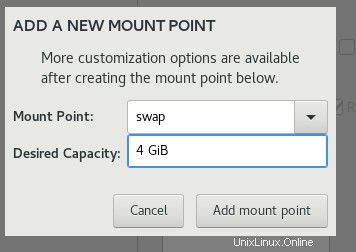
スワップの場合、ファイルシステムはxfsではなくswapになります。 あなたは見ることができます
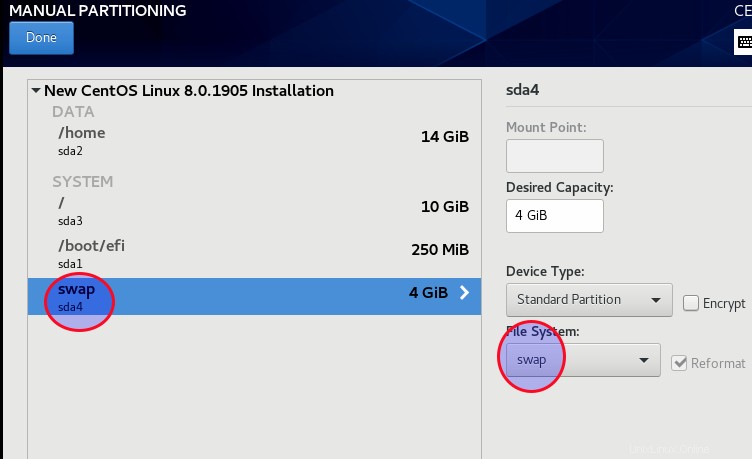
これで、 / varを作成できます パーティション
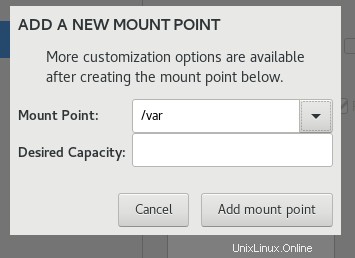
また、xfsファイルシステムも使用してください。

終了したら、[完了]を選択します。パーティショニングプロセス中に行われたことの概要を示すウィンドウが表示されます
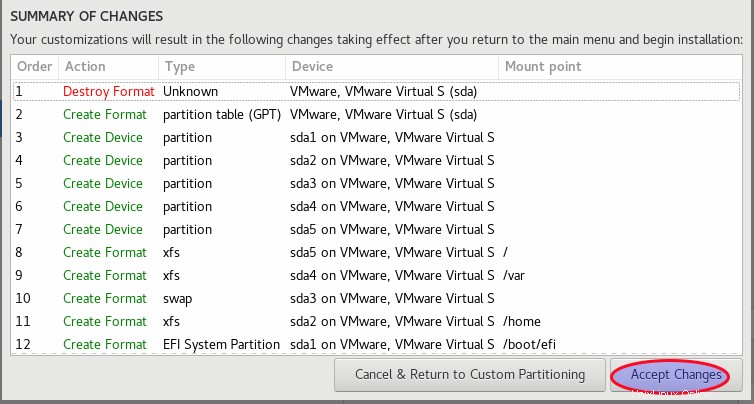
変更を適用する必要があります。
ステップ12:インストールするサーバー環境と機能を選択します
次に、ソフトウェアの選択を構成する必要があります
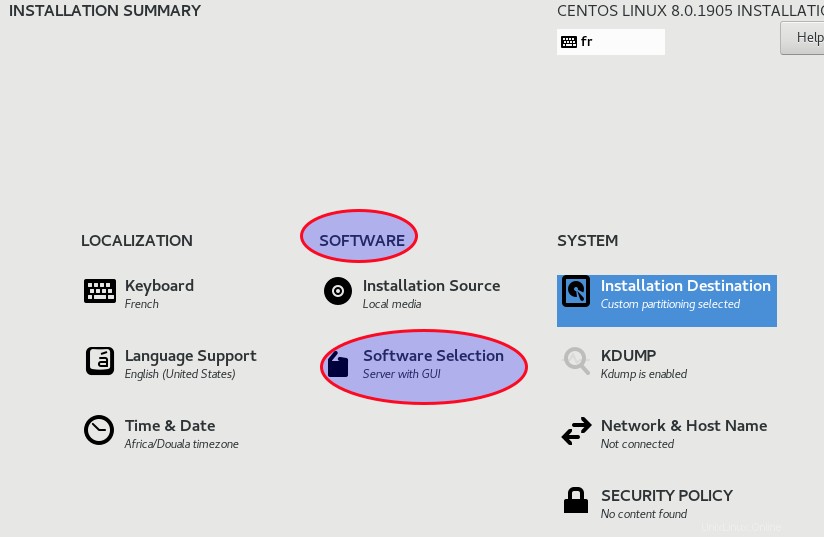
GUIサーバーが必要か、グラフィック環境のない最小限のサーバーが必要か、別のサーバーが必要かを選択します。直接インストールしたい機能を固定することもできます
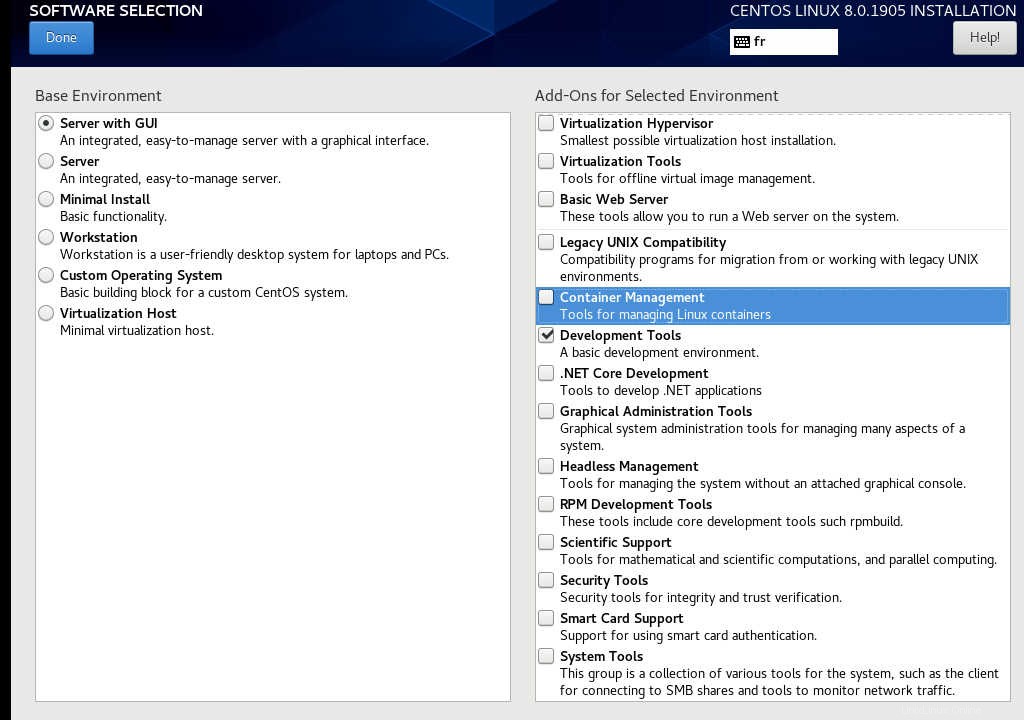
たとえば、コンパイルなどに必要なすべてのツールをインストールする開発ツールをインストールできます。
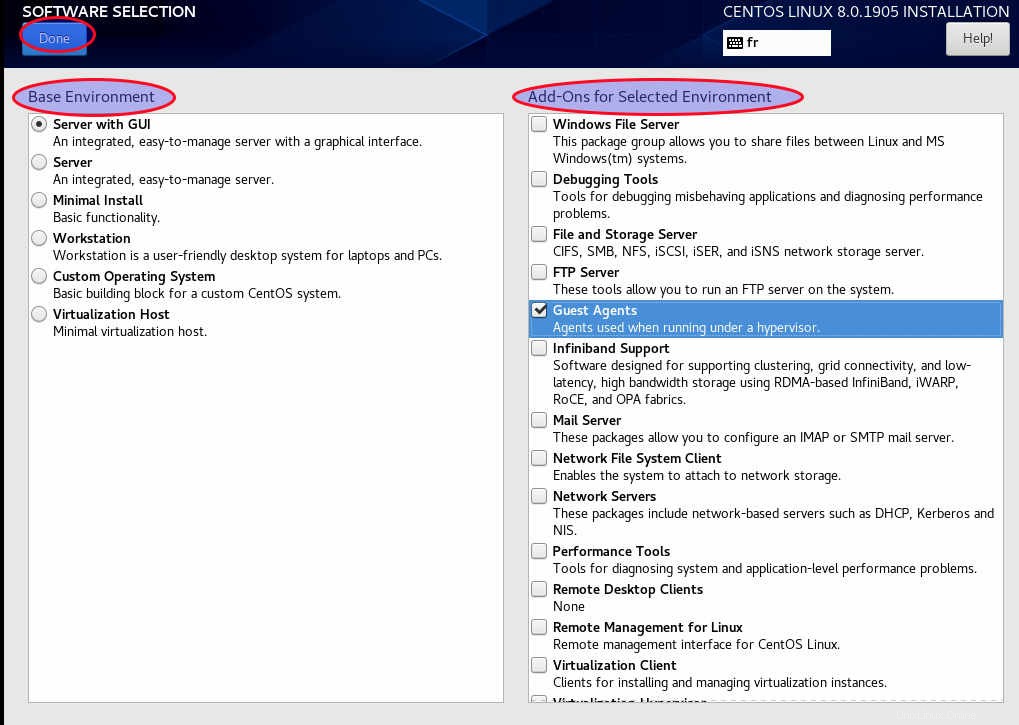
ハイパーバイザーで実行している場合は、ゲストエージェントをインストールすることもできます。役立つものをすべて選択してください。ただし、選択するほど、すべてのパッケージをダウンロードする必要があるため、インストールに時間がかかることに注意してください。
ステップ13:インストールを開始します
環境と機能を選択したら、インストールプロセスを開始できます

これで、さまざまなパッケージのダウンロードとインストールが開始されます
ステップ14:ユーザーアカウントを作成する
インストールプロセス中に、ユーザーアカウントを作成できます
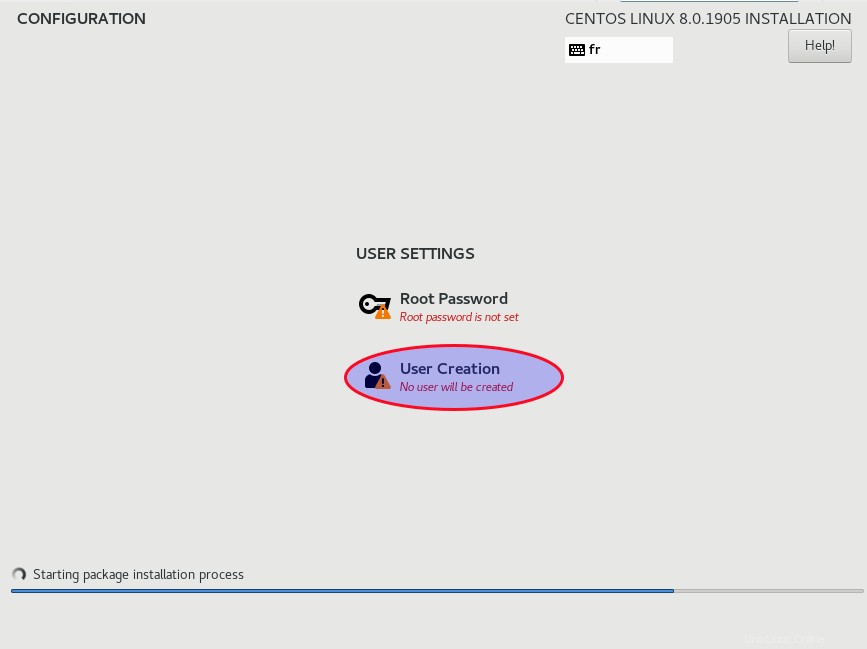
管理者権限でユーザーアカウントを作成することをお勧めします

ステップ15:ルートパスワードを設定する
ルートパスワードを設定する必要があります。セキュリティのために、ユーザーアカウントのパスワードとは異なる強力なパスワードを使用することをお勧めします
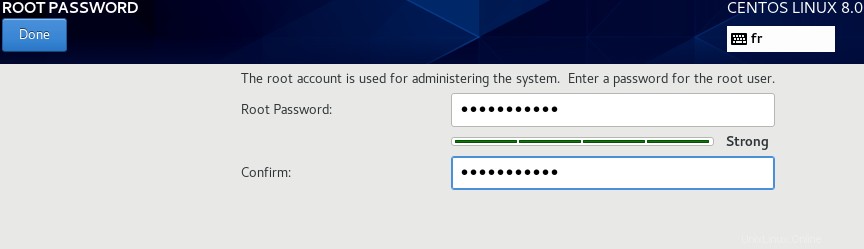
これで、インストールプロセスを続行できます。プロセスが終了すると再起動するように求められます

ステップ16:再起動してライセンス契約に同意します
これで再起動できます。新しいグラブが表示されます
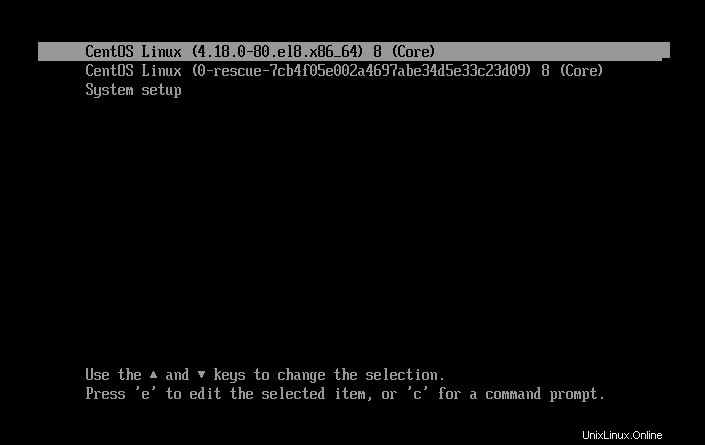
CentOS8の使用許諾契約書が表示されます
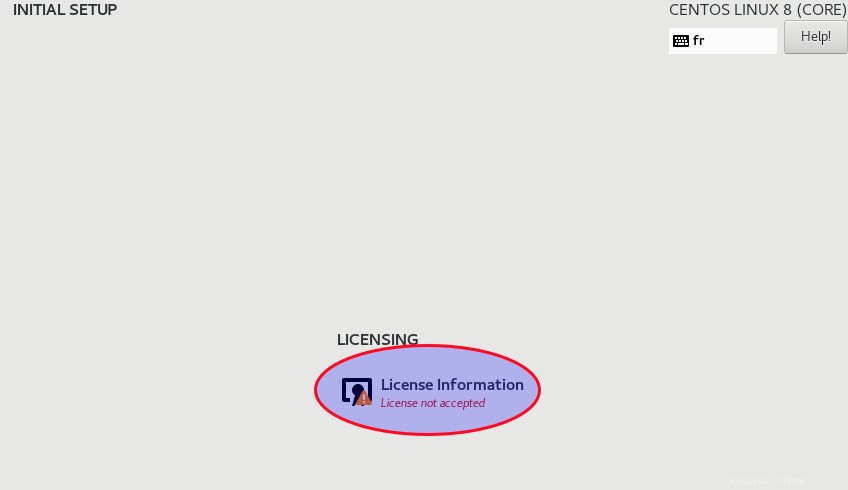
条件を受け入れる必要があります
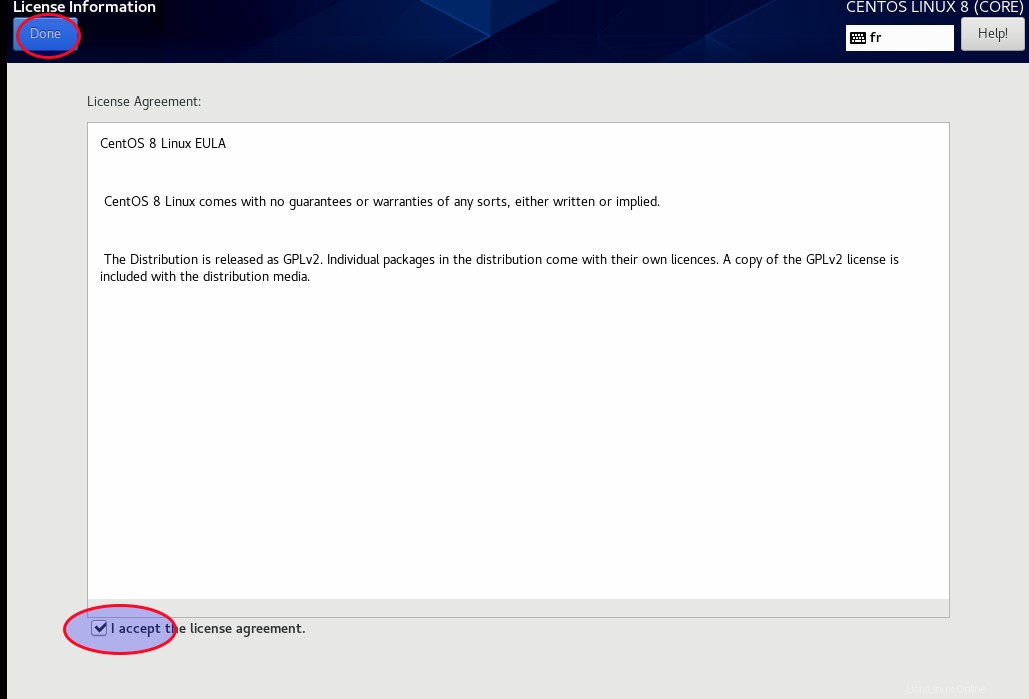
これで構成を完了できます
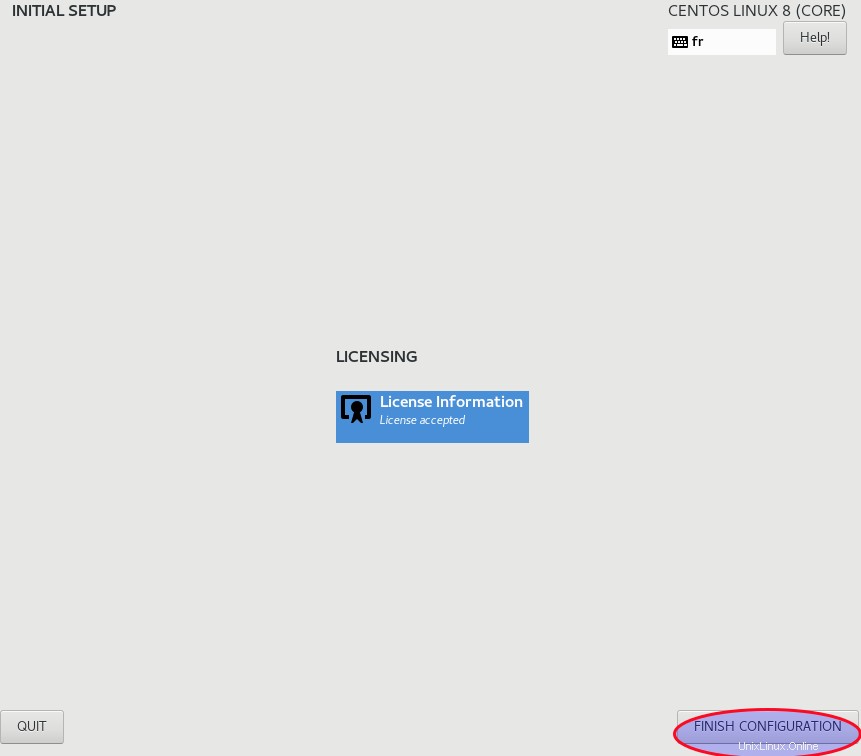
ステップ17:新しいシステムにログインします
これで、新しいCentOS8にログインできます
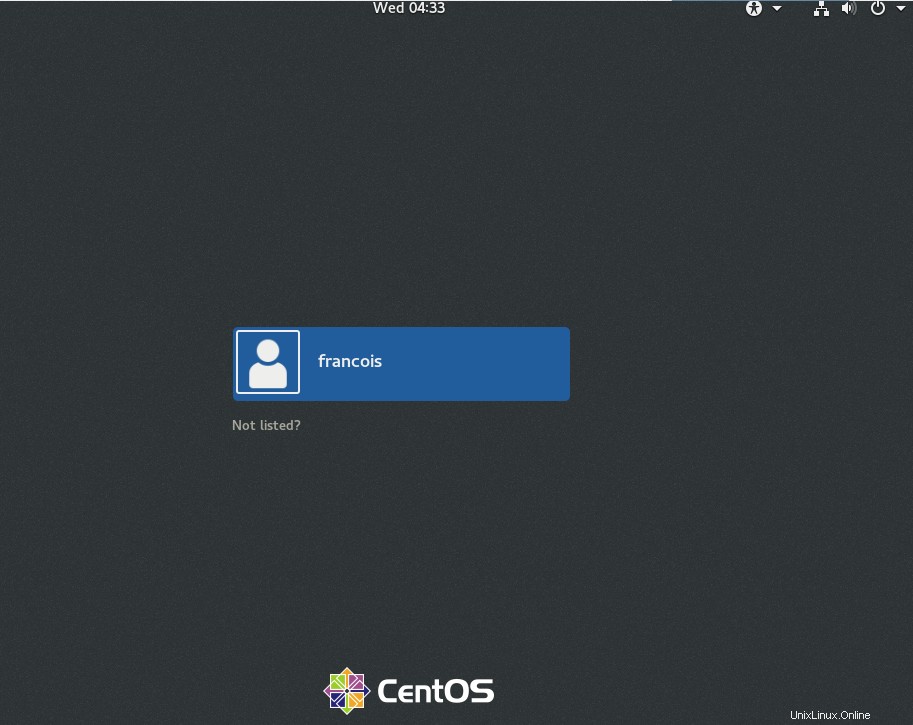
ウェルカムページが表示されます。いくつかのシステム構成を確認する必要があります
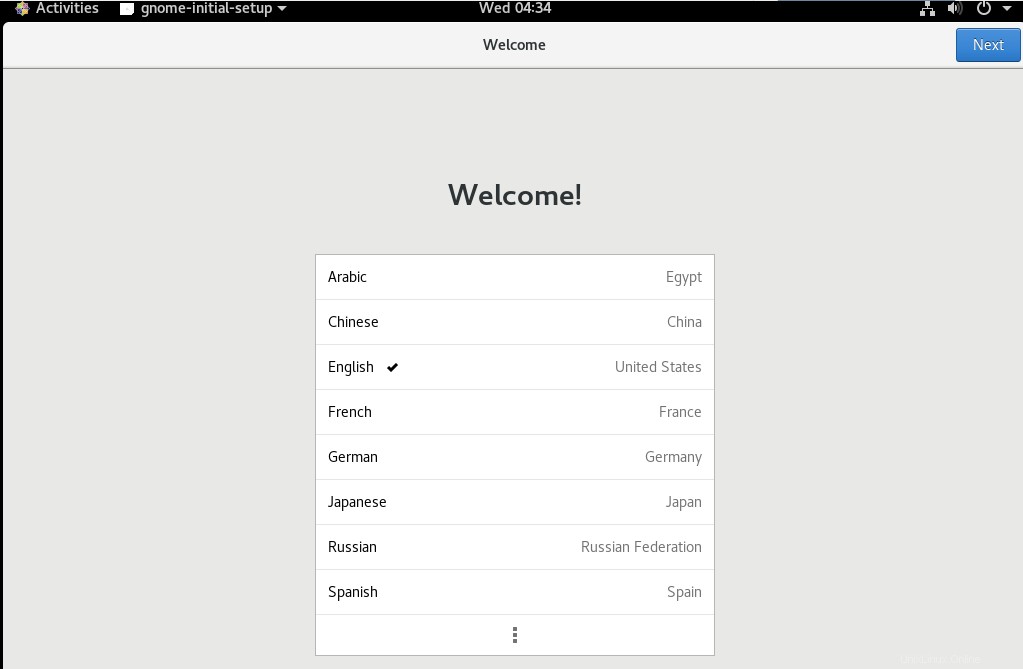
キーボードの言語を確認する必要があります

プライバシー設定を確認する
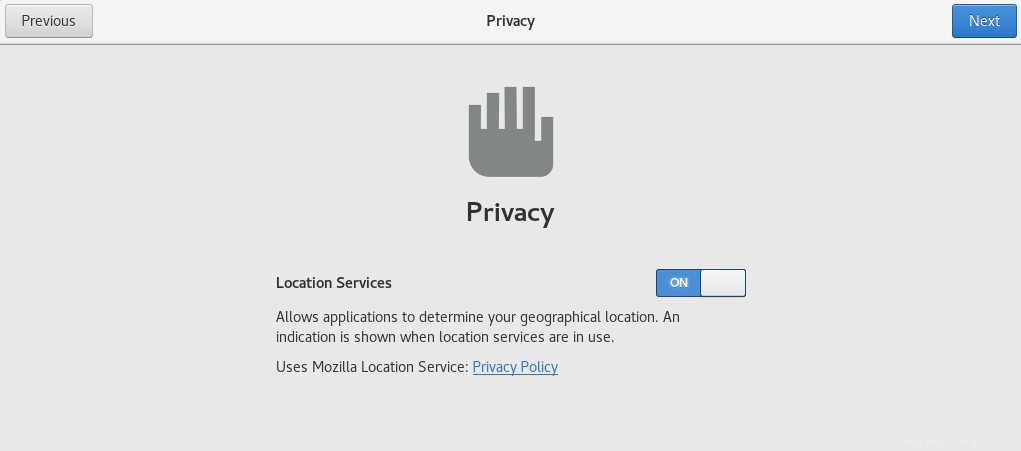
必要に応じてオンラインアカウントを構成する
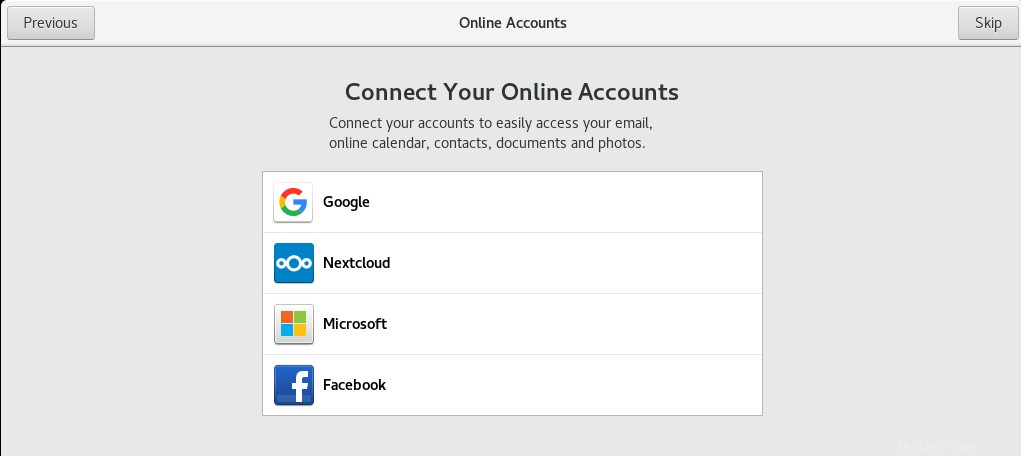
これで、centos8の使用を開始できます

これで、gnomeスタートアップページが表示されます
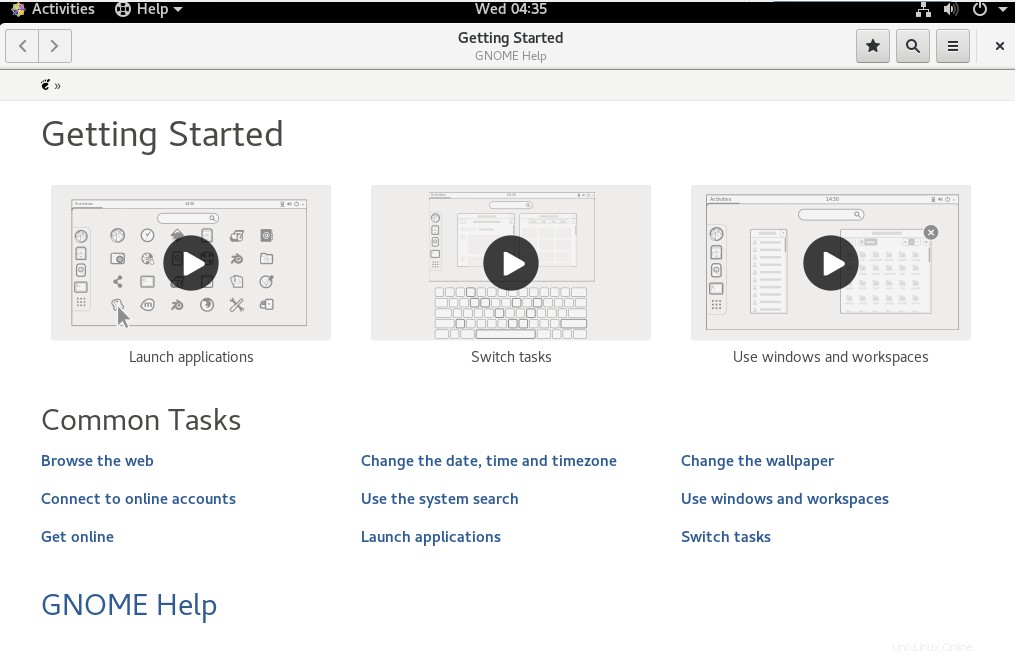
これで、CentOS8を楽しむことができます

結論
Centos 8は、centos 7と比較して多くの新機能をもたらします。廃止されて削除された機能がいくつかあります。Centosの公式リリースノートを確認することで、詳細を確認できます。詳細については、時間をかけてCentOS8のドキュメントを参照してください。