デフォルトでは、CentOS LinuxディストリビューションはGNOMEデスクトップ環境を備えているか、GUIをまったく備えていません。変更してKDEPlasmaをインストールする場合は、CentOSのパッケージリポジトリからGUIを直接ダウンロードしてインストールできます。
これは、GNOMEからKDEPlasmaに切り替える場合でも実行できます。または、現在コマンドラインインターフェイスのみを実行していて、グラフィカルデスクトップ環境をインストールしたい場合。 KDE Plasmaは、CentOSシステムの管理に必要なすべてのツールが付属している優れた選択肢です。
このチュートリアルでは、CentOSLinuxシステムにKDEPlasmaGUIデスクトップ環境をインストールするためのステップバイステップの手順を説明します。
このチュートリアルでは、次のことを学びます。
- EPELリポジトリを有効にする方法
- CentOSにKDEPlasmaDesktopをインストールする方法
- systemdでグラフィカルターゲットを有効にする方法
- GDMを無効にしてSDDMウィンドウマネージャーを有効にする方法
- ロック画面で代替デスクトップ環境にロードする方法

| カテゴリ | 使用する要件、規則、またはソフトウェアバージョン |
|---|---|
| システム | CentOS Linux |
| ソフトウェア | KDE Plasma、SDDMウィンドウマネージャー |
| その他 | rootまたはsudoを介したLinuxシステムへの特権アクセス コマンド。 |
| コンベンション | # –指定されたLinuxコマンドは、rootユーザーとして直接、またはsudoを使用して、root権限で実行する必要があります。 コマンド$ –特定のLinuxコマンドを通常の非特権ユーザーとして実行する必要があります |
CentOSにKDEをインストールする方法ステップバイステップの説明
- KDEデスクトップ環境のインストールはかなり簡単です。最初に行う必要があるのは、コマンドラインターミナルを開いてEPELリポジトリを有効にすることです。
$ sudo dnf install https://dl.fedoraproject.org/pub/epel/epel-release-latest-8.noarch.rpm
- 次に、次の
dnfを入力しますKDE Plasma Workspacesをインストールするコマンド およびbase-xグループパッケージ。 GUIをインストールする前に、システムが完全に最新であることを確認することもお勧めします。$ sudo dnf update -y $ sudo dnf --enablerepo=epel,powertools group -y install "KDE Plasma Workspaces" "base-x"
- インストールが完了したら、デフォルトでグラフィカルターゲットで起動するようにCentOSシステムを設定する必要がある場合があります。これは、以前にGUIがインストールされていなかった場合にのみ必要です。以下のコマンドを実行します:
$ sudo systemctl set-default graphical.target
-
sddmも有効にする必要があります 自動的に起動するウィンドウマネージャ。その前に、gdmであることを確認してください ウィンドウマネージャーが無効になっています(現在GNOMEがインストールされていることを前提としています)。$ sudo systemctl disble gdm $ sudo systemctl enable sddm
- その後、システムを再起動して、新しくインストールしたKDEPlasmaデスクトップ環境にロードできます。
$ reboot
- これですべてです。システムが再起動すると、KDEロック画面にロードされます。
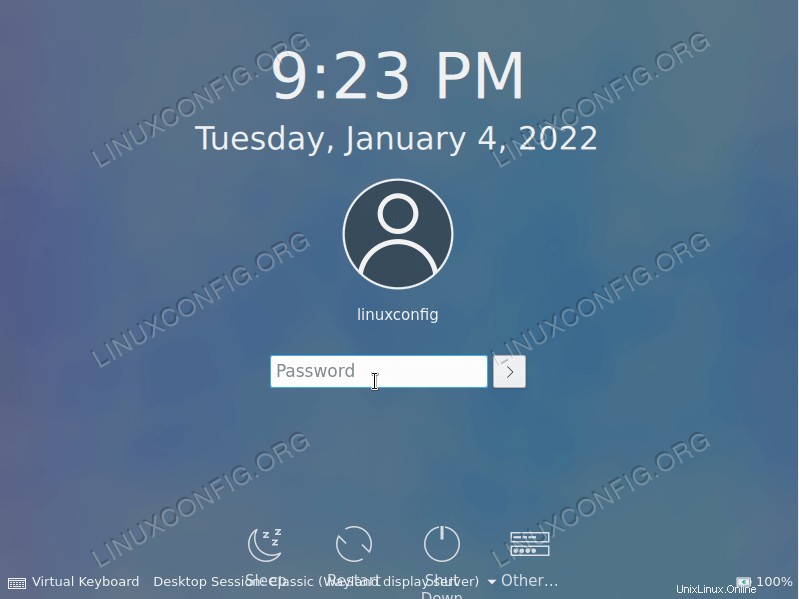
- 画面の下部にあるデスクトップ環境のドロップダウンメニューをクリックすると、ロック画面でいつでもGNOMEをロードできることに注意してください。
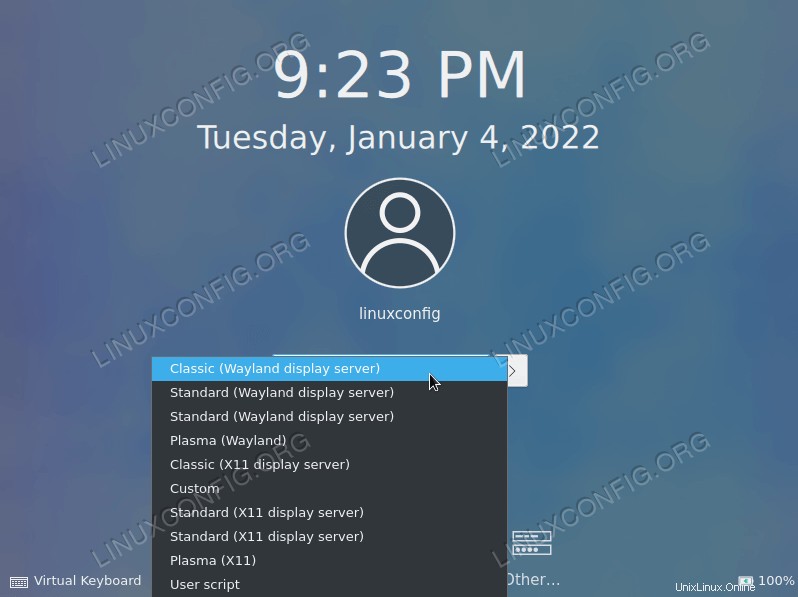
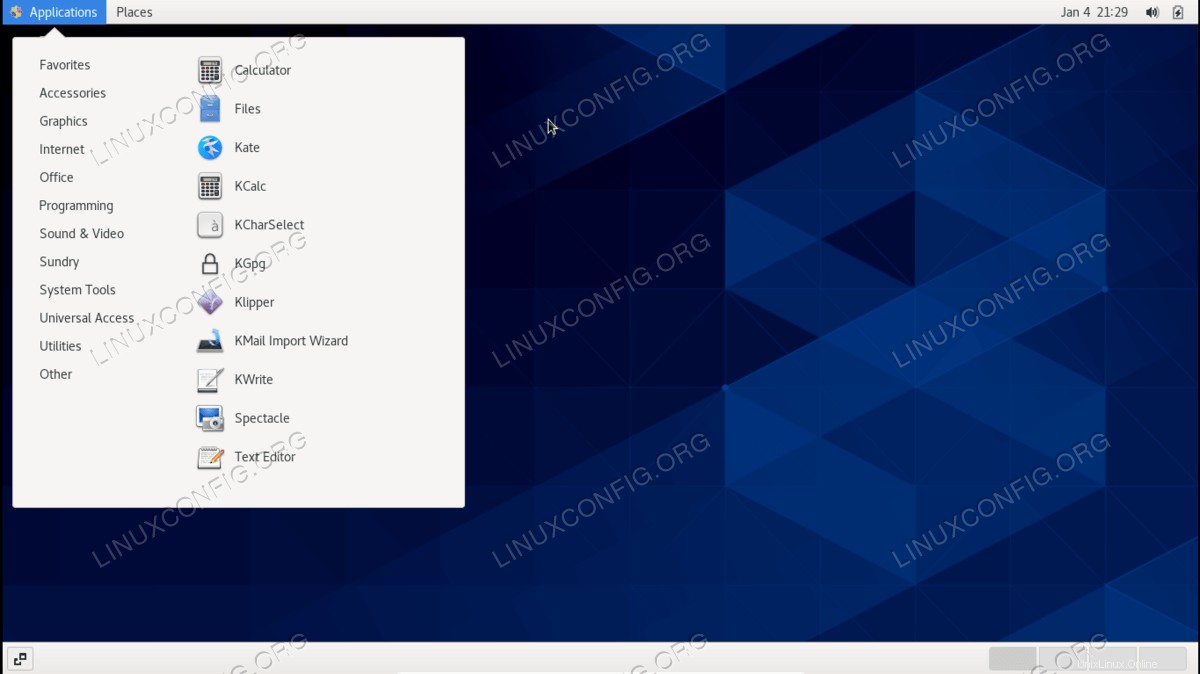
まとめ
このチュートリアルでは、CentOSLinuxにKDEPlasmaデスクトップ環境GUIをインストールする方法を説明しました。 KDEは、高速で応答性の高いデスクトップ環境であり、Dolphinファイルマネージャーなどの独自のアプリケーションが多数搭載されているため、システム管理がはるかに簡単になります。 CentOSとKDEプラズマは、きっと楽しめる素晴らしい組み合わせです。個人的には、CentOSのデフォルトのGNOME環境よりもはるかに優れています。