このチュートリアルの目的は、GNOMEGUIでの自動ログインとCentOSLinuxシステムでのKDEPlasmaデスクトップ環境を有効にすることです。 CentOSを使用していて、コンピューターが起動するたびにパスワードを入力する必要があることにうんざりしている場合、またはロック画面に戻る場合は、自動ログインを有効にすると、時間とフラストレーションを節約できます。
コンピュータが最初に起動したときにパスワードプロンプトが表示されるのはセキュリティ機能です。無効にする前に、このことを覚えておいてください。実際には、このプロンプトはコンピュータを保護するためにほとんど何もしません。システムが適切に保護されていない限り、知識のある攻撃者は他の手段でファイルにアクセスできます。それでも、状況によっては詮索好きな目を阻止するのに良い方法です。
このチュートリアルでは、CentOSでGNOMEおよびKDEPlasmaの自動ログインを構成するためのステップバイステップの手順を説明します。これは、コマンドラインまたはGUIのいずれかから実行でき、両方の方法のプロセスを示します。
このチュートリアルでは、次のことを学びます。
- GUIを介してGNOMEで自動ログインを有効にする方法
- コマンドラインからGNOMEで自動ログインを有効にする方法
- GUIを介してKDEPlasmaで自動ログインを有効にする方法
- コマンドラインからKDEPlasmaで自動ログインを有効にする方法
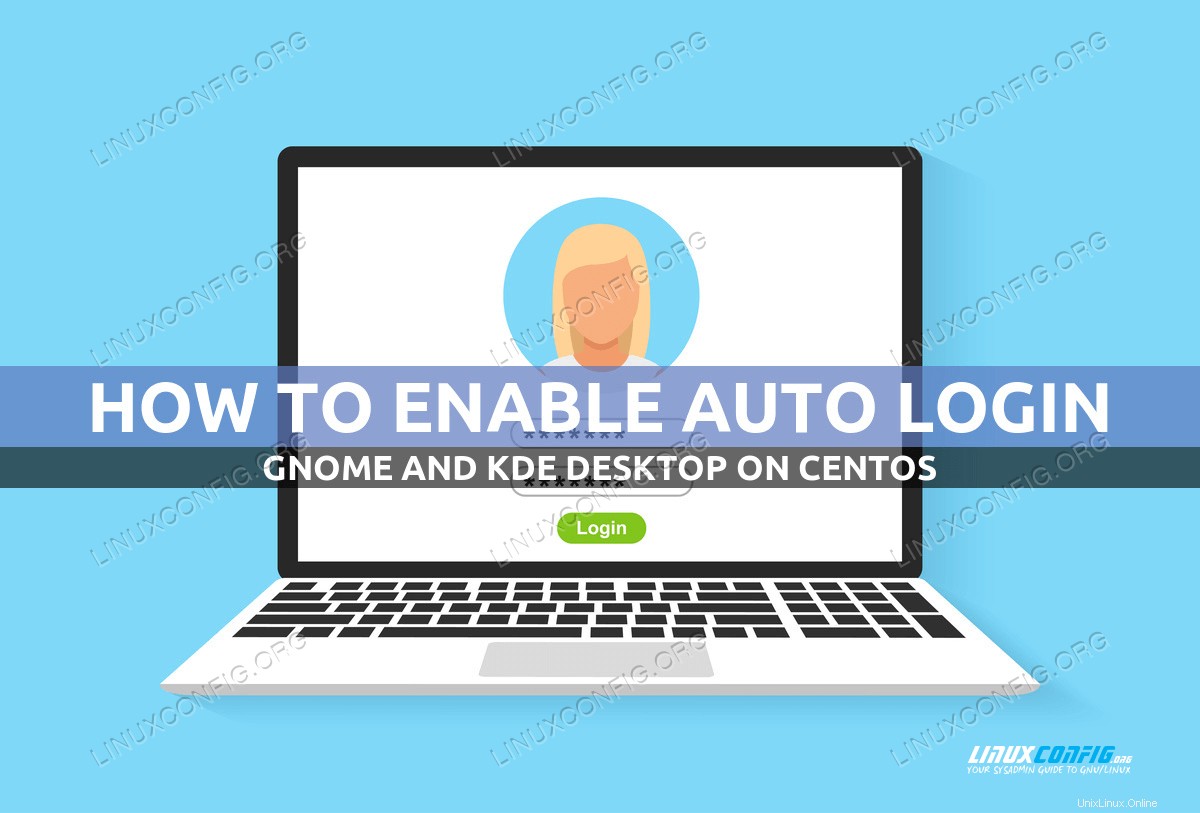
| カテゴリ | 使用する要件、規則、またはソフトウェアバージョン |
|---|---|
| システム | CentOS Linux |
| ソフトウェア | KDEプラズマまたはGNOMEGUI |
| その他 | rootまたはsudoを介したLinuxシステムへの特権アクセス コマンド。 |
| コンベンション | # –指定されたLinuxコマンドは、rootユーザーとして直接、またはsudoを使用して、root権限で実行する必要があります。 コマンド$ –特定のLinuxコマンドを通常の非特権ユーザーとして実行する必要があります |
GNOMEで自動ログインを有効にする方法ステップバイステップの説明
GNOMEの自動ログインは、GUIとコマンドラインの両方から構成できます。以下で最も便利と思われる一連の手順に従ってください。
GNOMEGUIからの自動ログインを有効にする
- まず、[アクティビティ]メニューを開き、[設定]パネルを検索します。正しい結果が表示されたら開きます。
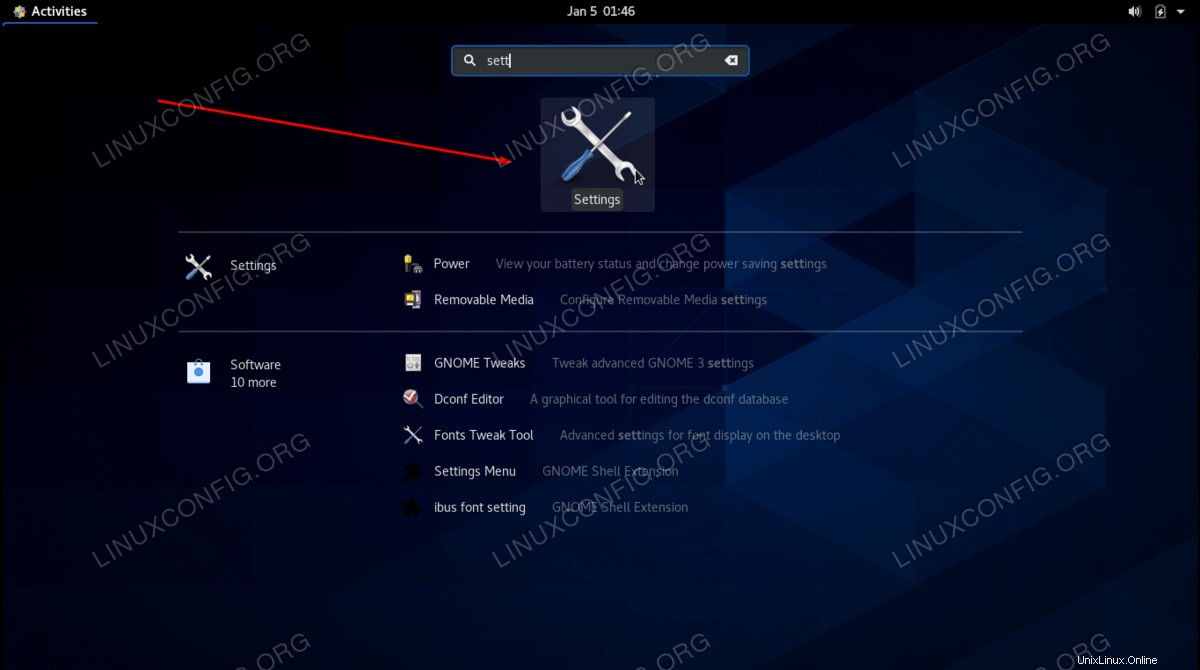
- [設定]ウィンドウ内で、左側の[ユーザー]タブをクリックし、右上の[ロック解除]をクリックして、rootパスワードを入力し、他の設定にアクセスできるようにします。
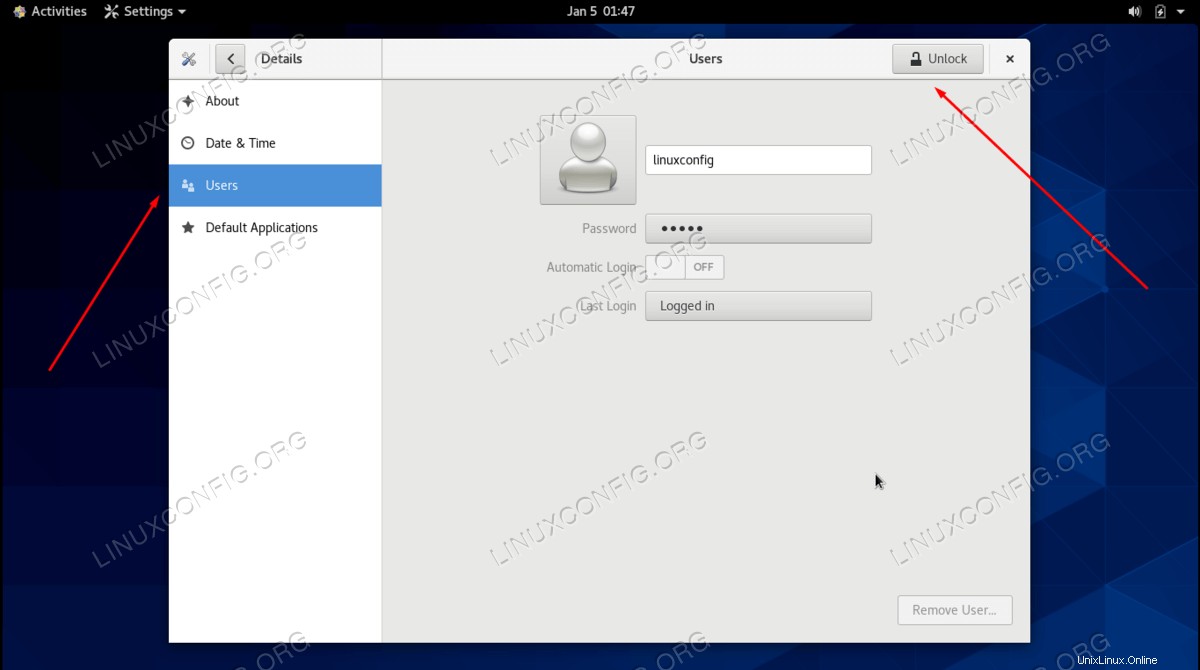
- rootパスワードを入力すると、「自動ログイン」のオプションが編集できるようになります。この設定をオンに切り替えると、[設定]パネルを閉じることができます。
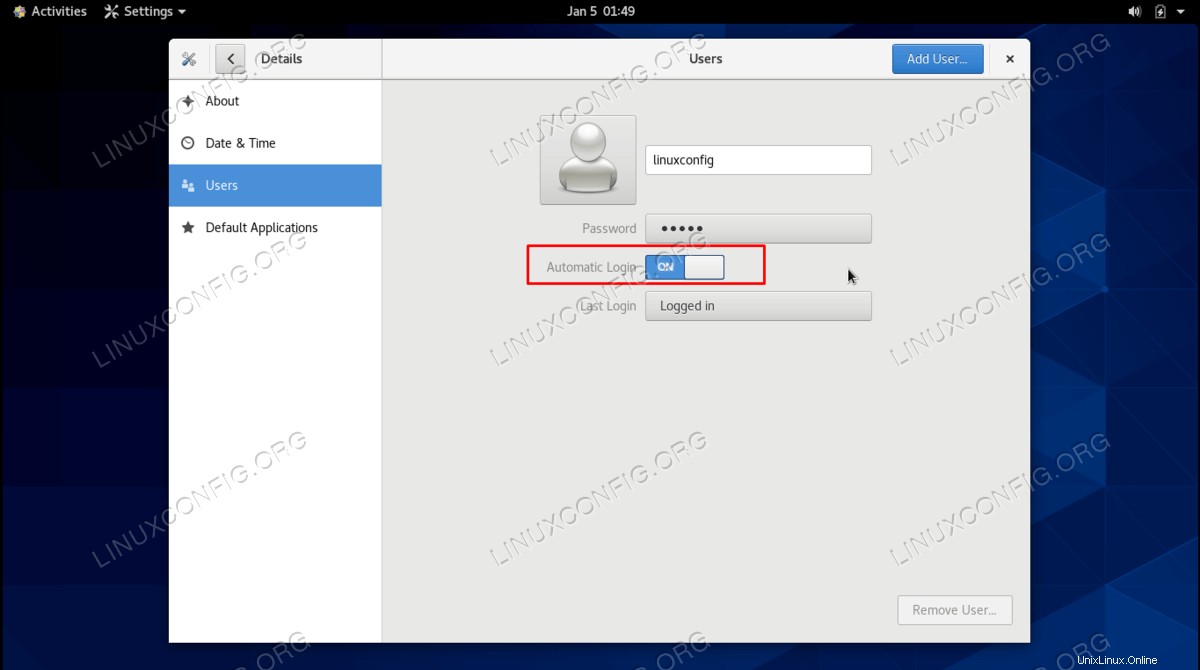
次回CentOSを起動するときに、ロック画面でパスワードを入力する必要はありません。代わりに、CentOSデスクトップに直接ロードします。
コマンドラインからGNOMEで自動ログインを有効にする
- まず、nanoまたはお好みのテキストエディタでGDM構成ファイルを開きます。必ずroot権限でこれを行ってください。
$ sudo nano /etc/gdm/custom.conf
- このファイル内で、
[daemon]の下に次の2行を追加する必要があります。 スタンザ。必ずlinuxconfigを置き換えてください 自動ログインを有効にするユーザーのユーザー名を使用します。[daemon] AutomaticLogin=linuxconfig AutomaticLoginEnable=True
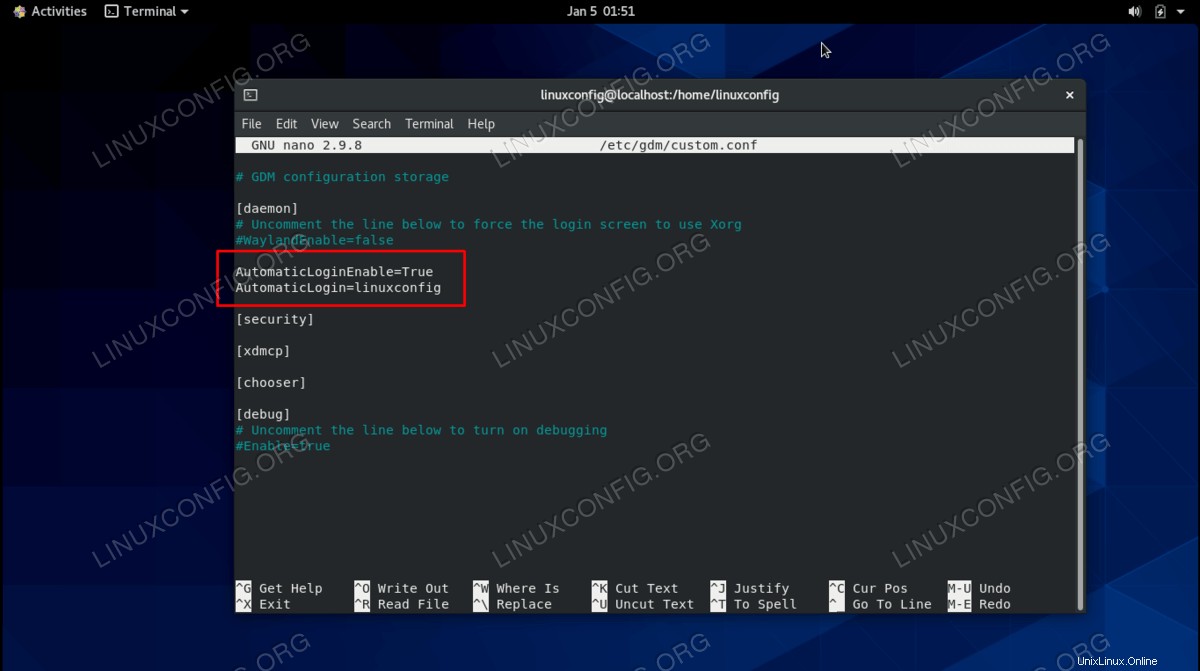
- これですべてです。このファイルへの変更を保存して終了できます。次回CentOSを起動すると、ユーザーはデスクトップに直接移動します。
$ reboot
KDEPlasmaで自動ログインを有効にする方法ステップバイステップの説明
KDE Plasmaの自動ログインは、GUIとコマンドラインの両方から構成できます。以下で最も便利と思われる一連の手順に従ってください。
KDEPlasmaGUIからの自動ログインを有効にする
- まず、アプリケーションランチャーを開き、[システムツール]タブの[設定]メニューに移動します。
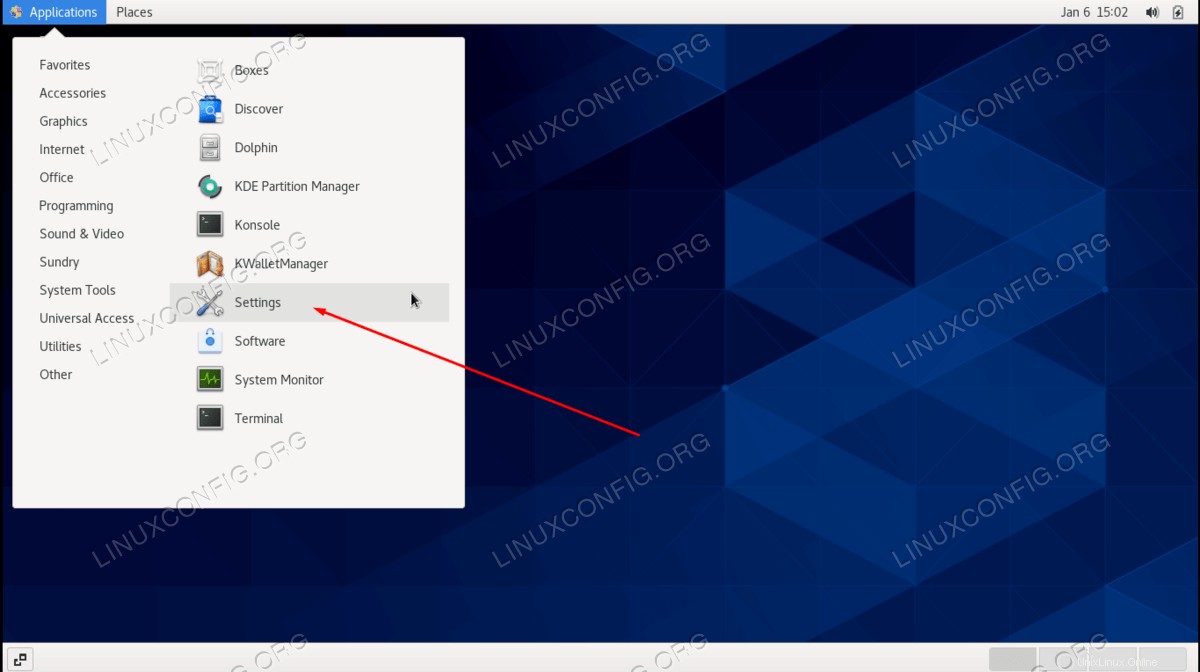
- [詳細]タブに移動してから、[ユーザー]ペインに移動します。このメニューでは、右上隅に「UnlockK」というボタンが表示されます。ルートパスワードを与え、より多くの設定にアクセスするには、そのボタンをクリックしてください。
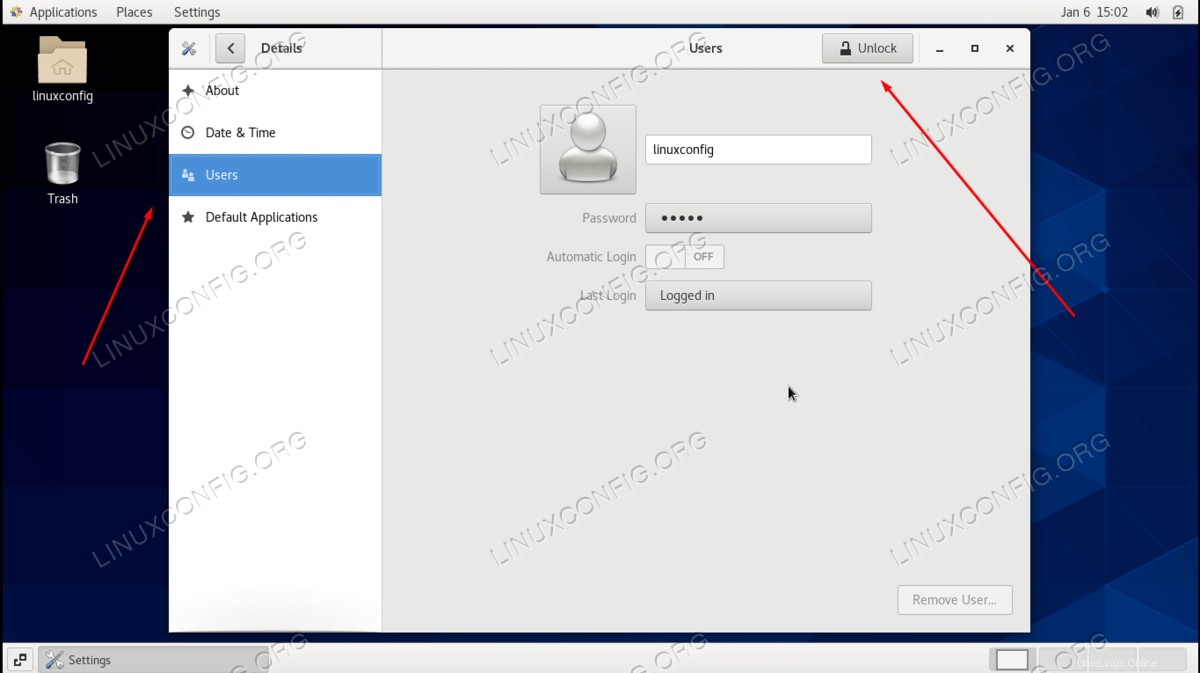
- rootパスワードを入力すると、「自動ログイン」のオプションが編集できるようになります。この設定をオンに切り替えると、[設定]パネルを閉じることができます。
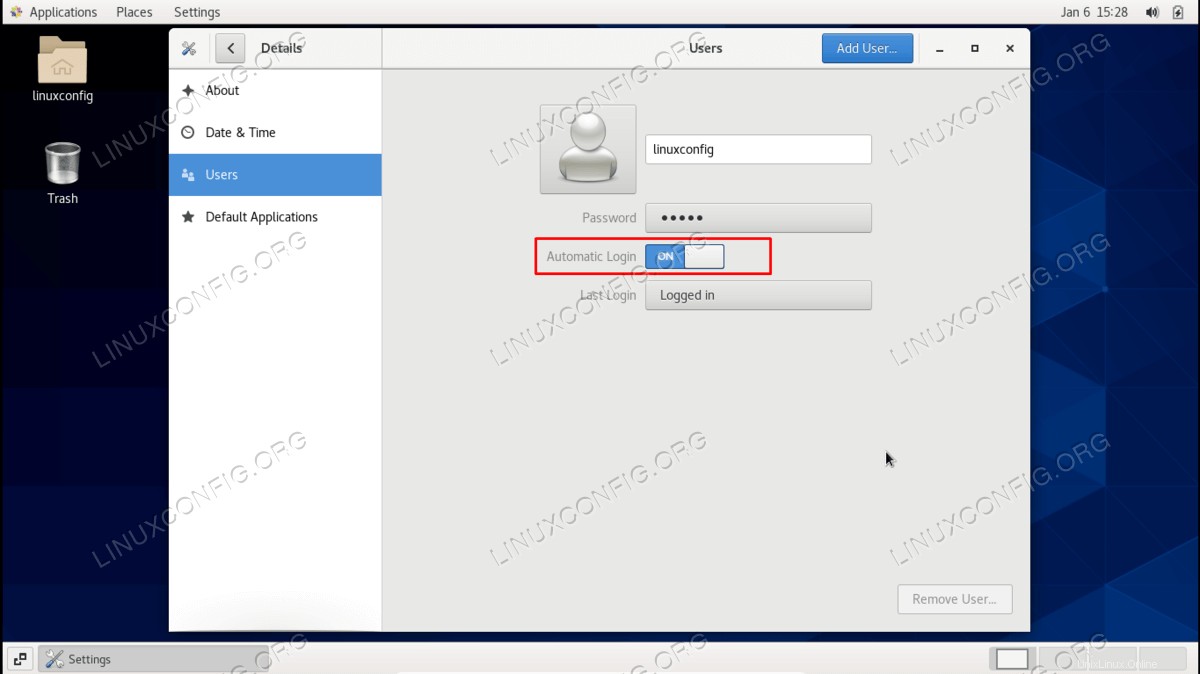
次回CentOSを起動するときに、ロック画面でパスワードを入力する必要はありません。代わりに、CentOSデスクトップに直接ロードします。
コマンドラインからKDEPlasmaで自動ログインを有効にする
- コマンドラインから自動ログインを構成するには、まず
/etc/sddm.confを開きます。 nanoまたはお気に入りのテキストエディタでファイルします。ルート権限でこれを行うようにしてください。$ sudo nano /etc/sddm.conf
ファイルがまだ存在していない可能性があることに注意してください。その場合は、ファイルを作成します。
- このファイル内で、
linuxconfigを置き換えながら、次の3行をコピーして貼り付けます 自動的にログインするユーザーの実際のユーザー名を使用します。[Autologin] User=linuxconfig Session=plasma.desktop
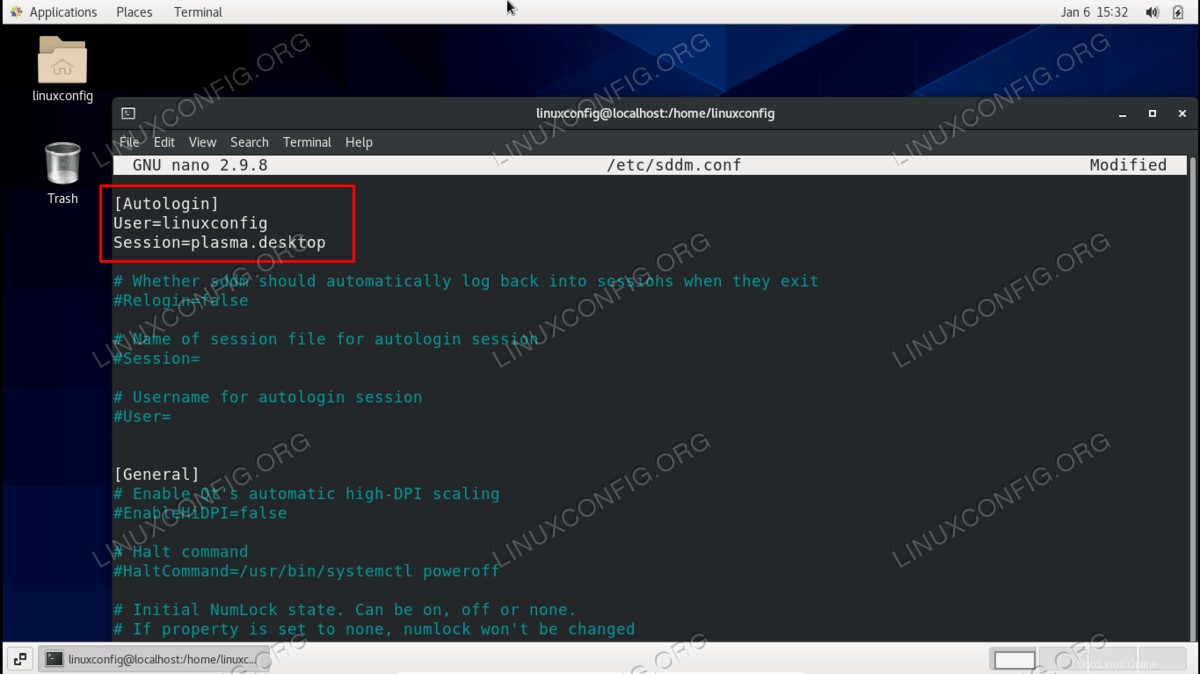
- これらの変更をファイルに追加したら、変更を終了して保存できます。設定はすぐに有効になります。必要に応じて、システムを再起動して、システムが機能していることを確認できます。
$ reboot
これですべてです。将来的には、コンピュータの起動時にロック画面でパスワードを入力する必要がなくなります。 GUIメソッドのチェックボックスをオフにするか、コマンドラインメソッドを使用している場合はそれぞれの行を削除することを除いて、同じ手順に従ってこれらの変更をいつでも元に戻すことができます。
まとめ
このチュートリアルでは、CentOSLinuxでGNOMEおよびKDEPlasmaデスクトップ環境の自動ログインを構成する方法を説明しました。この設定は、コマンドラインとGUIの両方から構成可能であり、ユーザーの利便性の問題です。一部のユーザーは、コンピューターがバックアップするたびにパスワードを入力する必要がないように、セキュリティを少し犠牲にしたい場合があります。選択はあなた次第です。