Xfce は、Linuxシステム用の最新のオープンソースで軽量のデスクトップ環境です。また、Mac OS X、Solaris、*BSDなどの他の多くのUnixライクなシステムでもうまく機能します。シンプルでエレガントなユーザーインターフェースを備えた高速でユーザーフレンドリーです。
サーバーにデスクトップ環境をインストールすると、効率的で信頼性の高い管理のためにデスクトップインターフェイスが必要になる場合があります。また、Xfceの注目すべき特性の1つは、RAM消費量が少ないなど、システムリソースの使用率が低いことです。これにより、デスクトップが推奨されます。必要に応じてサーバーの環境。
XFCEデスクトップの機能
さらに、注目すべきコンポーネントと機能の一部を以下に示します。
- xfwm4ウィンドウマネージャー
- Thunarファイルマネージャー
- ログイン、電源管理などを処理するユーザーセッションマネージャー
- 背景画像やデスクトップアイコンなどを設定するためのデスクトップマネージャー
- アプリケーションマネージャー
- プラグイン性が高く、その他いくつかのマイナーな機能もあります
このデスクトップの最新の安定したリリースはXfce4.16 、そのすべての機能と以前のバージョンからの変更点がここに一覧表示されます。
UbuntuLinuxにXfceデスクトップをインストールする
Xubuntu、Manjaro、OpenSUSE、Fedora Xfce Spin、ZenwalkなどのLinuxディストリビューションは、独自のXfceデスクトップパッケージを提供していますが、最新バージョンは次のようにインストールできます。
$ sudo apt update $ sudo apt install xfce4
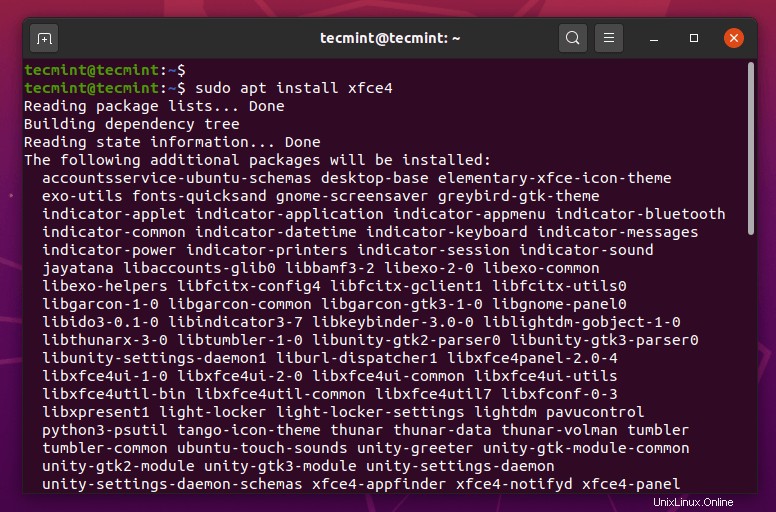
インストールプロセスが完了するのを待ってから、現在のセッションからログアウトするか、システムを再起動することもできます。ログインインターフェイスで、 Xfceを選択します 以下のスクリーンショットのようにデスクトップとログイン:
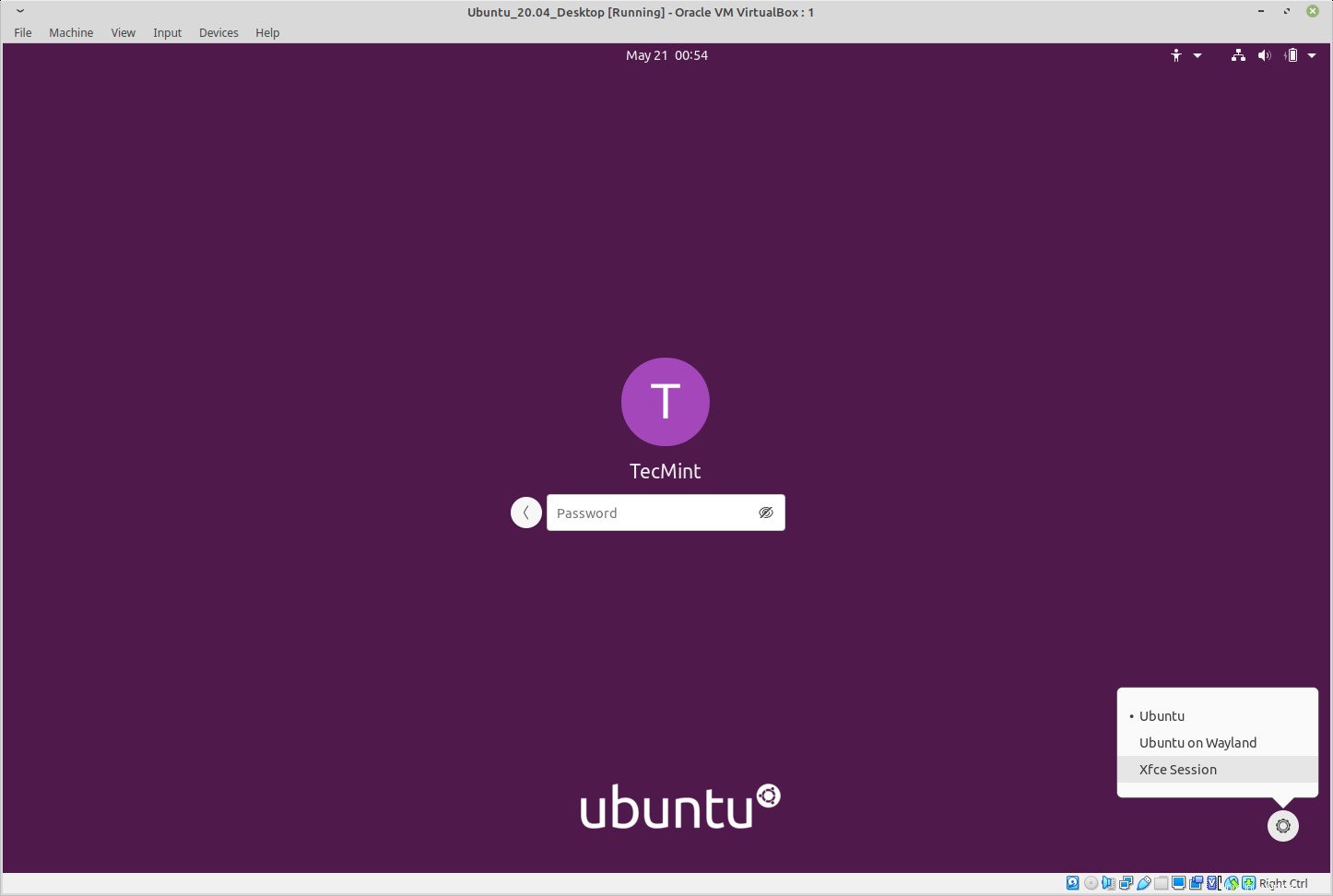
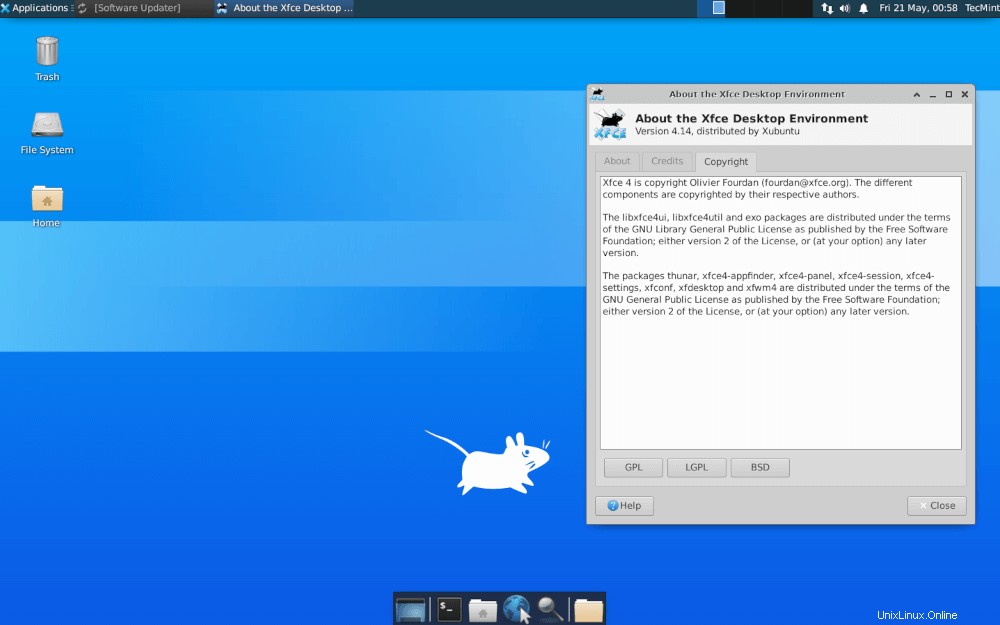
FedoraLinuxにXfceデスクトップをインストールする
既存のFedoraディストリビューションがあり、xfceデスクトップをインストールしたい場合は、dnfコマンドを使用して図のようにインストールできます。
# dnf install @xfce-desktop-environment OR # dnf groupinstall 'XFCE Desktop' # echo "exec /usr/bin/xfce4-session" >> ~/.xinitrc
Xfceをインストールした後、 xfceを選択できます セッションからログインします メニューを表示するか、システムを再起動します。
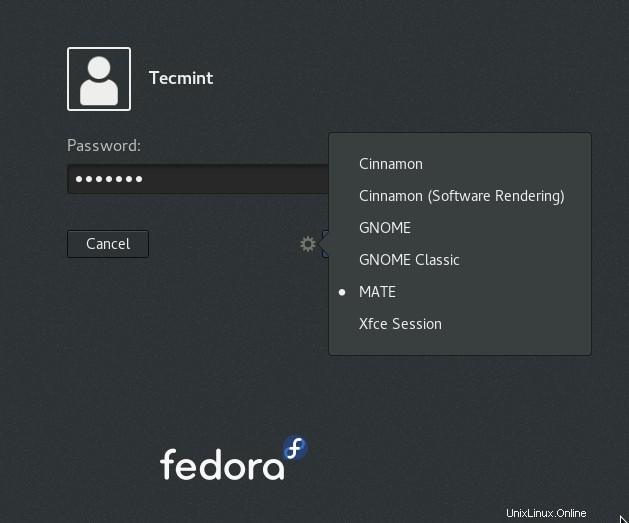
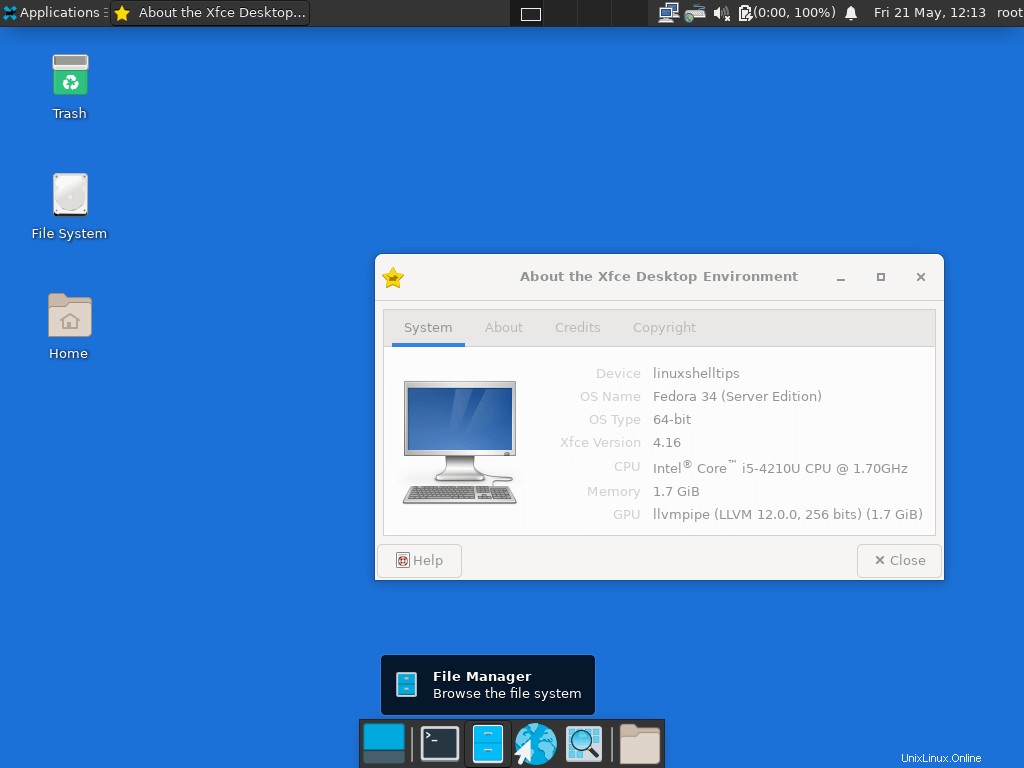
UbuntuおよびFedoraでのXfceデスクトップの削除
システムにXfceデスクトップが不要になった場合は、以下のコマンドを使用してアンインストールします。
-------------------- On Ubuntu Linux -------------------- $ sudo apt purge xubuntu-icon-theme xfce4-* $ sudo apt autoremove -------------------- On Fedora Linux -------------------- # dnf remove @xfce-desktop-environment
この簡単なハウツーガイドでは、Xfceデスクトップの最新バージョンをインストールする手順を説明しました。これは簡単に実行できると思います。すべてがうまくいけば、Linuxシステムに最適なデスクトップ環境の1つとしてxfceを楽しむことができます。
ただし、ご連絡を差し上げるには、以下のフィードバックセクションを使用して、常にテクミントに接続し続けることを忘れないでください。 。