virt-manager アプリケーションは、ゲストマシンの作成や、CPU、メモリ、ディスクスペースなどの重要な仮想リソースの割り当てなど、ユーザーが幅広いタスクを実行できるようにする使いやすいインターフェイスを提供します。ユーザーは、ネットワークの構成、ゲストマシンの一時停止、再開、およびパフォーマンスの監視も行うことができます。
開始するときは、 KVM ハイパーバイザーがインストールされ、 virt-managerを使用してシステム上にゲスト仮想マシンが作成されます 。
以下に関する詳細な記事があります:
- Ubuntu20.04にKVMをインストールする方法
- CentOS 8 /RHEL8にKVMをインストールする方法
- Virt-Managerを使用してKVMで仮想マシンを作成する方法
これ以上面倒なことはせずに、 virt-managerを使用してKVM仮想マシンを管理する方法に焦点を当てましょう。 Linuxの場合。
Virt-Managerを使用した仮想マシンの管理
ゲストOSのインストールが完了したら。 virt-managerに表示されるはずです 「実行中 ’の状態を示しています。
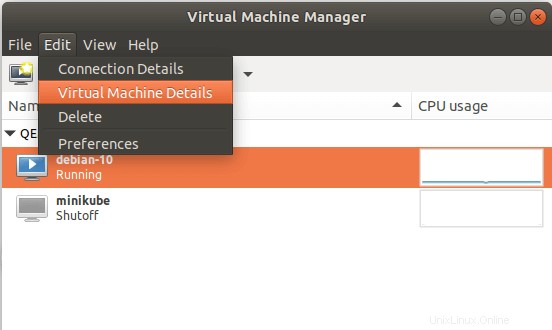
仮想ハードウェアの詳細を表示するには、[編集]をクリックします メニューバーの[]ボタンをクリックし、[仮想マシンの詳細]を選択します ’。
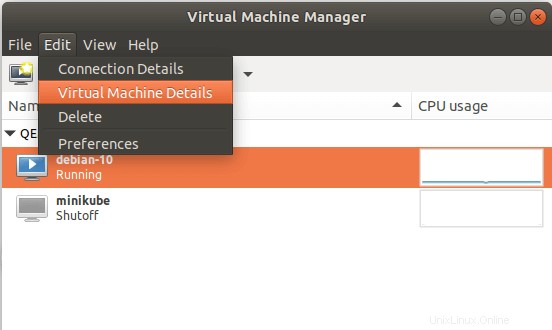
ゲストマシンウィンドウで、青い[仮想ハードウェアの詳細を表示する]をクリックします ’アイコン。
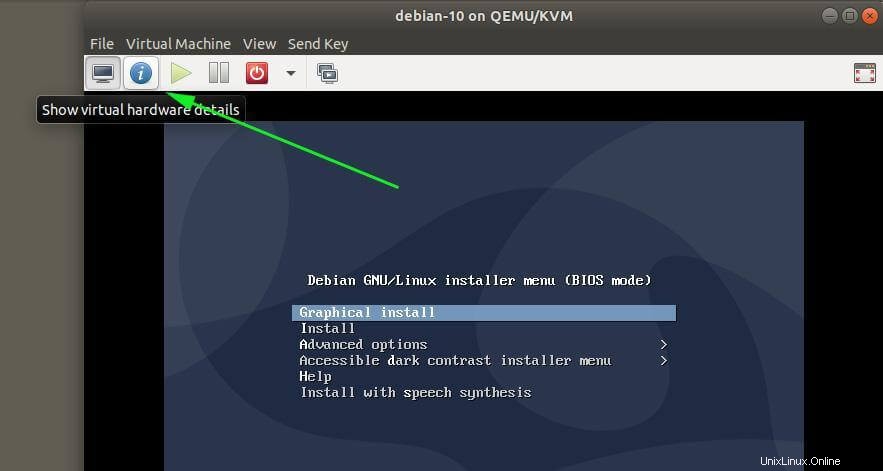
このウィンドウには、VMに関連付けられている使用可能な仮想ハードウェアプロパティの概要が表示されます。これらには、仮想CPU、RAM、ネットワークカードなどが含まれます。
さらに、USBドライブなどのハードウェアリソースを追加するなど、いくつかの調整を実行できます。これを実現するには、USBドライブが接続されていることを確認し、[ハードウェアの追加]をクリックします。 ’ボタン。
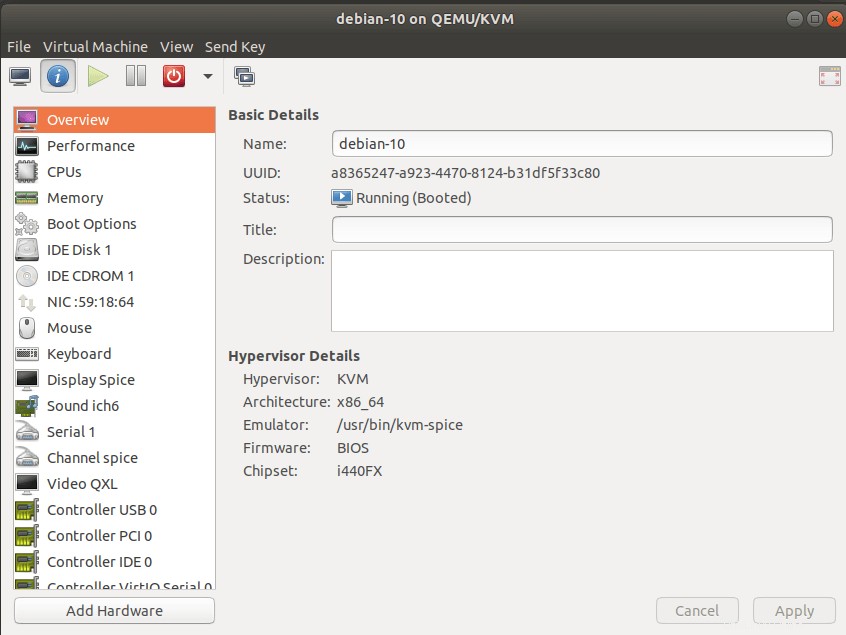
[USBホストデバイス]に移動してクリックします ’ボタンをクリックし、右側のペインでUSBデバイスを選択します。私の場合、「 SanDisk Cruzer Blade」を選択しました ' USBスティック。次に、[完了]をクリックします ’。
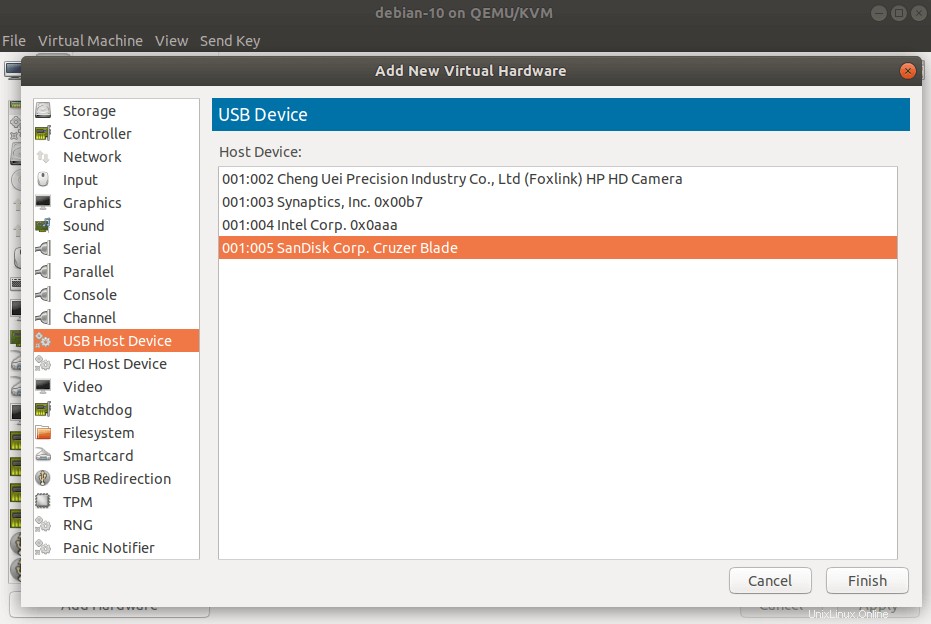
メニューバーのすぐ下にあるvirt-manager 仮想マシンの状態を制御するためのいくつかのオプションを示します。たとえば、仮想マシンコンソールにアクセスするには、[開く]をクリックします。 ’ボタン。
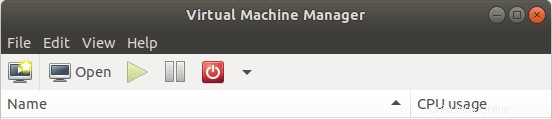
仮想マシンを一時停止するには、[一時停止]をクリックします ’ボタン。
電源オフボタンには、再起動、シャットダウン、強制リセット、強制オフ、保存などの一連のオプションが表示されます。
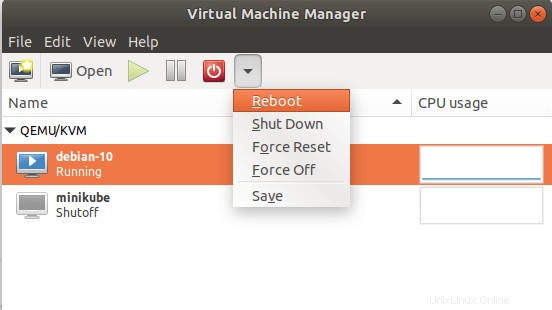
KVM仮想マシンのクローン化
また、 VirtualBoxと同じように 、右クリックして[クローン]を選択すると、VMのクローンを作成できます。 ' オプション。これにより、元のディスクの新しい独立したコピーが作成されます。
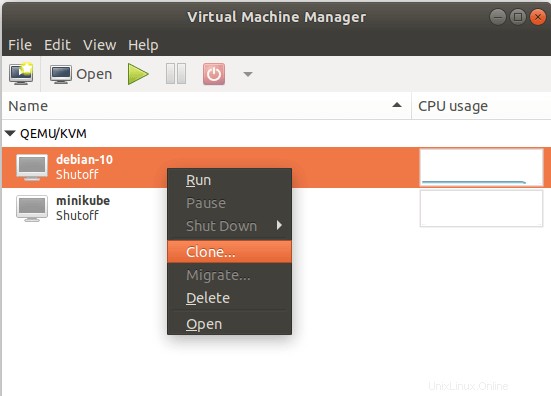
ネットワークやストレージなどの他のオプションを自由に構成し、完了したら、[クローン]をクリックします。 ’オプション。
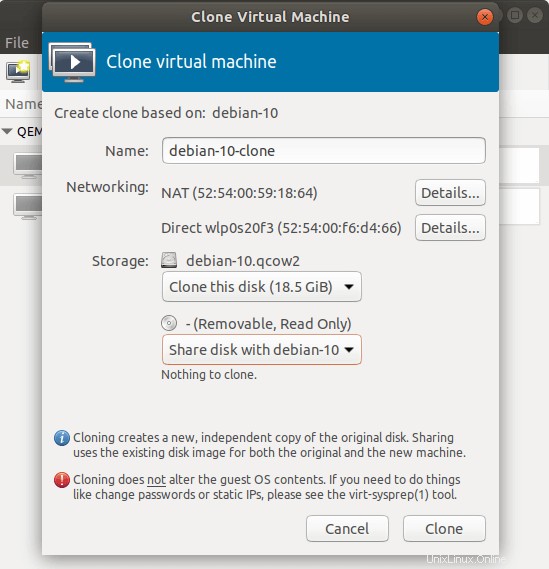
クローンVMは次のように表示されます。
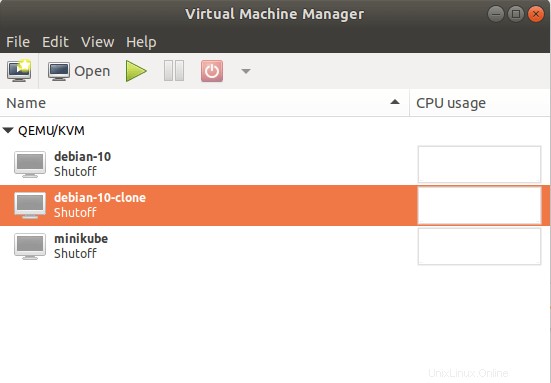
そして、それはほとんどそれです。 virt-managerには他にもたくさんのオプションがあります それがあなたの好奇心を刺激するかもしれないことを提供します。だから、気軽に探索してください。うまくいけば、 KVMを使用して仮想マシンを作成および管理する方法について適切なアイデアが得られます。 。または、コックピットWebコンソールを使用してKVM仮想マシンを管理することもできます。
ソース :access.redhat.com