Portainerは、DockerSwarm環境を含むDockerのオープンソース管理UIです。 Portainerを使用すると、Dockerコンテナーの管理が容易になり、WebベースのPortainerダッシュボードからコンテナー、イメージ、ネットワーク、およびボリュームを管理できるようになります。
このチュートリアルでは、Ubuntu16.04LTSにPortainerをインストールして構成する方法を段階的に説明します。 Portainerをインストールして構成し、Appsコンテナーをデプロイし、コンテナーを管理し、イメージ、ネットワーク、およびボリュームをDocker環境に配置します。
- Ubuntu Server 16.04
- root権限
- Ubuntu16.04にDockerをインストールする
- Portainerのインストールと構成
- Ghostブログアプリコンテナをデプロイする
- Docker環境管理
Dockerパッケージをインストールする前に、システムのリポジトリを更新してパッケージをアップグレードしてください。
sudo apt update
sudo apt upgrade
次に、以下のaptコマンドを使用してdockerをインストールします。
sudo apt install docker.io -y
インストールが完了したら、Dockerサービスを開始し、システムの起動時に毎回起動できるようにします。
systemctl start docker
systemctl enable docker
Dockerがubuntu16.04サーバーにインストールされている場合は、以下のコマンドを使用して確認してください。
docker version
そして、dockerバージョン1.xがシステムにインストールされます。
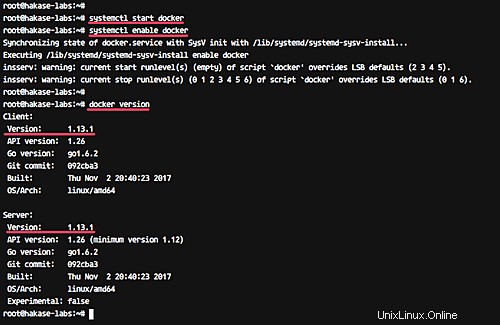
Portainerは、Dockerコンテナーとしてインストールでき、Dockerコンテナーなしでスタンドアロンでインストールできます。
このチュートリアルでは、PortainerをDockerコンテナとしてインストールします。 Dockerのシステムサポートを確認するだけでよいので、どのシステムにもインストールして実行するのは本当に簡単です。
Portainerをインストールする前に、以下のdocker pullコマンドを使用して、DockerHubからPortainerイメージをダウンロードしてください。
docker pull portainer/portainer
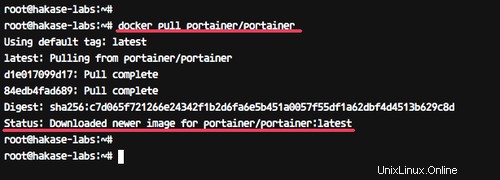
次に、以下の簡単なdockerコマンドを使用してPortainerを実行します。
docker run -d -p 9000:9000 -v /var/run/docker.sock:/var/run/docker.sock portainer/portainer
Portainerは現在コンテナとして実行されています。dockerpsコマンドを使用して確認してください。
docker ps
そして、以下のような結果が得られます。

現在、Portainerは「elatted_hopper」という名前のDockerコンテナとして実行されており、ポート9000で実行されています。
次に、Portainerの管理者パスワードを設定します。
Webブラウザを開き、ポート9000でサーバーのIPアドレスを入力します。
http://192.168.33.10:9000/
管理者ユーザーとパスワードの構成に関するページが表示されます。
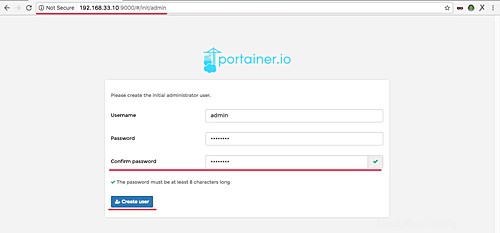
強力な管理者パスワードを入力し、[ユーザーの作成]ボタンをクリックします。
次に、Portainerが接続する環境を定義する必要があります。 Portainerは、スタンドアロンのDocker環境、Docker Swarm、およびSwarmモードのサポートを提供します。
このガイドでは、ローカルのDocker環境に接続するようにPortainerを構成します。
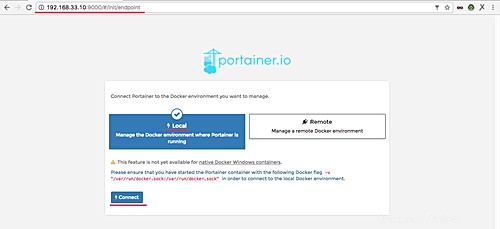
「ローカル」環境を選択し、「接続」ボタンをクリックします。
これで、Portainer管理ダッシュボードが表示されます。
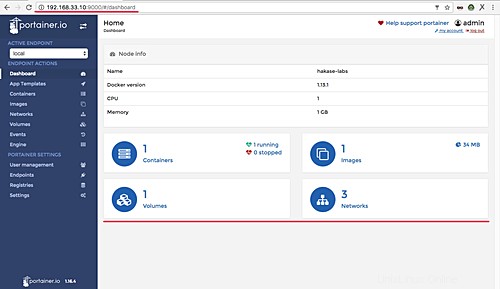
PortainerはUbuntu16.04にDockerコンテナとしてインストールされています。
Portianerのインストール後、Portainerを使用してアプリケーションコンテナを実行します。
[アプリテンプレート]メニューをクリックします。
次に、インストールするアプリケーションを選択します。このガイドでは、「Ghost」ブログをDockerコンテナとしてインストールします。
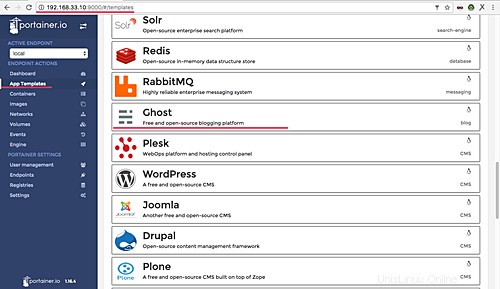
[ゴースト]をクリックします。
コンテナ名「ghost-blog」を入力し、「詳細オプションを表示」をクリックします。 「ポートマッピング」構成で、「ホスト」にポート80と入力します。
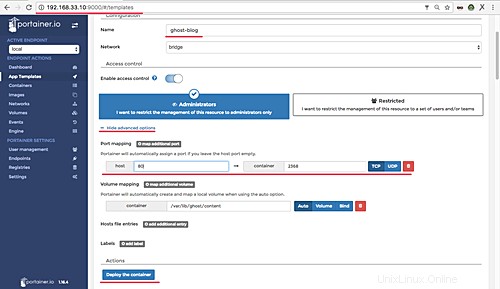
次に、[コンテナのデプロイ]ボタンをクリックします。
完了すると、次のようなコンテナページが表示されます。
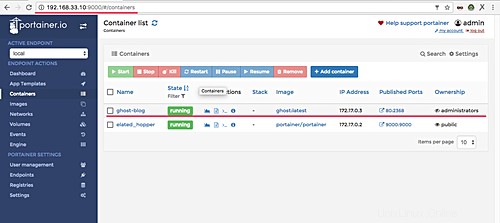
GhostがDockerコンテナとしてインストールされ、ホストのポート80を使用しています。
Webブラウザーを開き、サーバーのIPアドレスを入力します。
http://192.168.33.10/
そして、以下のように「ゴースト」ブログのホームページが表示されます。
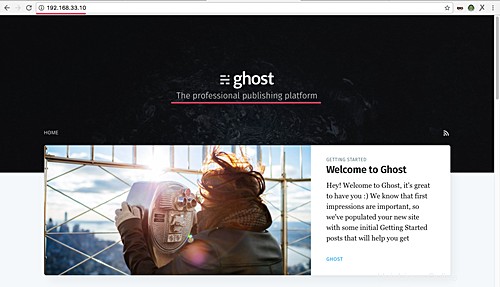
このステップでは、Dockerイメージ、コンテナー、ボリューム、ネットワークなどのDocker環境を構成します。
Portainerは、Dockerコンテナの管理を使用するためのシンプルで簡単な方法を提供します。
左側の[コンテナ]メニューをクリックすると、次のようなページが表示されます。
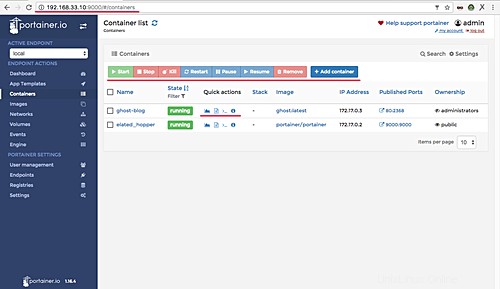
このPortainerコンテナ管理から、開始、停止、再起動、新しいコンテナの作成、コンテナのシェルへのアクセス、コンテナログ、およびコンテナの統計を確認できます。
ゴーストコンテナのシェル:
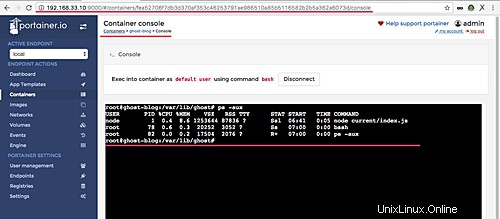
ゴーストコンテナログ:
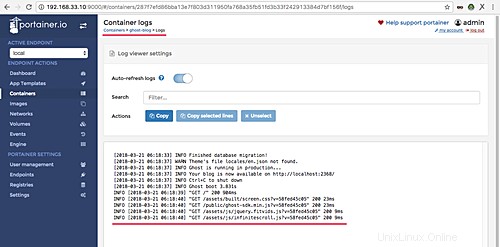
コンテナの統計:
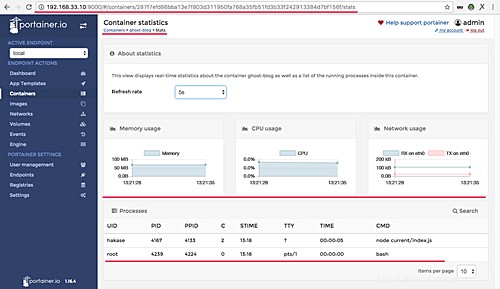
Dockerイメージの管理
[画像]メニューをクリックすると、次のようなページが表示されます。
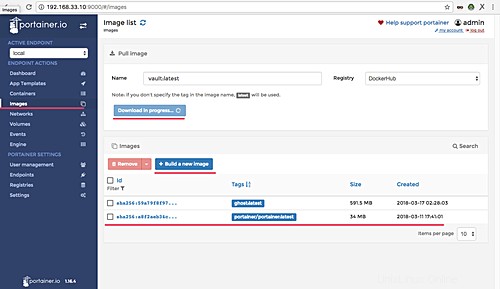
これで、システム上のDockerイメージのリストが表示され、新しいDockerイメージを手動で作成したり、DockerHubリポジトリから新しいイメージをプル/ダウンロードしたりできます。
このメニューから、Docker環境用の新しいカスタムネットワークを作成します。 [ネットワーク]メニューをクリックします。
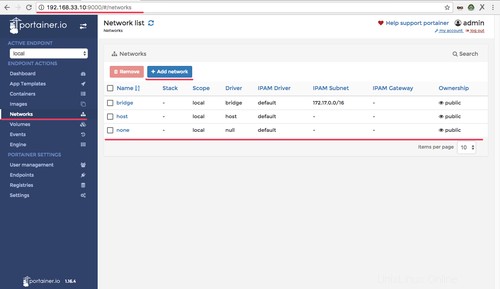
このメニューは、コンテナの新しいカスタムボリュームを作成する簡単な方法を提供します。
新しいカスタムボリュームを作成する必要があります。新しいコンテナアプリケーションを作成する場合は、[詳細オプション]メニューからコンテナにアタッチするだけです。
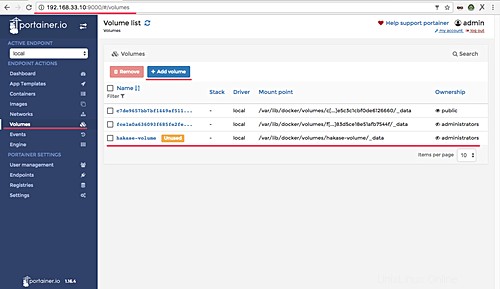
Ubuntu16.04でのPortainerDocker管理UIのインストールと構成が正常に完了しました。