はじめに
Docker Composeは、マルチコンテナーDockerアプリケーションを定義および実行するためのツールです。これにより、ユーザーは1つの調整されたコマンドでコンテナーを起動、実行、通信、および閉じることができます。
このガイドでは、UbuntuにDockerComposeをインストールする方法を説明します。
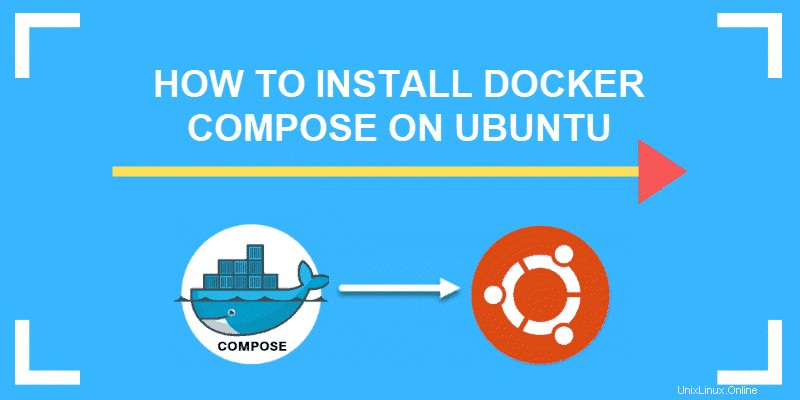
前提条件
- Ubuntu18.04を実行しているシステム
- sudoのユーザーアカウント 特権
- Ubuntu18.04にインストールされたDocker
- コマンドライン/ターミナルウィンドウ( Ctrl-Alt-T )
UbuntuにDockerComposeをインストールする手順
ソフトウェアリポジトリとパッケージの更新
ソフトウェアリポジトリとソフトウェアパッケージを更新することから始めます。ターミナルウィンドウを開き、次のように入力します。
sudo apt-get updatesudo apt-get upgrade
curlを確認してください 次のように入力してコマンドを実行します:
curl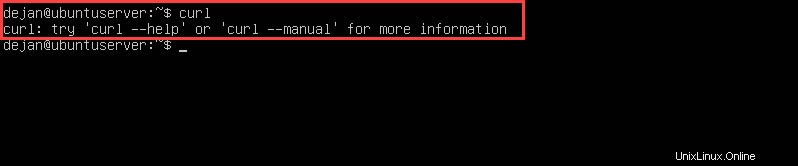
次の画像に示すように、システムは応答するはずです。
curl: command not foundなどの別のメッセージが表示された場合 、インストールする必要があります。
curlをインストールするには、次のように入力します。
sudo apt install curl最新のDockerComposeバージョンをダウンロード
1.最新バージョンのDockerComposeをダウンロードするには、次のコマンドを使用します。
sudo curl -L "https://github.com/docker/compose/releases/download/1.24.0/docker-compose-$(uname -s)-$(uname -m)" -o /usr/local/bin/docker-composeこれにより、DockerContainer1.24.0がダウンロードされます。 (この記事の執筆時点では、Docker Compose 1.24.0が最新バージョンです。)
-
–Lオプションは、ファイルが移動された場合に、リダイレクトに従うようにシステムに指示します - 別のバージョンのDockerComposeが必要な場合は、リストを参照して、希望するバージョンを/1.24.0/に置き換えることができます。
-
–oオプションはファイル名を変更するため、入力が簡単です - ファイルは/usr / local / bin /に保存されます
2.次に、ファイルのアクセス許可を変更して、Ubuntuで新しいソフトウェアを実行できるようにします。
sudo chmod +x /usr/local/bin/docker-composeDockerComposeのインストールスクリプトを実行する必要はありません。ダウンロードすると、ソフトウェアを使用できるようになります。
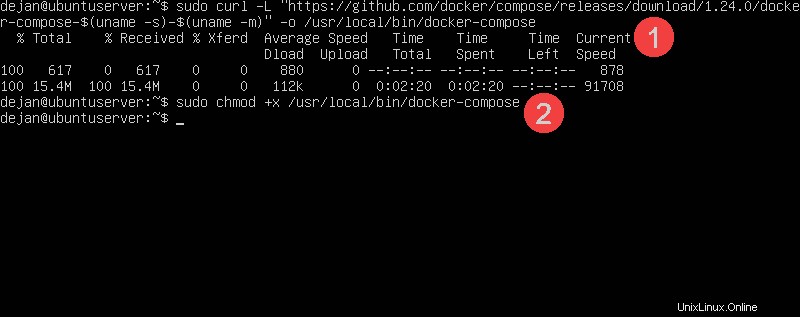
DockerComposeのインストールを確認する
インストールが正常に行われたかどうかをテストするには、次を使用してバージョンを確認します。
docker–compose –version
出力は次のようになります:
DockerComposeをアンインストールする方法
Docker Composeをアンインストールするには、バイナリを削除するだけです。
sudo rm /usr/local/bin/docker-compose
apt-getを使用してDockerComposeをインストールした場合 、次のコマンドを使用してパッケージをアンインストールします。
sudo apt-get remove docker-compose次に、コマンドを実行して、不要なソフトウェアの依存関係を削除します。
sudo apt-get autoremoveDockerComposeの使用を開始する
DockerComposeを使用してサンプルコンテナを実行する
1.ホームディレクトリに戻ります(必要な場合):
cd ~2.新しいディレクトリを作成して切り替えます:
mkdir hello–worldcd hello–world3.新しいYAML構成ファイルを作成して編集します:
sudo nano docker-compose.ymlYAMLは設定ファイルの一種です。このファイルは、 test-fileという名前のコンテナを作成します DockerHubのHelloWorldイメージに基づいています。
4.次のテキストをエディタに入力します:
version: '2'
services:
hello-world:
image:
hello-world:latest5. Ctrl-Xを押します 終了するには>Y ファイルを保存するには>Enter。
システムに既存の画像がある場合は、次のコマンドでリストを表示できます:
sudo docker imagesこのコマンドを実行すると、空のリストが生成されます。 Dockerは、この構成ファイルに基づいてイメージを自動的にダウンロードします。
入力:
sudo docker–compose upDockerはローカルのhello-worldを探します 画像。見つからない場合はダウンロードします。次に、Dockerはコンテナを作成して起動し、 hello-worldを実行します。 脚本。画面に次のような出力が表示されます。
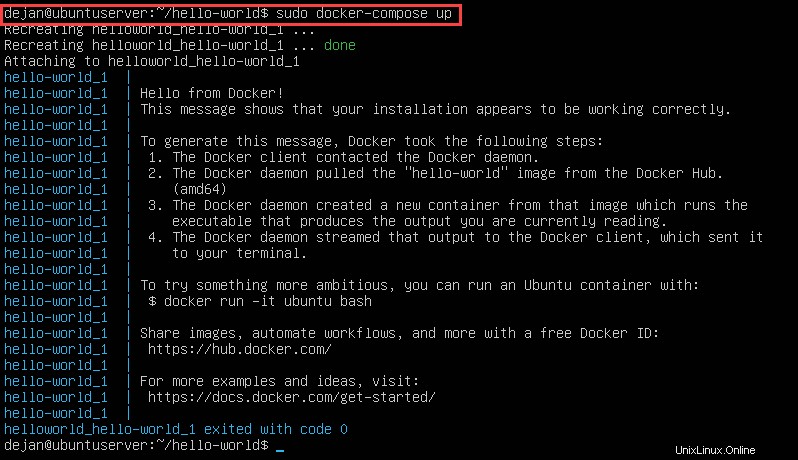
Docker-composeはコンテナを作成し、helloプログラムを実行します。このアクションは、インストールが動作していることを確認します。
完了したアクションの説明も表示されます:
1. The Docker client contacted the Docker daemon.2. The Docker daemon pulled the "hello-world" image from the Docker Hub.3. The Docker daemon created a new container from that image which runs the executable that produces the output you are currently reading.4. The Docker daemon streamed that output to the Docker client, which sent it to your terminal.
この操作が完了すると、Dockerはコンテナーを閉じます。出力の最後にコマンドプロンプトが表示されます。
Dockerイメージとコンテナの一覧表示
ローカルに保存されているすべてのDockerイメージのリストを表示するには:
sudo docker images ls –a
–a オプションはすべてを表示します Dockerイメージ。 hello-worldのリストが表示されます。 画像。
すべてのコンテナが使用するリストを表示するには:
sudo docker ps -a現在実行中のすべてのコンテナを表示するには:
sudo docker psこのリストは空であることに注意してください。これは、かつて hello-world 画像が完成すると、自動的に閉じます。
Dockerイメージとコンテナを削除する
Dockerイメージを削除するには、そのイメージIDを知っている必要があります。上記の文章から画像を一覧表示するコマンドを使用して、その情報をコピーします。
IDを取得したら、次の構文を実行してその画像を消去します。
docker image rm [IMAGE_ID]このコマンドを使用して、複数のDockerイメージを削除することもできます:
docker image rm [IMAGE_ID1] [IMAGE_ID2] [IMAGE_ID3]Dockerコンテナを削除するには、次を使用します:
docker rm [CONTAINER_ID][CONTAINER_ID]を置き換えます 実際のコンテナIDを使用します。
これはテストであるため、ディスク領域を古いイメージと結び付ける必要はありません。そのため、サンプル画像を消去します。リンクされているすべてのコンテナを削除するまで、画像を削除することはできません。
まず、コンテナを削除します:
docker rm [CONTAINER_ID]使用したコンテナは1つだけなので、画像を削除できるはずです:
docker rmi hello-world