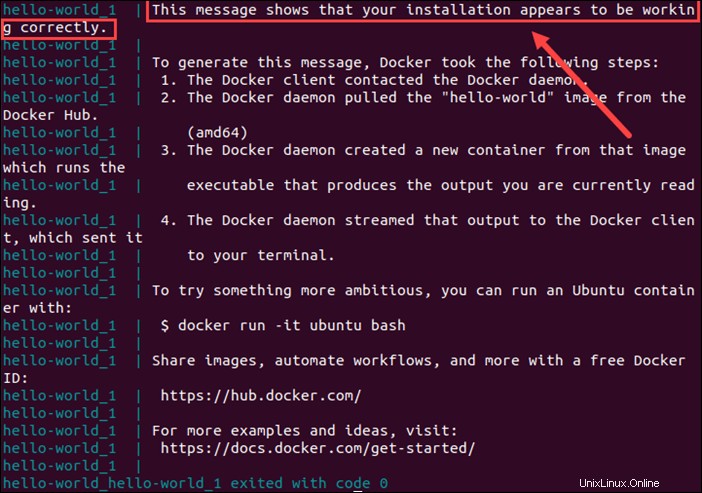はじめに
Docker Composeは、もう1つの便利なDockerツールです。これにより、ユーザーは1つの調整されたコマンドでコンテナーを起動、実行、通信、および閉じることができます。基本的に、Docker Composeは、マルチコンテナーDockerアプリケーションの定義と実行に使用されます。
このチュートリアルでは、Ubuntu20.04にDockerComposeをインストールする方法と、コンテナーを実行する方法を示します。
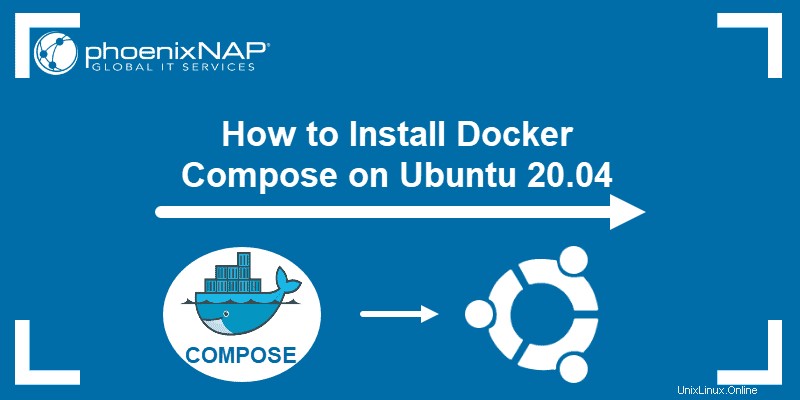
前提条件
- Ubuntu20.04を実行しているシステム
- sudoのユーザーアカウント 特権
- Ubuntu20.04にインストールされたDocker
- コマンドライン/ターミナルウィンドウ( Ctrl-Alt-T )
UbuntuにDockerComposeをインストールする
以下の手順に従って、公式のGitHubリポジトリから最新のDockerComposeバージョンをインストールします。執筆時点では、 Docker Compose 1.29.2 は最新の安定したリリースです。
sudo apt install docker-composeを実行して、UbuntuリポジトリからDockerComposeをインストールすることもできます。 。ただし、このオプションは、最新バージョンをダウンロードしていることを保証するものではありません。
ステップ1:アップグレードと更新
デフォルトのリポジトリを更新して、最新のDockerComposeをダウンロードできるようにすることから始めます。
sudo apt update次に、システムをアップグレードして、すべてのローカルパッケージとプログラムが最新であることを確認します。
sudo apt upgradeステップ2:curlをインストールする
URLを使用してバイナリパッケージをダウンロードするには、 curlが必要です。 。ターミナルウィンドウに次のように入力すると、このコマンドラインユーティリティがあるかどうかを確認できます。
curl
出力に「try 'curl --help' or 'curl --manual' for more information」と表示された場合 「、次のステップに進みます。このメッセージは、curlがインストールされていることを意味します。

ただし、端末に「command not found」と表示された場合 「、次のコマンドでcurlをインストールする必要があります:
sudo apt install curlステップ3:最新のDockerバージョンをダウンロードする
システムが更新され、curlが使用可能になったら、DockerComposeをダウンロードしてインストールできます。パッケージがローカルで利用可能になると、インストールスクリプトはなく、自動的にインストールされます。
次のコマンドを使用します:
sudo curl -L "https://github.com/docker/compose/releases/download/1.29.2/docker-compose-$(uname -s)-$(uname -m)" -o /usr/local/bin/docker-composeこのコマンドは、ファイルを / usr / local / bin /に保存するようにシステムに指示します。 docker-composeという名前のディレクトリ 。

ダウンロードが完了するのを待ちます。
ステップ4:ファイルのアクセス許可を変更する
次のコマンドでファイルのアクセス許可を変更して、ダウンロードしたファイルを実行可能にします。
sudo chmod +x /usr/local/bin/docker-composeステップ5:Docker作成バージョンを確認する
インストールを確認するには、次のコマンドを実行してDockerComposeのバージョンを確認します。
sudo docker–compose --version手順3でダウンロードしたリリースが出力に表示されている場合は、パッケージが正常にインストールされています。

UbuntuにDockerComposeをアンインストールする
UbuntuシステムからDockerComposeをアンインストールするのは、簡単な3ステップのプロセスです。
ステップ1:バイナリを削除する
まず、次のコマンドでバイナリを削除します:
sudo rm /usr/local/bin/docker-composeステップ2:パッケージをアンインストールする
次に、 apt removeを使用します ソフトウェアをアンインストールするコマンド:
sudo apt remove docker-composeステップ3:ソフトウェアの依存関係を削除する
最後に、次のコマンドを実行して、不要なソフトウェアの依存関係を削除します。
sudo apt autoremoveサンプルコンテナを実行する
Docker Composeでサンプルコンテナーを実行して、インストールが正しく機能しているかどうかを確認します。 Dockerのhello-worldを使用する そうするためのコンテナ。
1.サンプルコンテナ用の新しいディレクトリを作成します:
mkdir hello–world2.以前に作成したディレクトリに移動します:
cd hello–world
3. YAML構成ファイルを作成します:
sudo nano docker-compose.yml4.次に、Dockerに hello-worldという名前でコンテナーを作成するように指示します。 DockerHubの最新のHelloWorldイメージに基づいています。これを行うには、次のコンテンツをYAMLファイルに追加します。
version: '2'
services:
hello-world:
image:
hello-world:latest5.変更を保存して、テキストエディタを終了します( Ctrl + X > Y >入力 。
6. hello-world内でコンテナを起動します コマンドを含むディレクトリ:
sudo docker–compose upこれにより、Dockerは hello-worldを起動するように求められます 容器。出力には、インストールが正しく機能していることを示すメッセージを含むスクリプトが表示されます。スクリプトが表示されると、コンテナの外に存在します。