開始するときは、 KVM ハイパーバイザーがシステムにインストールされています。カーネルベースの仮想マシンの頭字語、 KVM は、ホストシステムで仮想マシンを実行するために必要なカーネルモジュールとユーティリティの組み合わせです。これにはQEMUが含まれます 、virt-install、libvirtdデーモン、virt-managerなど。
以下に関する詳細な記事があります:
- Ubuntu20.04にKVMをインストールする方法
- CentOS 8 /RHEL8にKVMをインストールする方法
このガイドでは、 Ubuntu 20.04に取り組んでいます virt-manager 仮想マシンの作成と管理に使用できます。
Virt-Managerを使用した仮想マシンの作成
まず、 virt-managerを起動します 。これは2つの方法で実現できます。アプリケーションマネージャーを使用して、 virt-managerを検索できます 示されているアプリケーション。
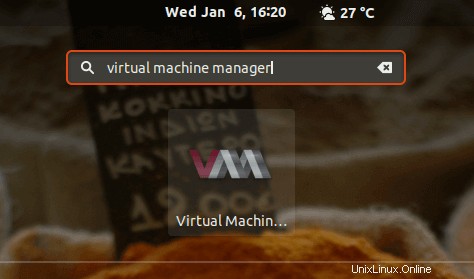
ターミナルで実行している場合は、次のコマンドを実行します。
$ sudo virt-manager
これにより、仮想マシンが起動します 示されているマネージャーGUIアプリケーション。
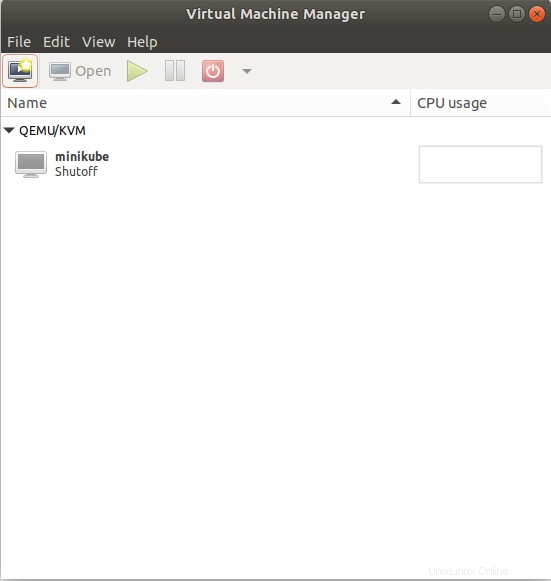
仮想マシンの作成を開始するには、[新しい仮想マシン]をクリックします 左上隅の「ファイル」のすぐ下にある「」アイコン ’メニュー項目。
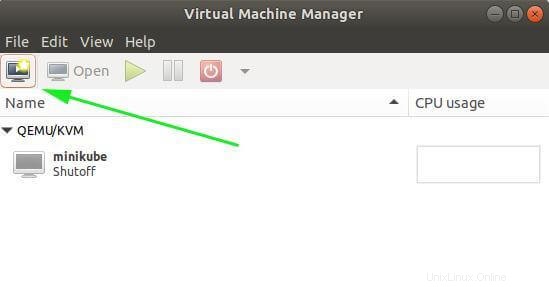
次のステップでは、使用するオペレーティングシステムを選択するときに選択できるオプションのリストを示します。
- 最初のオプション– ローカルインストールメディア(ISOイメージまたはCDROM) –ローカルシステム上にあるISOイメージを選択するか、挿入されたCDまたはDVDドライブからオペレーティングシステムを選択できます。
- 2番目のオプション– ネットワークインストール(HTTP、FTP、またはNFS) –ネットワーク経由でISOイメージを選択できます。これを機能させるには、ISOイメージをWebサーバー、FTPサーバー、またはネットワークファイルシステムにマウントする必要があります。 HTTP、FTP、NFSを使用してネットワーク上に仮想マシンを展開する方法に関する包括的なガイドがあります。
- 3番目のオプション– ネットワークブート(PXE) –仮想マシンをネットワークカードから起動できるようにします。
- そして4番目のオプション–既存のディスクイメージをインポートする –既存のKVM仮想イメージから仮想マシンを生成できます。
必ず自分に合ったオプションを選択してください。私の場合、私はすでに Debian 10 ISOを持っています 私のローカルシステム上の画像。したがって、最初のオプションを選択して、[転送]をクリックします ’ボタン。
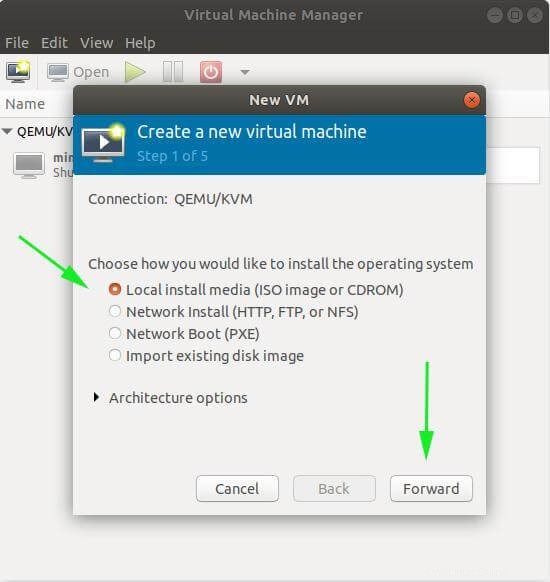
次に、[ローカルで閲覧]をクリックします ’ボタンをクリックして、ディスクイメージを選択します。
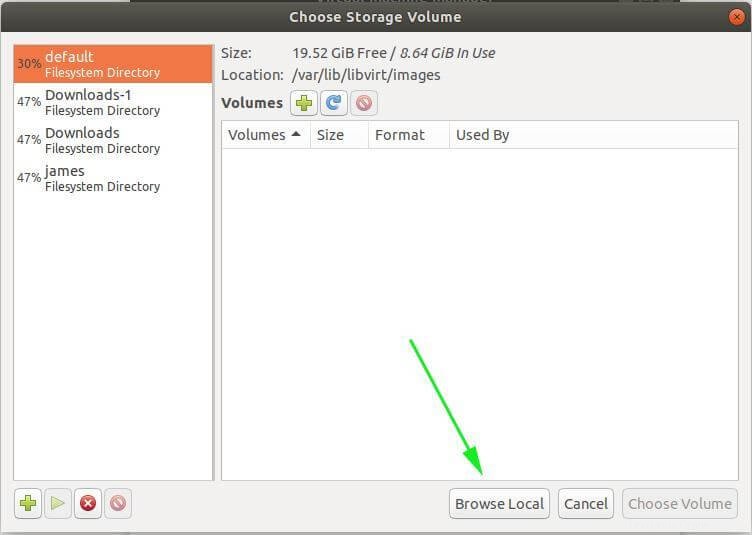
下の画像では、ISOイメージがすでに選択されています。 「OSタイプ」のデフォルトを受け入れます 」と「バージョン 」をクリックし、[転送]をクリックします ’。
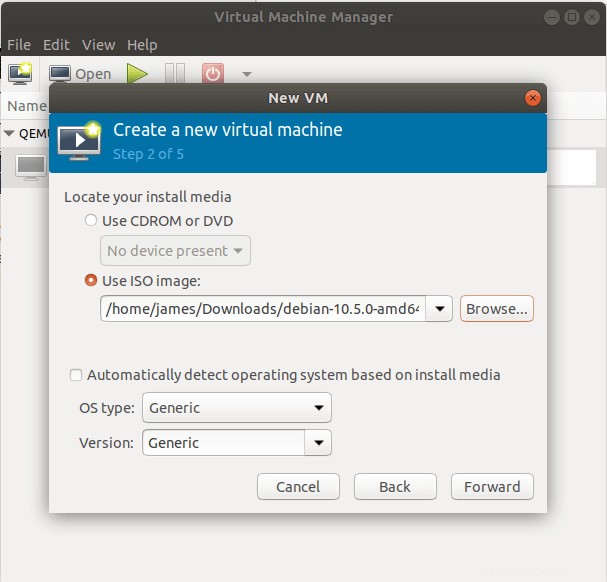
次のステップでは、RAMサイズと割り当てるCPUコアの数を指定し、[転送]をクリックします。 ’。
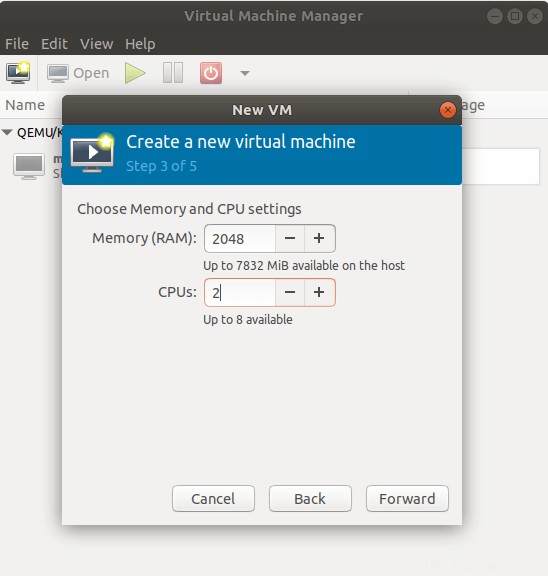
次に、仮想マシンのディスクスペースを指定し、[転送]をクリックします。 ’。
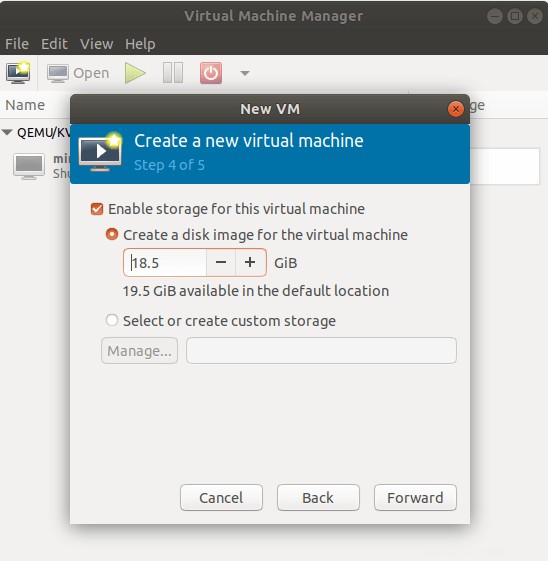
最後の手順で、仮想マシンの優先名を入力し、他のすべてのVMの詳細に問題がないことを確認します。さらに、ネットワーク設定を構成することを選択できます。たとえば、ゲストマシンをホストと同じネットワークに配置する場合は、デフォルトのNATネットワークを使用するか、ブリッジネットワークに変更するかを選択できます。
仮想マシンを起動するには、[完了]をクリックします ’ボタン。
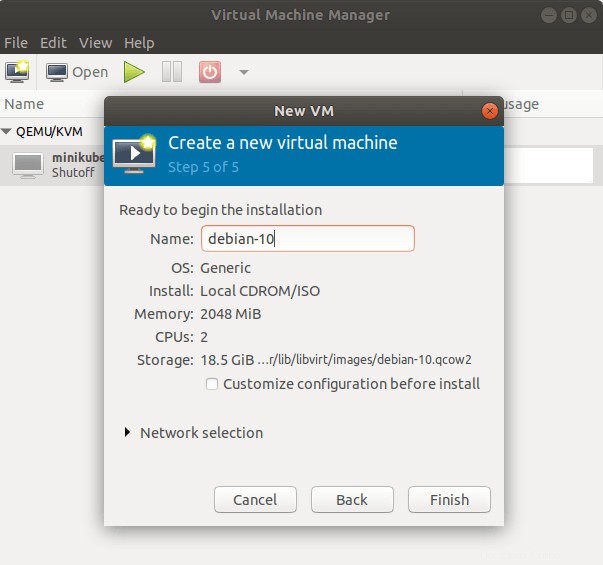
これにより、仮想マシンが起動します。 Debian 10をインストールした方へ 以前は、この手順は見覚えがあるはずです。ただし、主な焦点はKVMを使用した仮想マシンの作成と管理であるため、インストールは完了しません。 Debian 10のインストール方法に関する詳細なガイドがあります 。
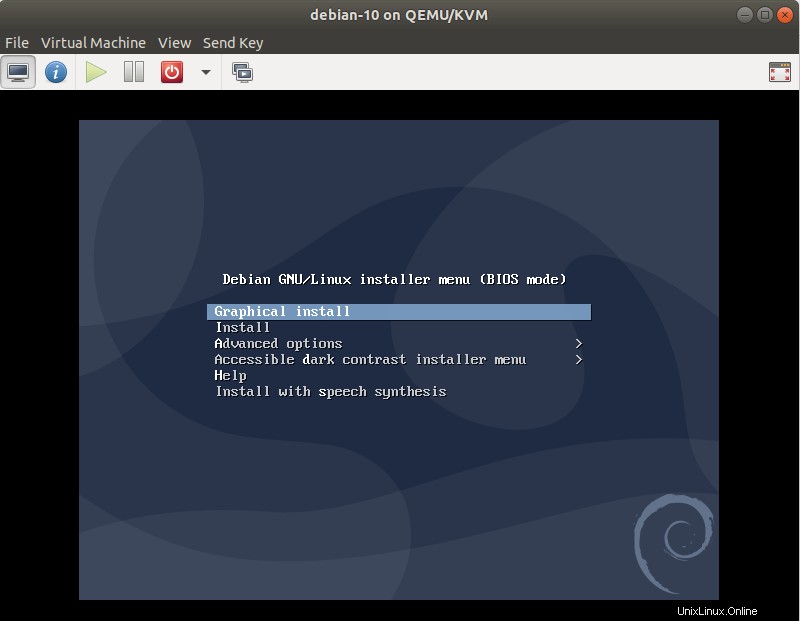
それだけです。次の記事では、Virt-managerを使用してKVM仮想マシンを管理する方法を説明します。または、コックピットを使用して仮想マシンを管理することもできます。この記事について質問がある場合は、コメントでお気軽にお問い合わせください。
ソース :access.redhat.com