このガイドでは、LinuxでQcow2イメージを使用してKVM仮想マシンを作成する方法について説明します。 QCOW、 Qの略です EMU c opy- o n- w riteは、QEMU/KVMインスタンスの仮想ディスクのデフォルトのストレージ形式です。
一部のLinuxディストリビューション、特にRHELはカスタマイズされたQcow2イメージを提供するため、Red Hat Enterprise LinuxOpenStackPlatformまたはKVMハイパーバイザーを使用して新しい仮想マシンを即座に作成して実行できます。
Qcow2イメージを使用してKVM仮想マシンを作成する
Qcow2画像は3つの異なる方法でインポートできます;
- virt-installコマンドを使用する
- Virt-managerGUIアプリケーションを使用する
- コックピットWebコンソールを使用します。
1。 virt-installコマンドを使用してQcow2イメージをインポートする
Virt-install は、KVM、Xen、およびLinuxコンテナゲストを作成するためのコマンドラインツールです。これはVirt-managerパッケージの一部です。
Virt-managerをまだインストールしていない場合は、次のセクションの「Virt-manager」に添付されているガイドを参照してください。
Qcow2イメージを使用して新しいKVMVMを作成するには、次のコマンドを実行します。
$ virt-install --name CentOS_8_Server --memory 2048 --vcpus 1 --disk /home/sk/CentOS_8_Server.qcow2,bus=sata --import --os-variant centos8 --network default>
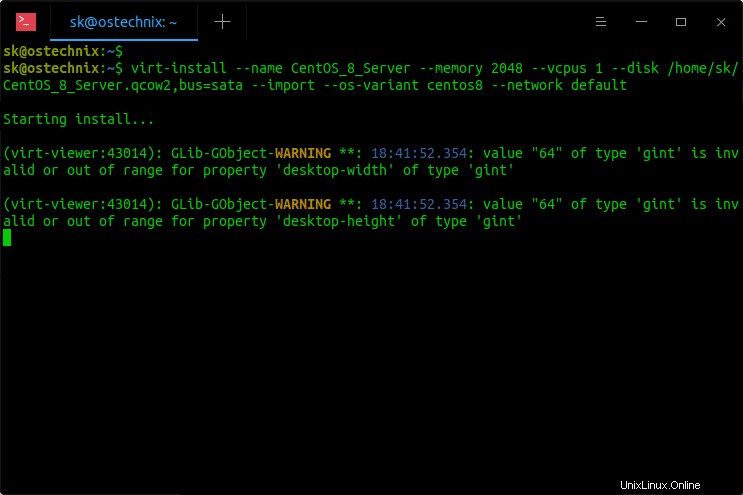
"/home/sk/CentOS_8_Server.qcow2"を置き換えます Qcow2イメージを保存した実際のパスを使用します。
このコマンドは、2GBのRAMを備えたCentOS 8 KVMインスタンス、Qcow2仮想ディスクを備えた1つのvCPUを作成します。
VMが作成されると、Virt-viewerアプリケーションで自動的に開きます。 Virt-viewerもVIrt-managerパッケージの一部です。
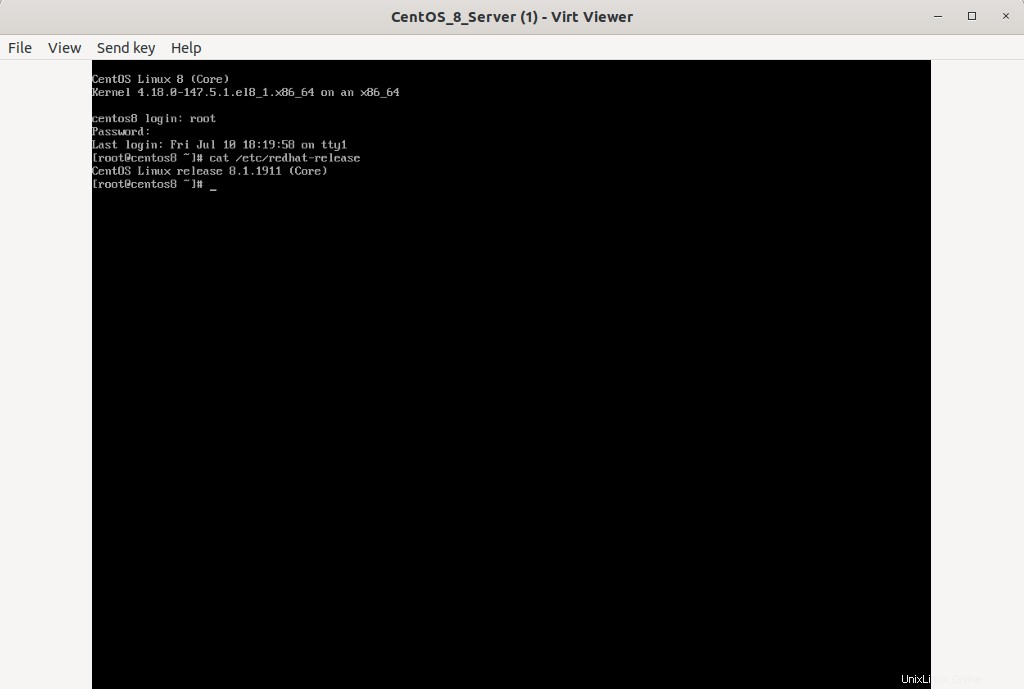
新しいVMの使用を開始してください!
次回同じVMを起動するには、次を実行します:
$ virsh --connect qemu:///system start centos8
「centos8」をVMの名前に置き換えます。
次のコマンドを使用して、使用可能なVMのリストを表示できます。
$ virsh list --all
2。 Virt-managerを使用してQcow2イメージをインポートする
Virt-manager は、 libvirtを介して仮想マシンを作成および管理するために使用されるグラフィカルユーザーインターフェイスアプリケーションです。 。 Virtual-managerをインストールして使用する方法については、次のガイドを参照してください。
- Virt-Managerを使用してKVM仮想マシンを管理する方法
Virt-managerがインストールされたら、DashまたはMenuから起動します。
[ファイル]->[新しい仮想マシン]に移動します。 Virt-managerには、新しい仮想マシンを作成するときに、最初のウィンドウに[既存のディスクイメージをインポートする]オプションがあります。それを選択して[進む]ボタンをクリックします。
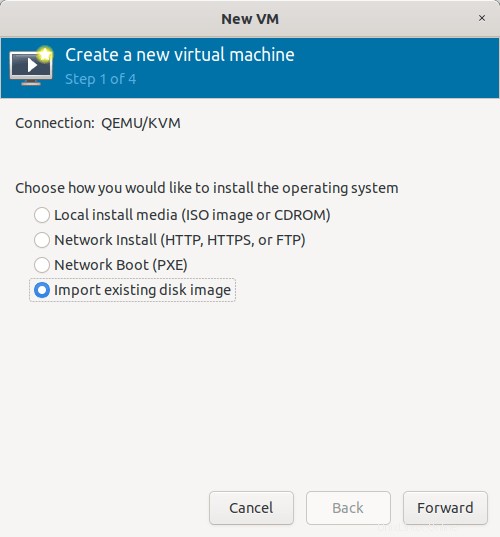
Qcow2イメージの実際のパスを選択してから、インストールするオペレーティングシステムのバリアントを選択します。私の場合、CentOS8を選択しました。
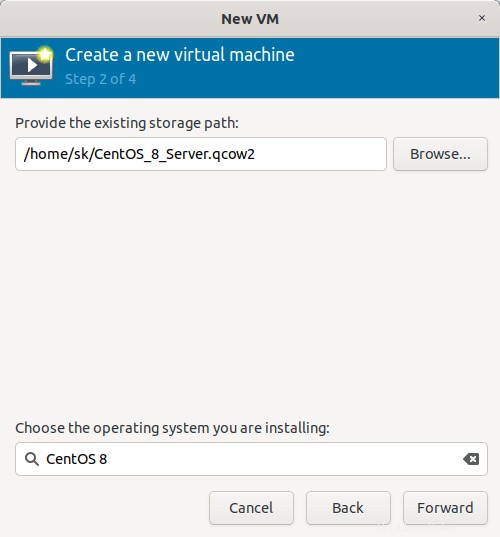
新しいVMのメモリとCPUの設定を選択します:
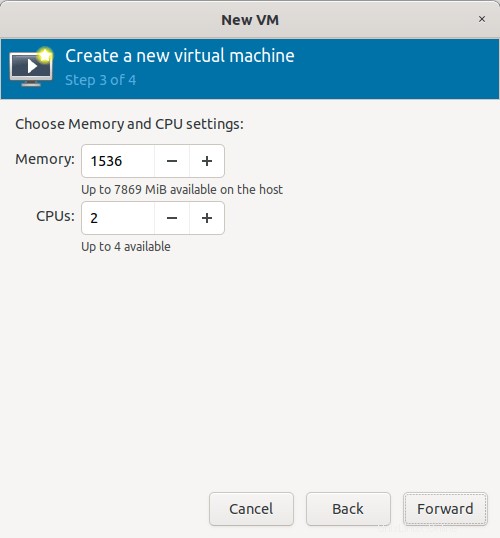
[インストール前に構成をカスタマイズする]オプションをオンにして、[完了]をクリックします。
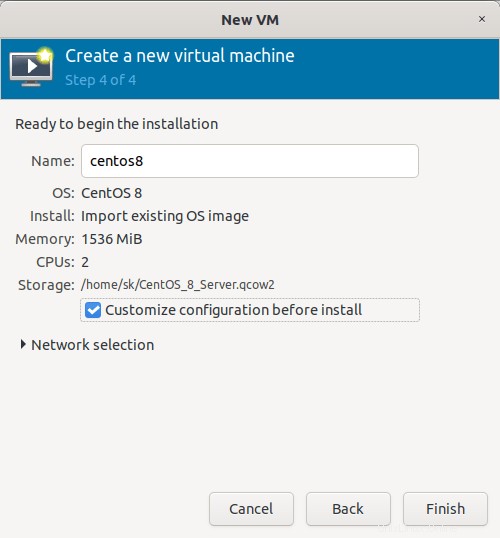
これで、VMの構成ウィンドウが表示されます。左ペインから「VirtIODisk1」設定をクリックします。右側のペインで、[詳細設定]の[ディスクバス]の値として[SATA]を選択します。 [適用]をクリックして変更を有効にします。
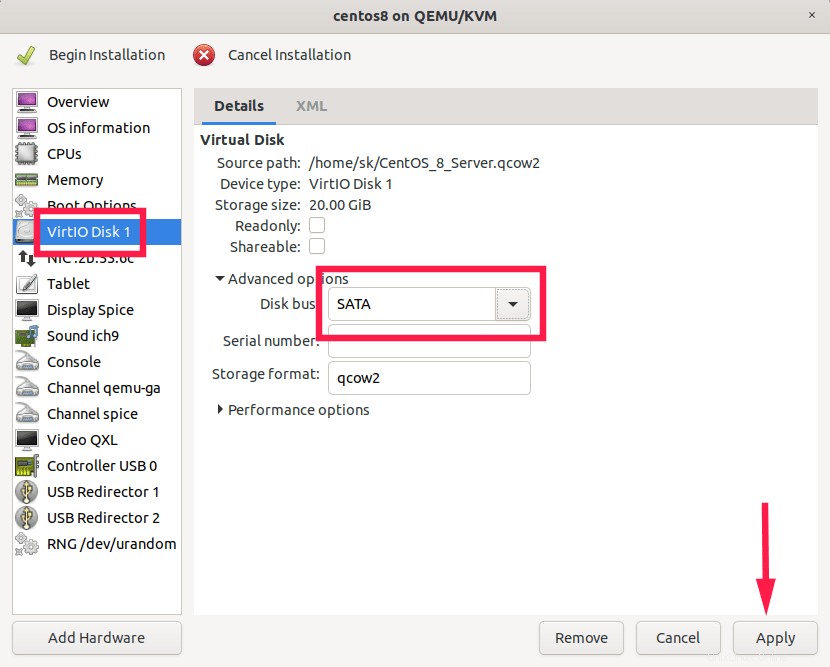
次に、VMのネットワーク設定を構成します。これを行うには、[NIC:xx:xx:xx]オプションをクリックし、ネットワークソース、デバイスモデルなどを選択します。[適用]をクリックして変更を保存します。
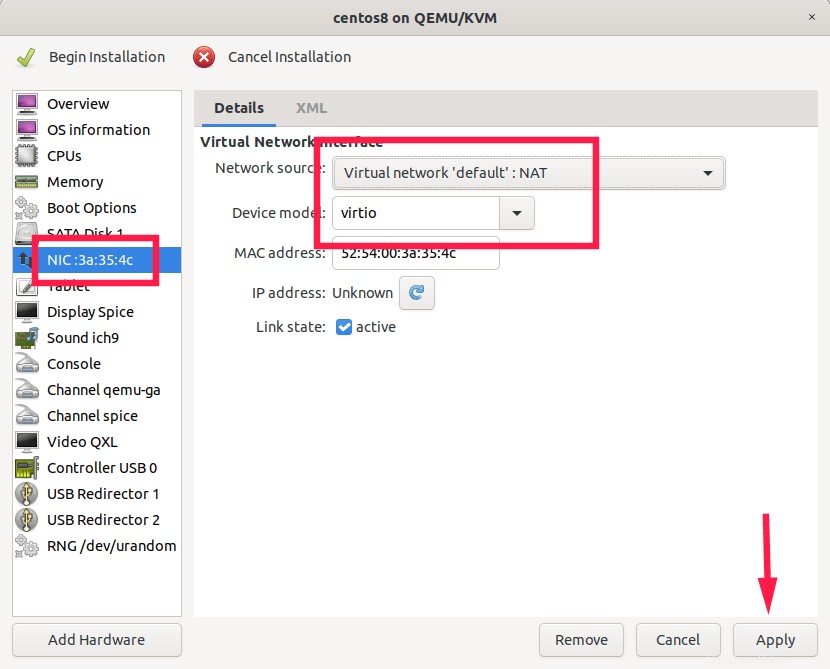
最後に、トップバーの[インストールの開始]をクリックして、新しいVMのロードを開始します。
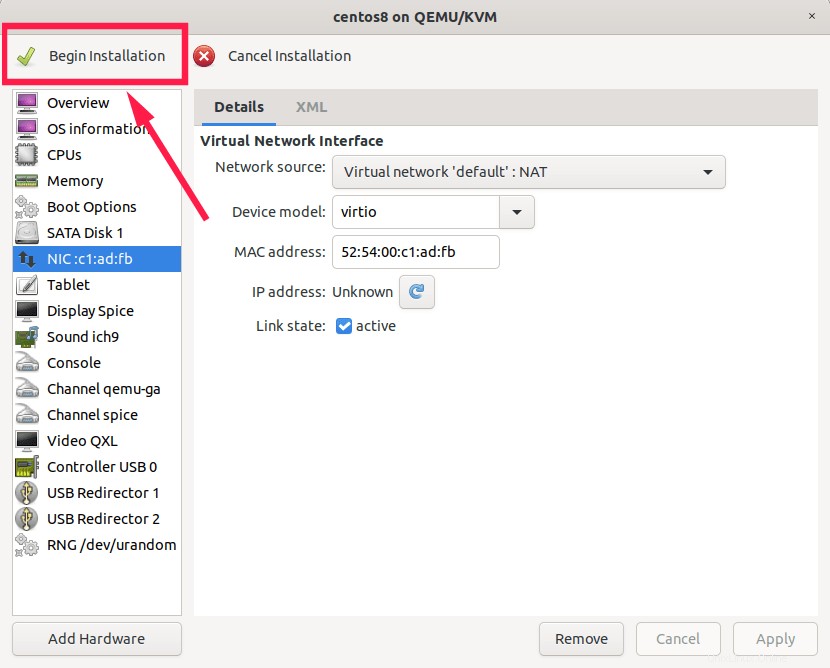
仮想マシンのグラフィカルコンソールにリダイレクトされます。
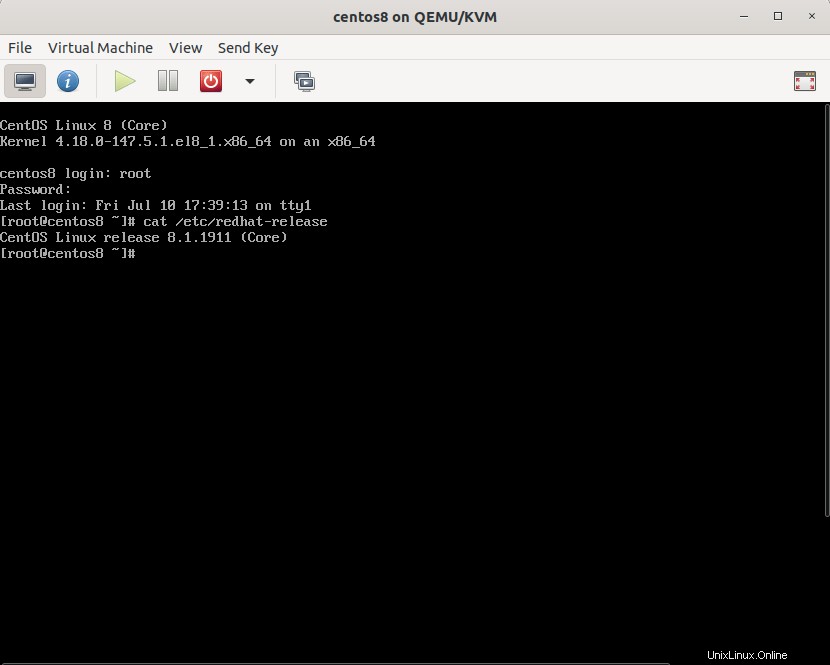
新しく作成したVMの使用を開始してください!
3。コックピットWebコンソールを使用してQcow2画像をインポートする
コックピット は、Webブラウザを介してリモートLinuxマシンを管理するためのWebベースのサーバー管理ツールです。
物理マシンだけでなく、コックピットを介して仮想マシンを管理することもできます。詳細については、次のガイドを参照して、コックピットを介してKVMVMを管理する方法を確認してください。
- コックピットWebコンソールを使用してKVM仮想マシンを管理する
コックピットのWebコンソールにログインします。次に、左側のペインの[仮想マシン]タブをクリックします。
[VMのインポート]オプションをクリックして、既存のQcow2仮想ディスクイメージをインポートします。
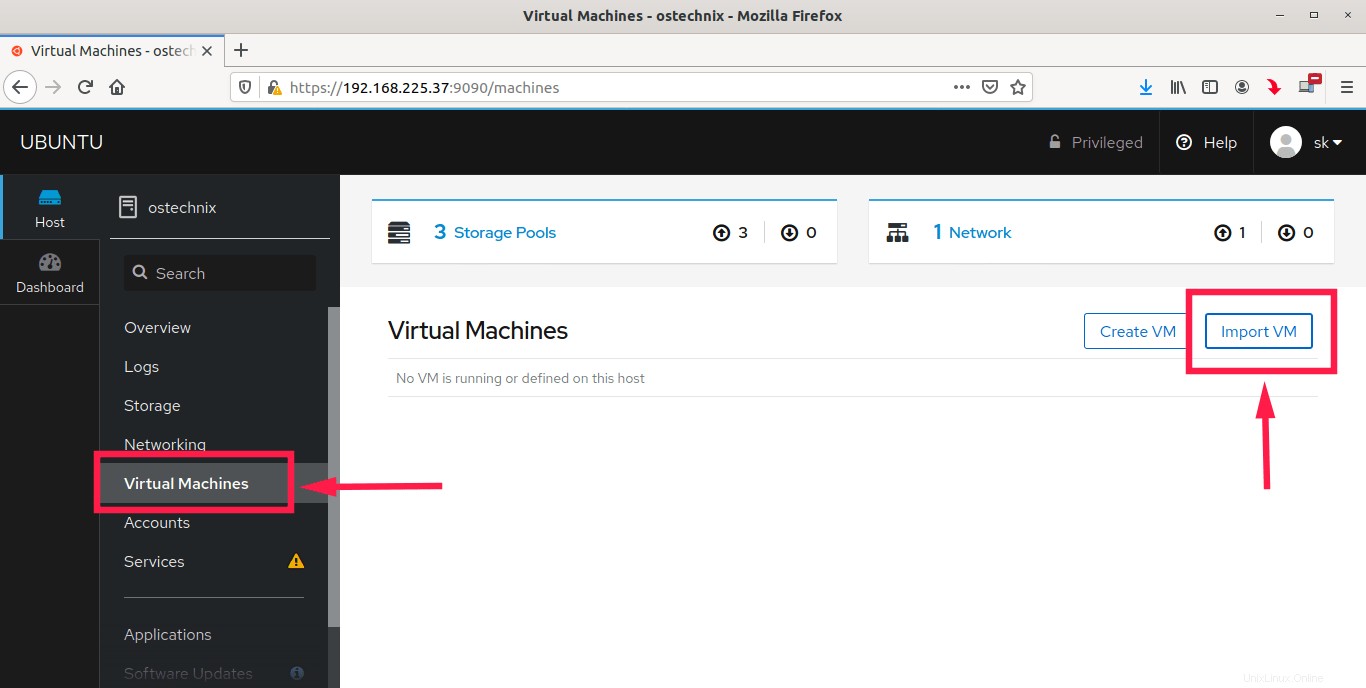
仮想マシン名を入力し、Qcow2イメージファイルの場所を選択し、メモリサイズを選択して、[インポート]オプションをクリックします。 [VMをすぐに起動する]というチェックボックスがオフになっていることを確認してください。なぜなら、ディスクとネットワークの設定を行う必要があるからです。
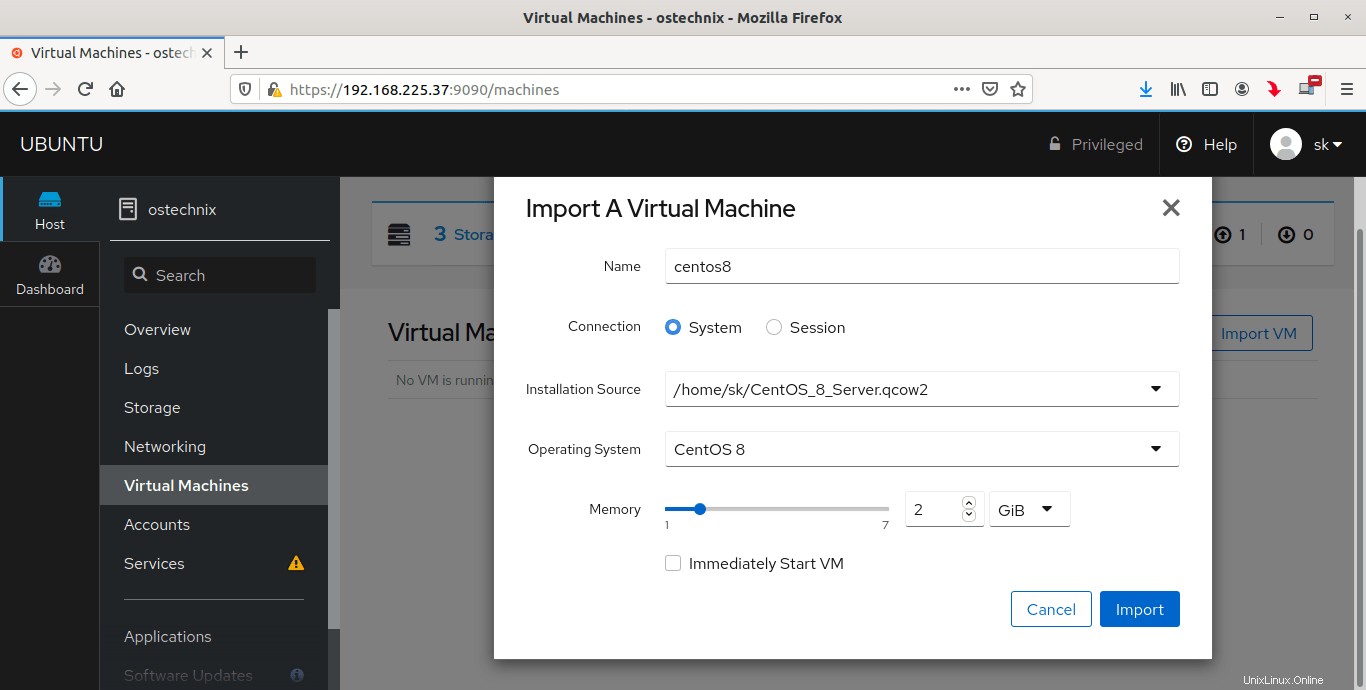
マシンをインポートした後、必要に応じてCPU、メモリ、ネットワークの設定を調整できます。まず、ディスクバスタイプを設定する必要があります。
これを行うには、[ディスク]タブをクリックし、[編集]をクリックします。
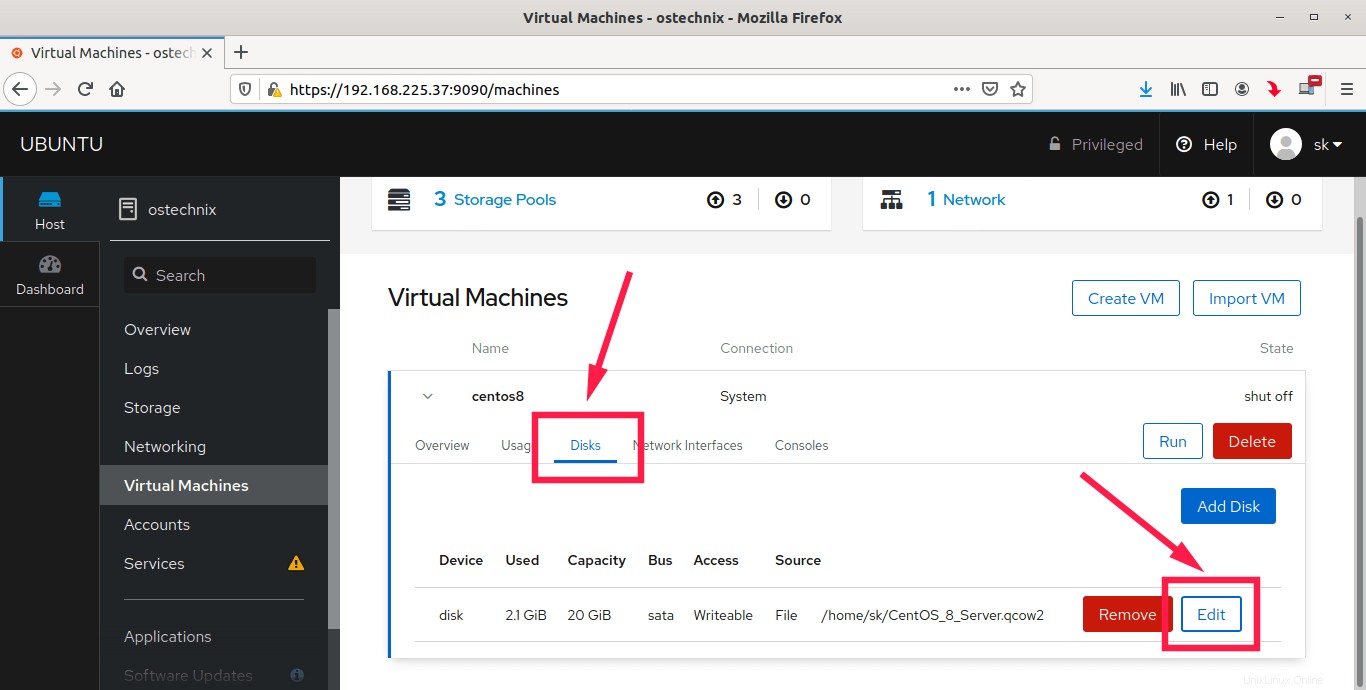
バスの種類を選択してください。デフォルトはハイパーバイザーに依存します。 KVMの場合、デフォルト値はvirtioです。有効なバスタイプを選択する必要があります。バスタイプを「sata」として選択し、[保存]をクリックします。
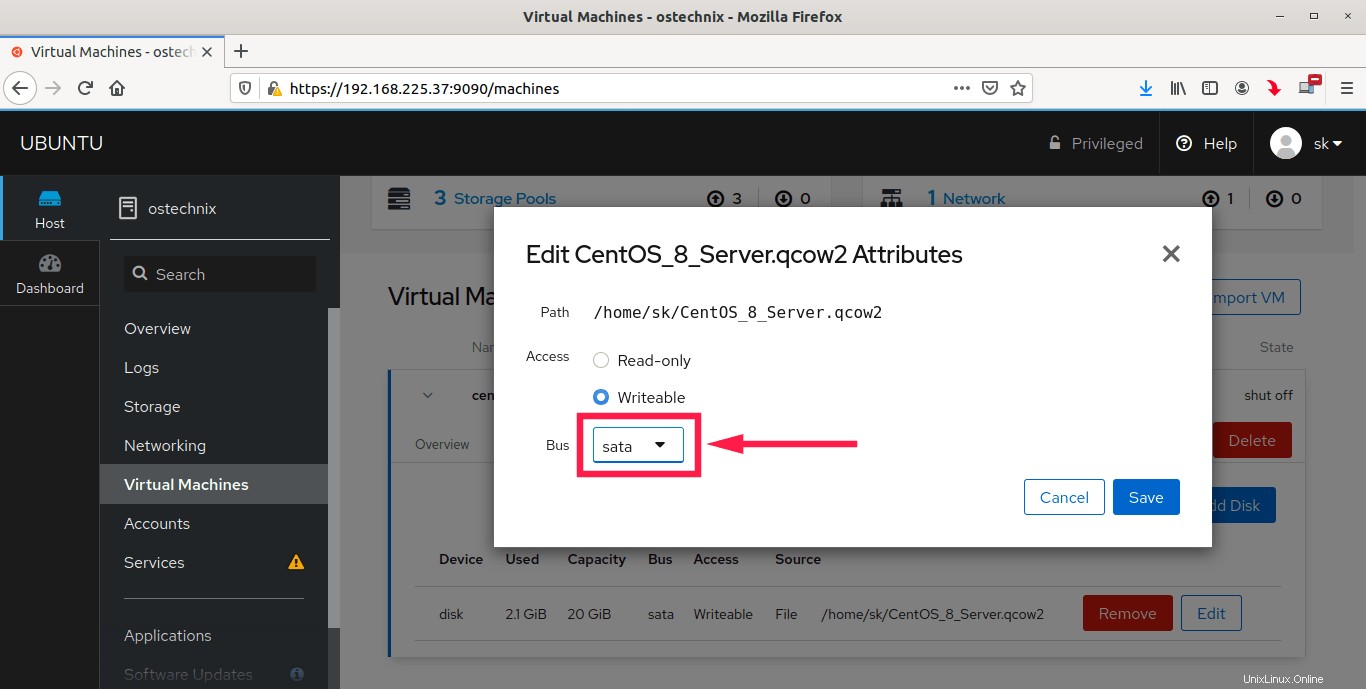
次に、[ネットワークインターフェイス]タブに移動し、[編集]をクリックして、[インターフェイスの種類とソース]を選択し、最後に[保存]をクリックします。
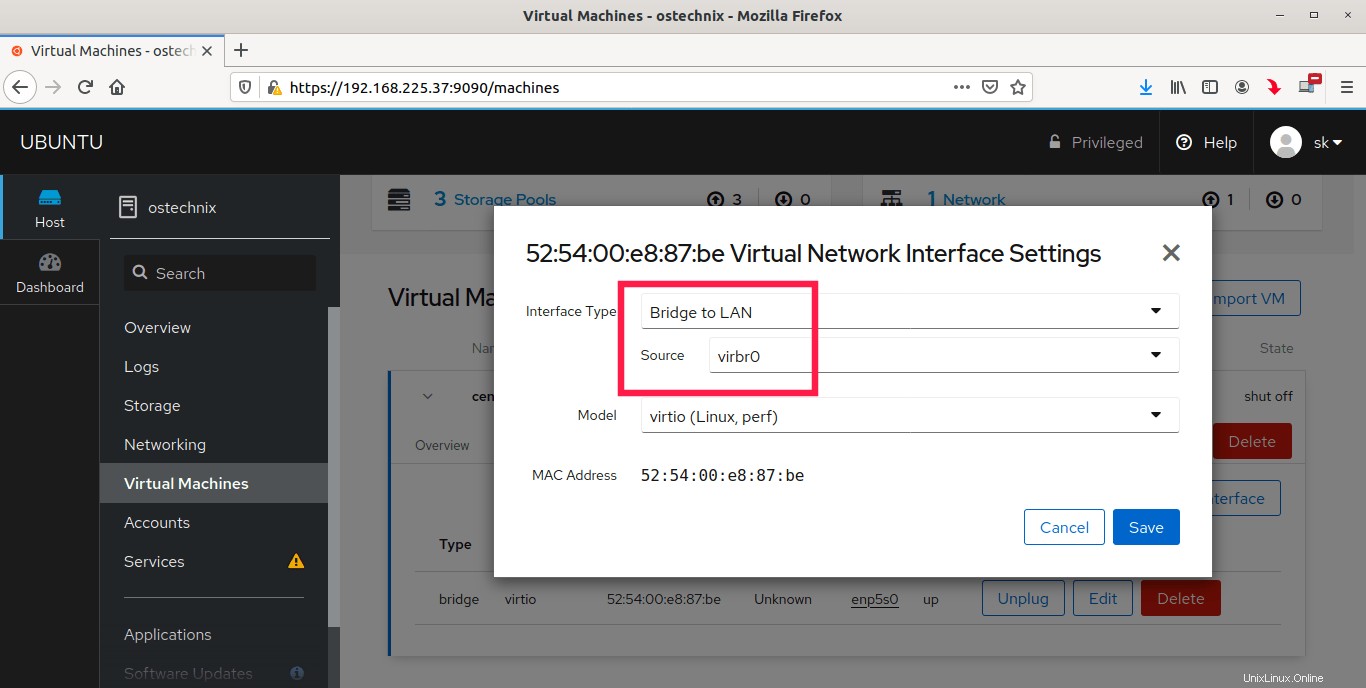
すべてが正常になったら、[実行]をクリックして仮想マシンを起動します。
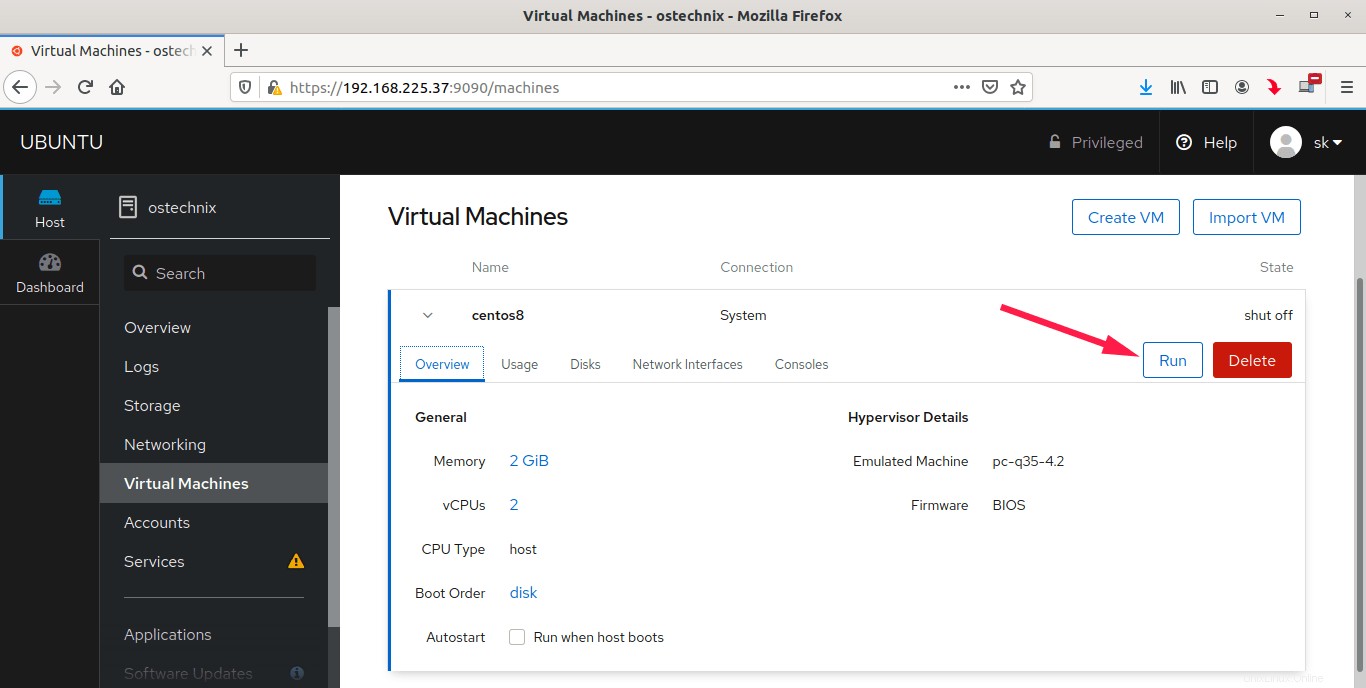
[コンソール]タブに移動して、新しく作成されたVMが実行されているかどうかを確認してください!
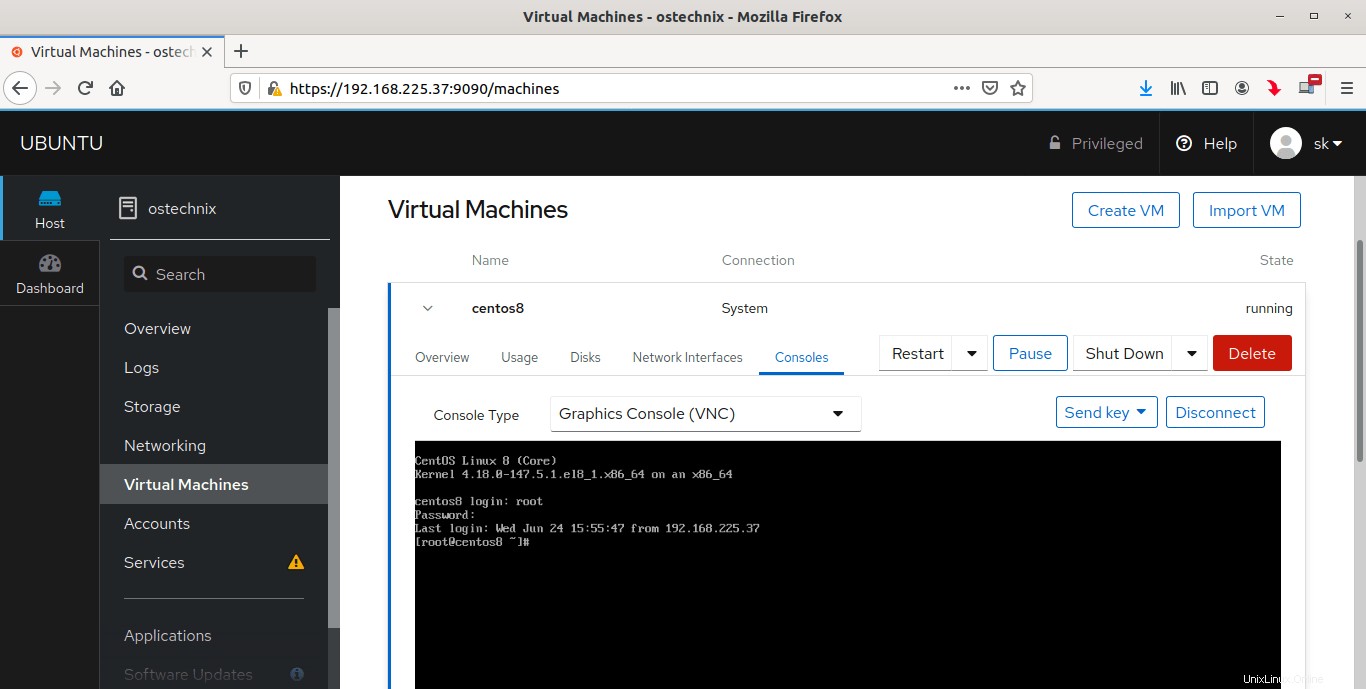
結論
このガイドでは、LinuxでVirt-install、Virt-manager、およびCockpitを使用してQcow2イメージを使用してKVM仮想マシンを作成する方法を学習しました。
関連記事:
- LinuxでVirtualboxVMをKVMVMに移行する方法