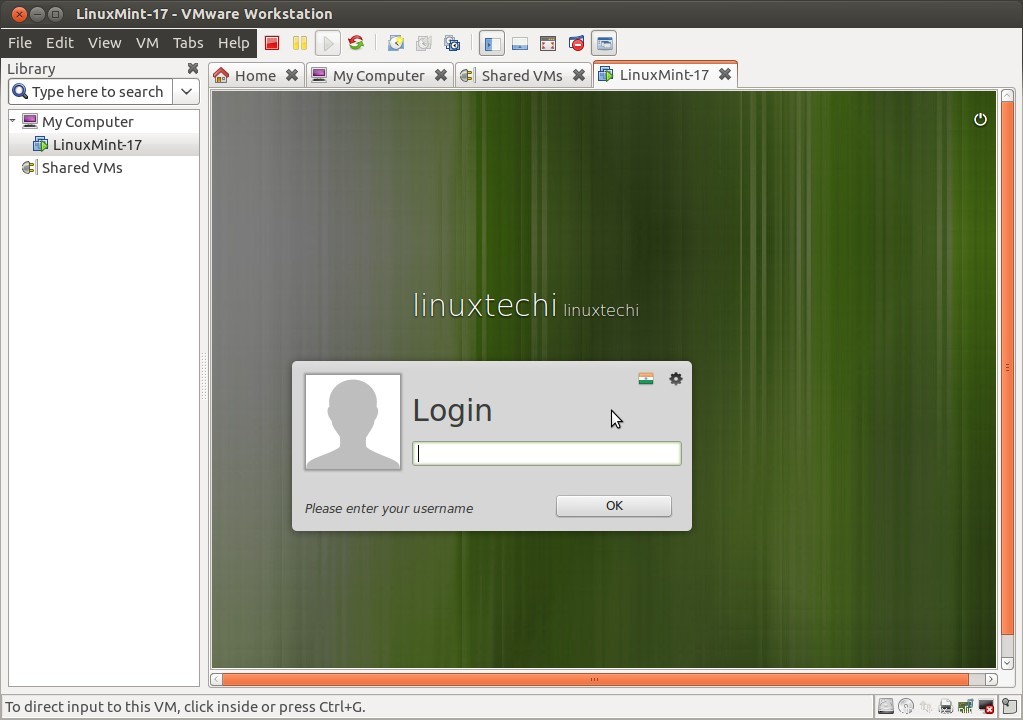以前の投稿では、「Ubuntu14.10へのVMwareWorkstation11のインストール手順」について説明しました。 」。この投稿では、Ubuntu14.10でVMwareWorkstation11を使用して仮想マシンを作成する方法を段階的に説明します。
ステップ:1VMwareWorkstationを起動します
ダッシュホーム—>検索->VMwareワークステーション
VMwareWorkstationをクリックします
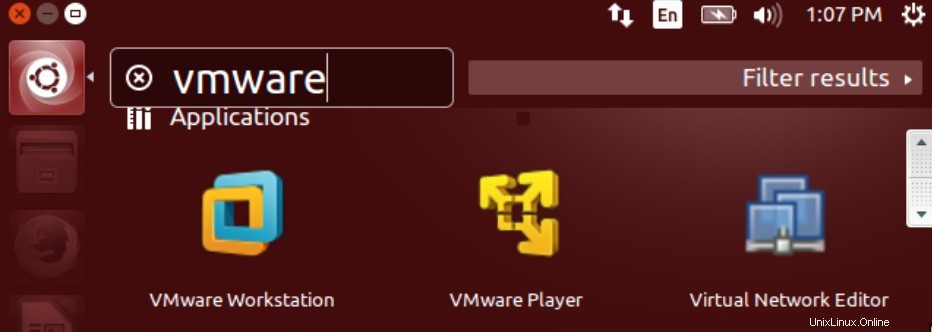
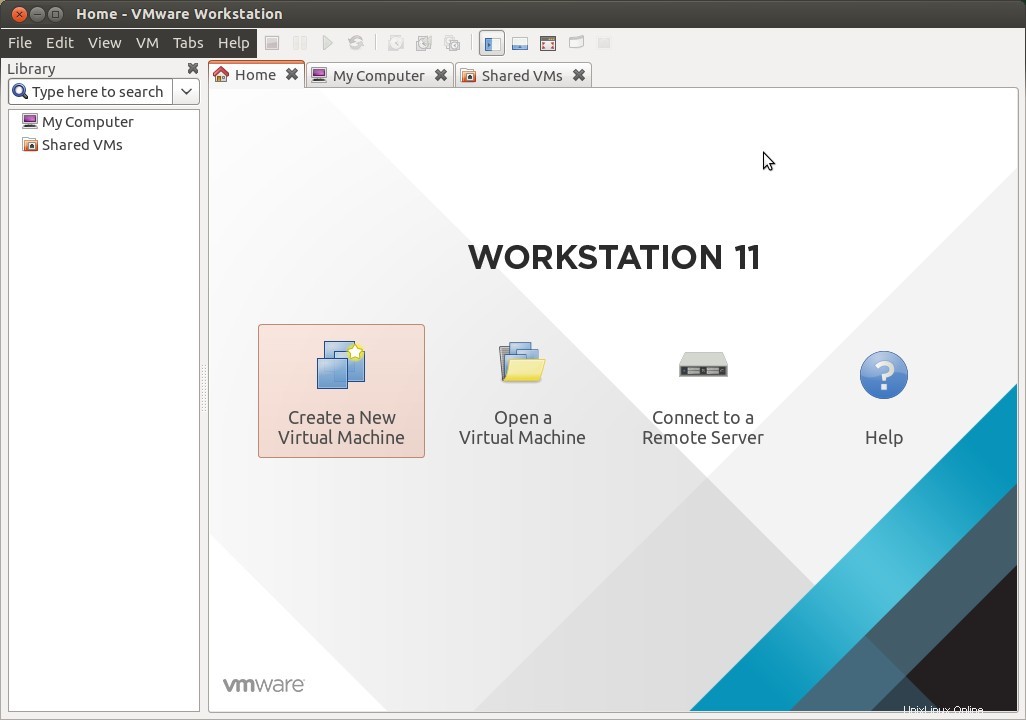
[新しい仮想マシンを作成する]をクリックします 」オプション
ステップ:2仮想マシンの構成のタイプを選択します
私の場合、推奨タイプを選択しました。
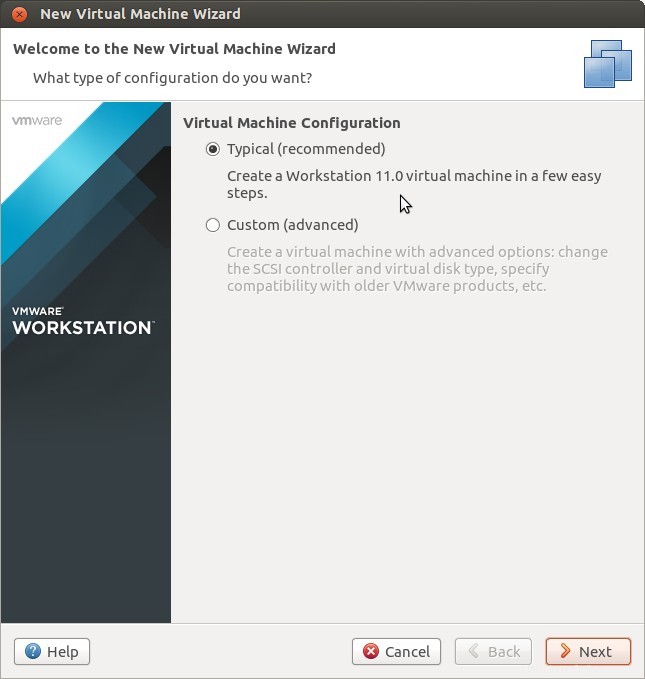
[次へ]をクリックします…
手順:3インストールメディアを指定します
インストールメディアは、CD/DVDやISOファイルなどの物理デバイスにすることができます。私の場合、Linuxmint-17のISOファイルを使用しています
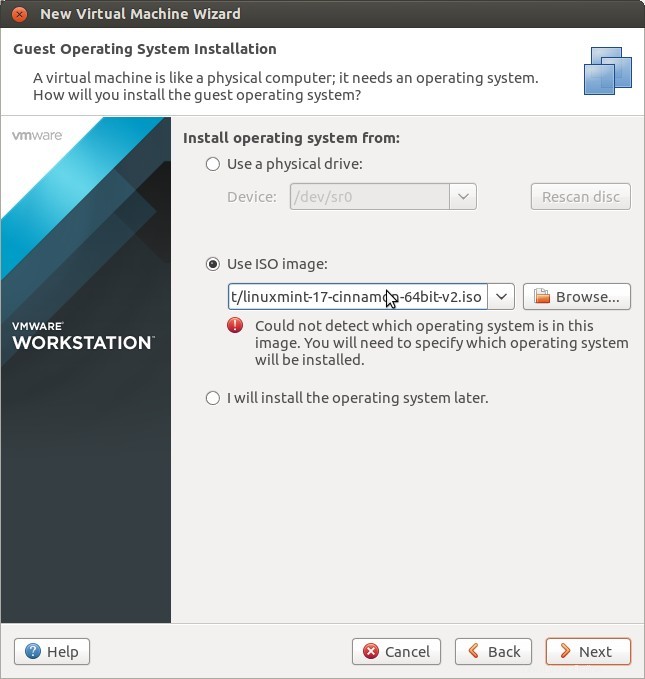
[次へ…]をクリックします。
ステップ:4ゲストオペレーティングシステムのバージョンを選択
[次へ]をクリックします…
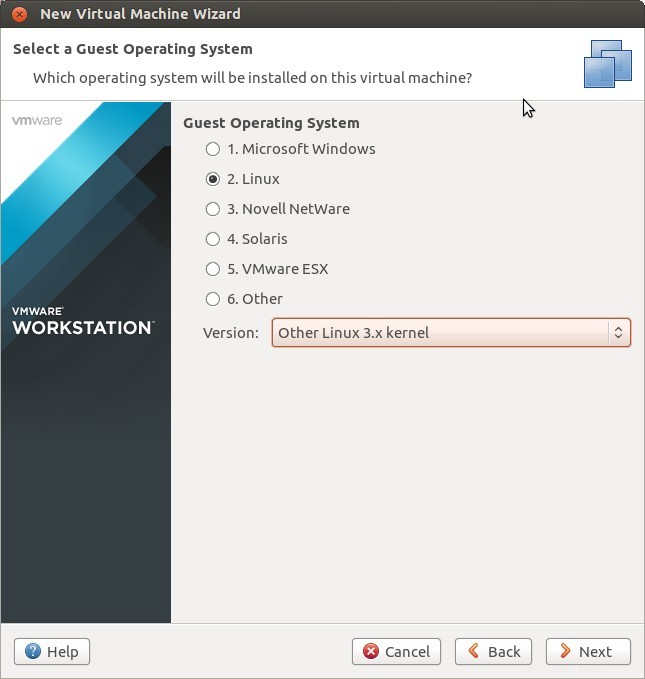
ステップ:5OSイメージが保存されるOS名と場所を定義します
デフォルトでは、vmwareワークステーションはvmwareフォルダーの下のユーザーのホームディレクトリにオペレーティングシステムイメージを作成します。要件に応じて、この場所を変更することもできます
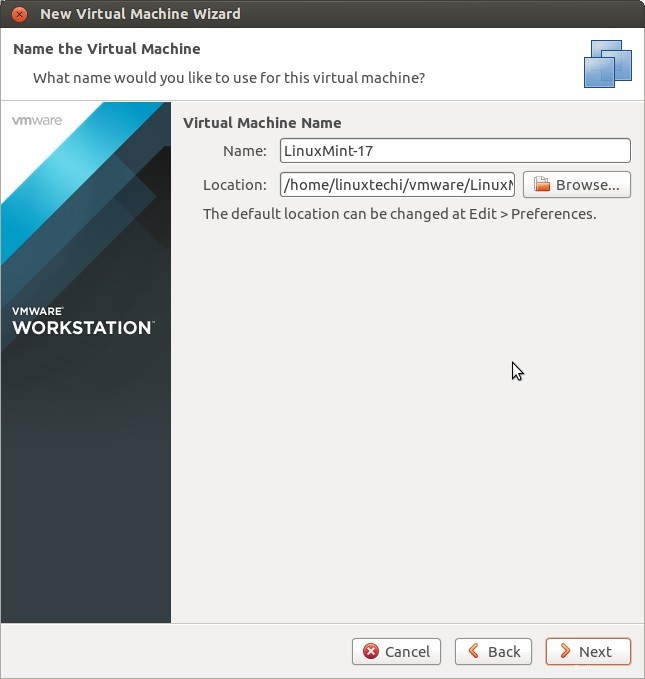
[次へ]をクリックします…
ステップ:6仮想マシンのディスク容量を指定する
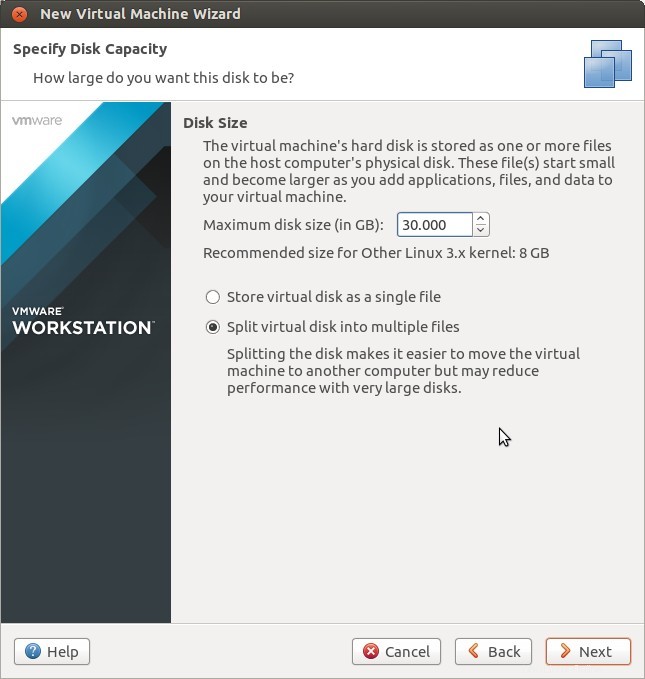
[次へ…]をクリックします。
ステップ:7仮想マシンのCPUやメモリなどのリソースを定義する
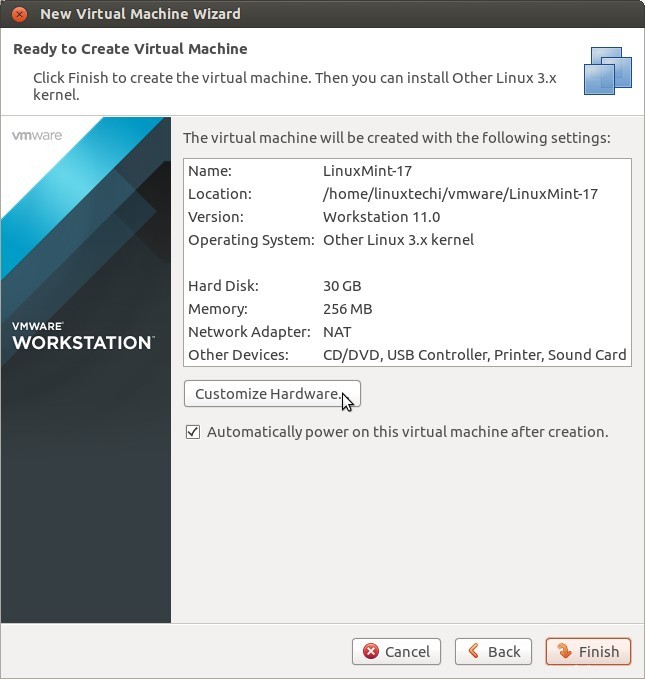
ハードウェアのカスタマイズをクリックします 。
要件に応じて、仮想マシンのCPUとメモリを指定します。このステップでは、Nat(ホストIPアドレスの共有に使用)やBridge(物理NICに直接接続)などのVM(仮想マシン)のネットワークを定義することもできます
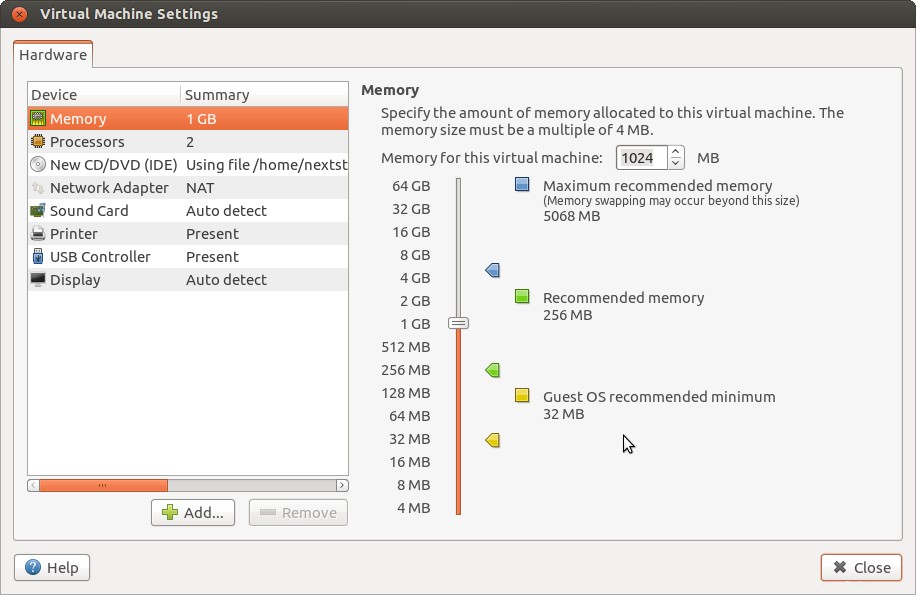
[閉じる]をクリックしてから[完了]をクリックします
ステップ:8OS(オペレーティングシステム)のインストールを開始します
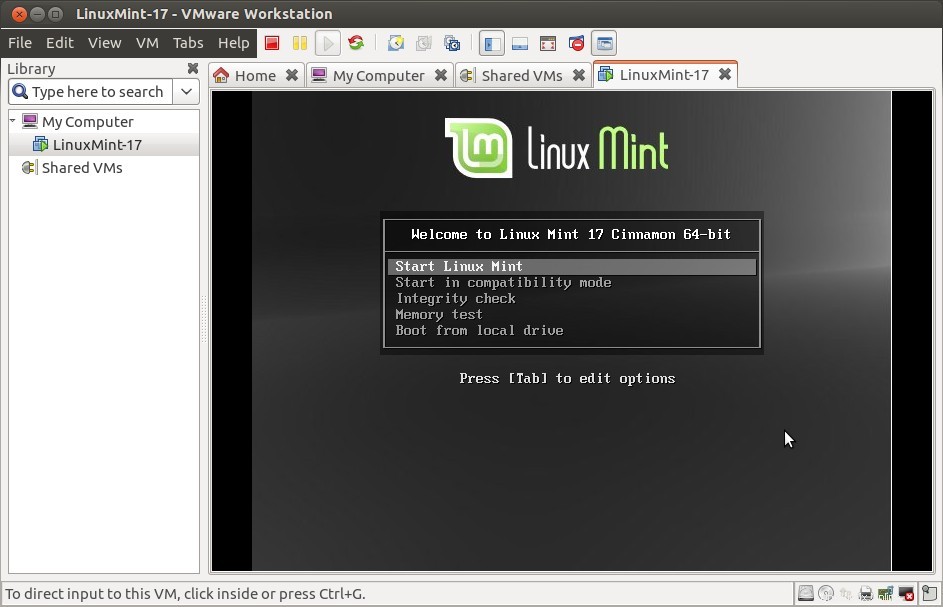
指示に従ってOSのインストールを完了します。
ステップ:9仮想マシンの管理:開始、停止、一時停止