Azure仮想マシン(VM)は、オンデマンドでスケーラブルなコンピューティングリソースの一種です。仮想化の柔軟性が得られます。物理的なハードウェアを購入して保守する必要はありません。マシン自体の面倒を見るだけです。必要に応じて、特定の構成で仮想マシンを簡単かつ迅速に作成できます。使用するVMのサイズは、実行するワークロードによって決まります。 Azure仮想ネットワーク内の仮想マシンを組織のネットワークに簡単に接続できます。
Azureには、仮想マシンの作成に使用できる多くのオペレーティングシステムイメージが用意されています。
仮想マシンにパブリックIPアドレスを割り当てて、リモートでアクセスすることができます。仮想マシンは、Azureの仮想ネットワークで作成する必要があります。 VMを作成するには、リストから場所を選択する必要があります。
Azure仮想マシンでは、長期的なコミットメントや前払いなしで、コンピューティング容量の料金を支払う必要があります。
前提条件
- Azureアカウント(アカウントがない場合は作成します)。
何をしますか?
- Azureにログインします。
- 仮想マシンを作成します。
- 仮想マシンに接続する
- 仮想マシンを削除する
Azureにログイン
ここをクリックしてAzureポータルに移動し、[サインイン]をクリックします。
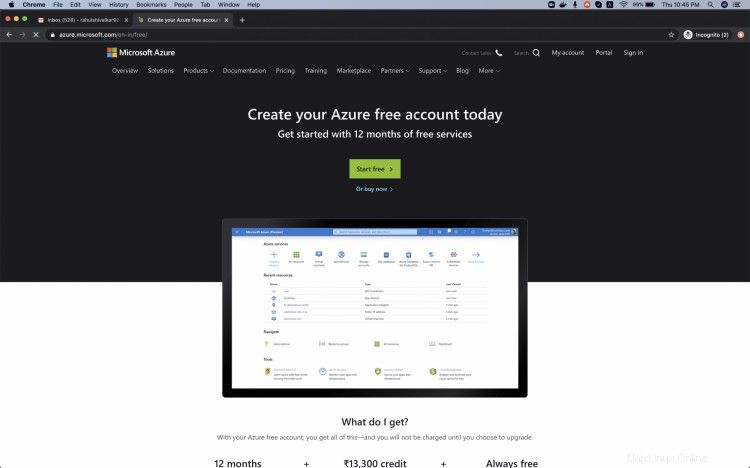
クレデンシャルを使用してアカウントにログインします。
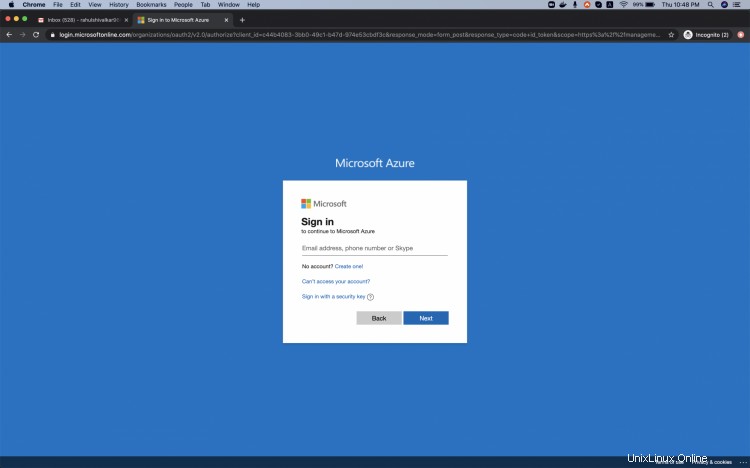
アカウントに正常にログインすると、次のようなメインページが表示されます。 Azureポータルの左上隅にある[MicrosoftAzure]の近くの3行をクリックして、ポータルメニューを表示します。
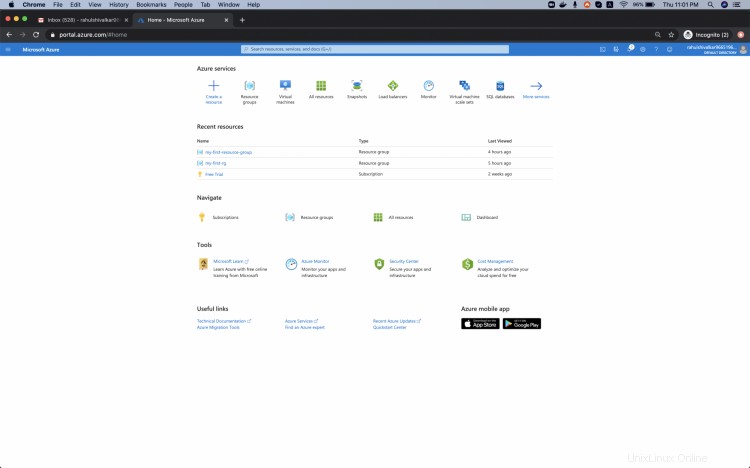
Azureクラウドで仮想マシンを作成する
左側のパネルの[すべてのサービス]をクリックします。
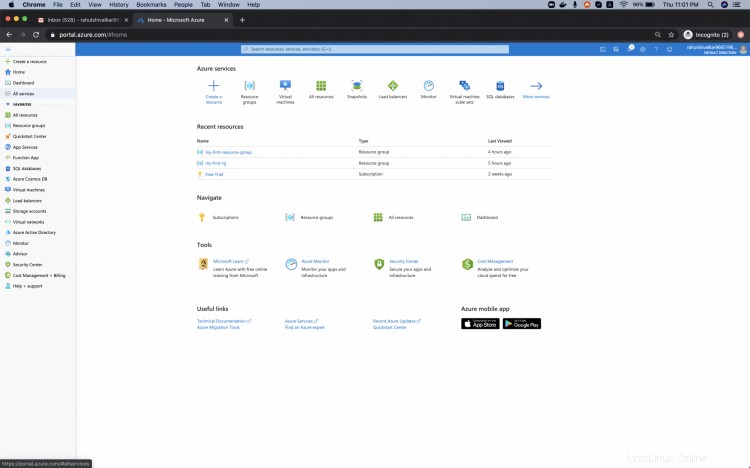
すべてのサービスを含む画面が表示されたら、[計算]->[仮想マシン]をクリックします。
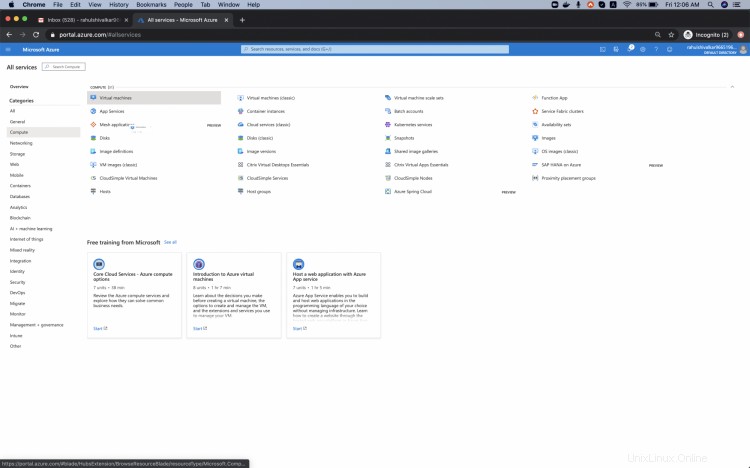
[追加]をクリックして、最初の仮想マシンを作成します。
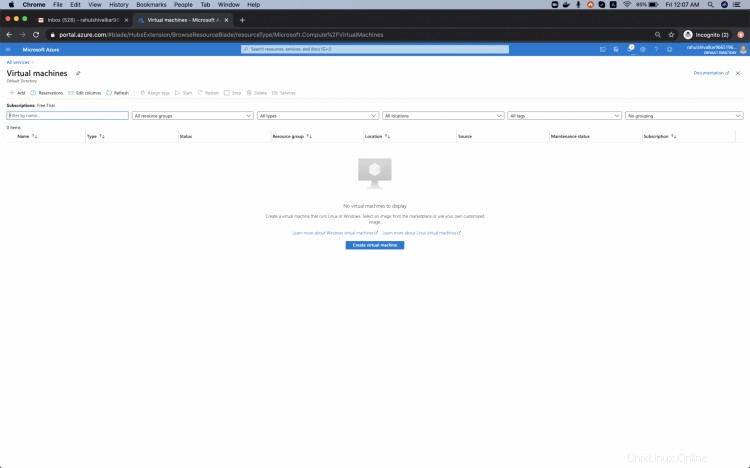
ここで、[リソースグループ]で[新規作成]をクリックし、my-resource-group名を入力して、[OK]を選択します。
仮想マシンに「my-first-vm」という名前を付け、「Central US」リージョンを選択し、必要に応じてサイズを変更し、「Username」と「Password」を追加します。仮想マシンへのログインに使用されます。 [次へ:ディスク]をクリックします。
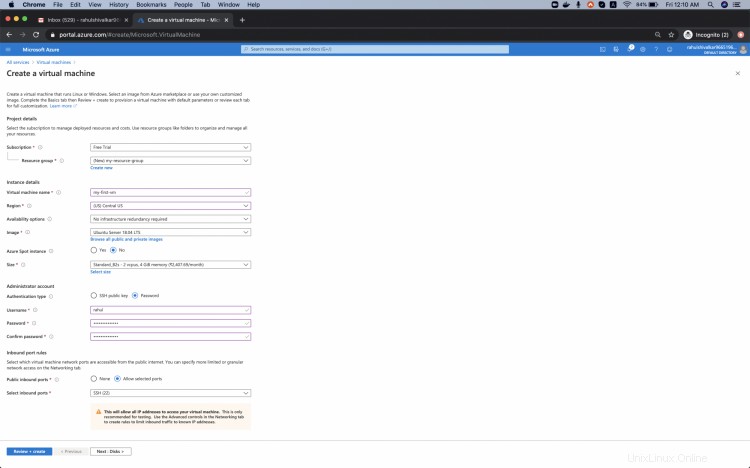
この設定を変更せずに、[次へ:ネットワーク]をクリックします。
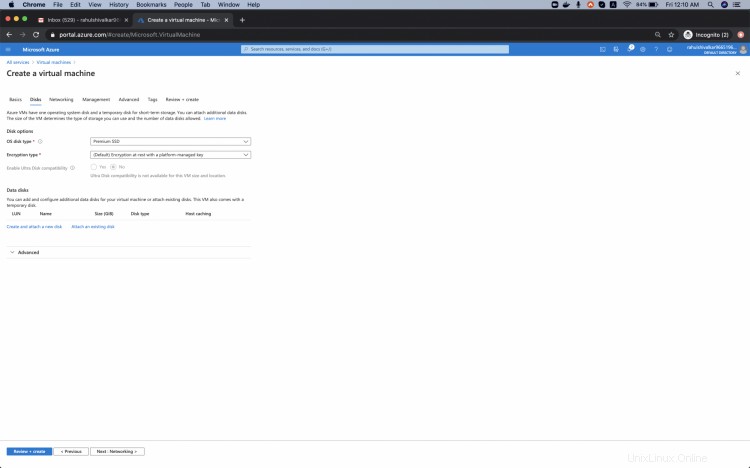
ここでは、仮想ネットワークがこの仮想マシン用にデフォルトで作成されます。すでに仮想ネットワークがある場合は、それを選択できます。
他の構成をそのままにして、[次へ:管理]をクリックします。
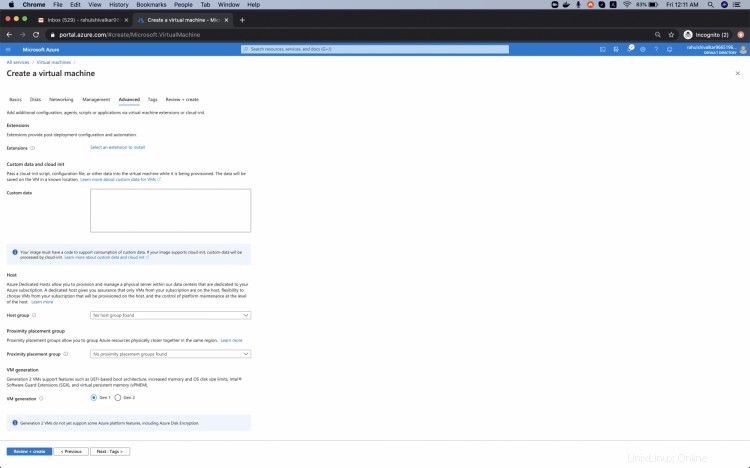
デフォルトの構成に進み、[次へ:詳細]をクリックします。
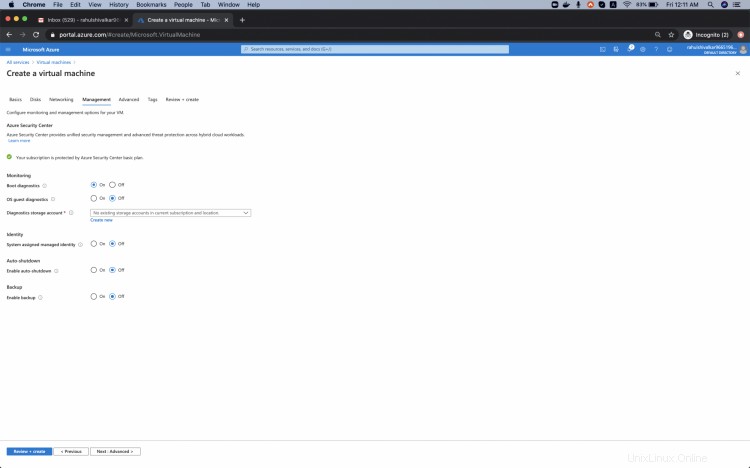
[次へ:タグ]をクリックして、デフォルトの構成に進みます。
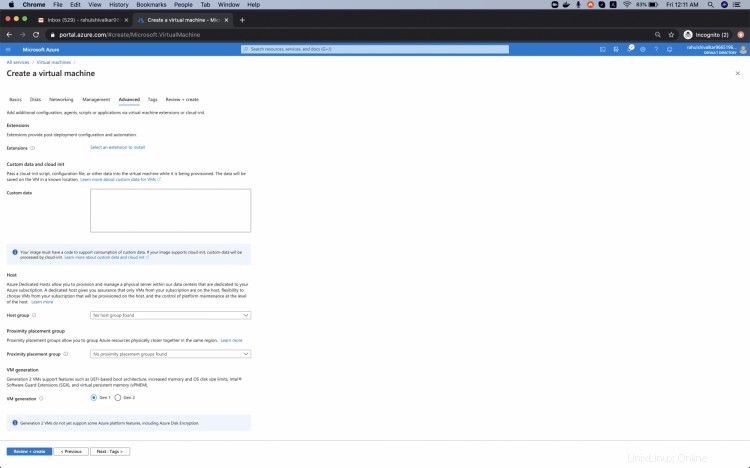
ここに「environment:test」タグを追加します。選択したタグをさらに追加できます。 [次へ:レビュー+作成]をクリックします
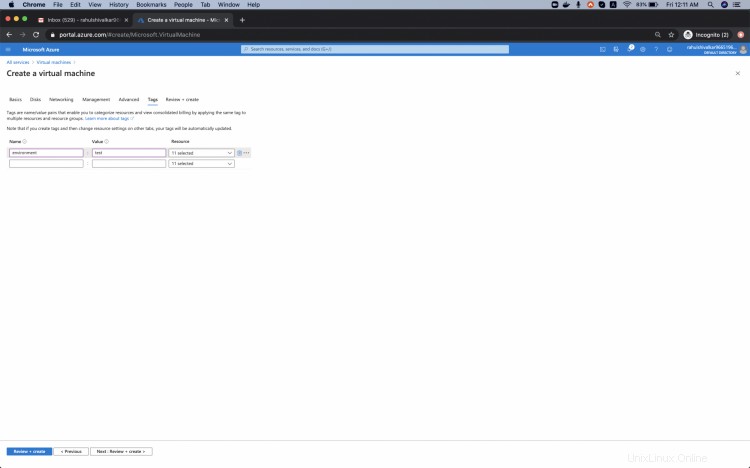
「検証に失敗しました。必要な情報がないか、無効です。」というエラーが表示されます。このエラーを修正するには、赤い点が付いた[管理]タブに移動します。
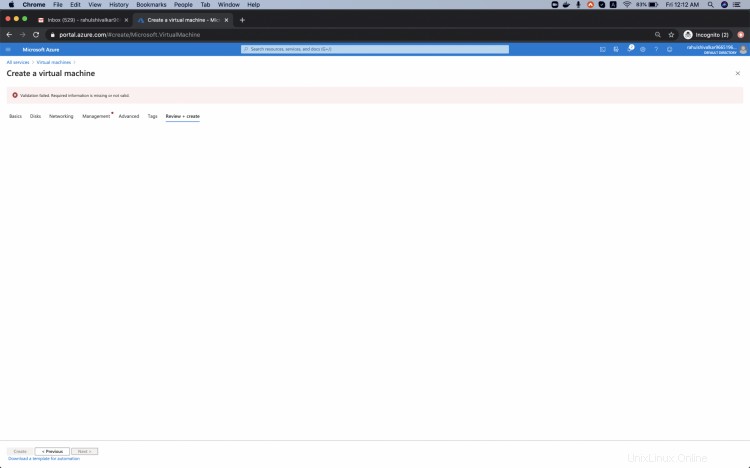
ここで、「現在のサブスクリプションと場所に既存のストレージアカウントがありません」というエラーが表示されます。
この理由は次のとおりです。「
今のところこのエラーを取り除くには、「ブート診断をオフのままにして」、「レビュー+作成」タブをクリックします。
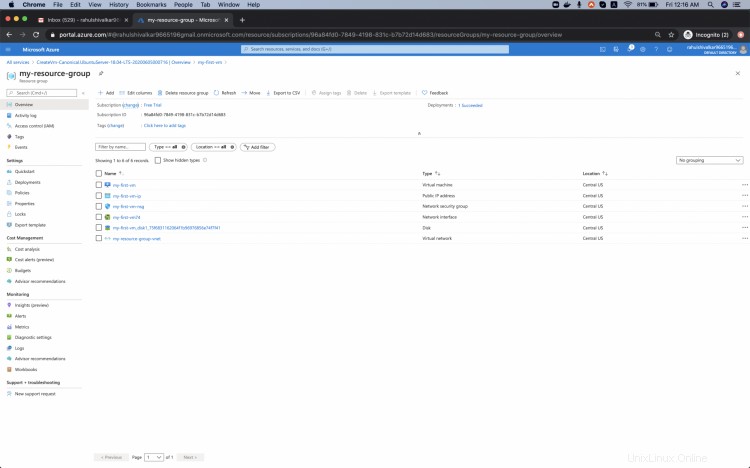
これで、「検証に合格しました」というメッセージが表示されます。
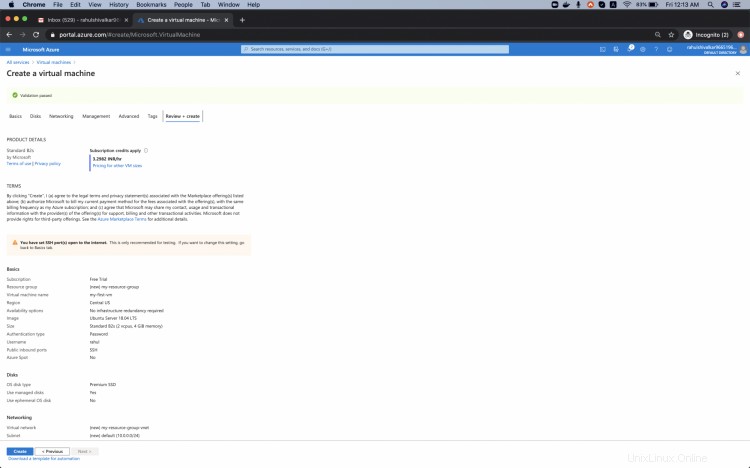
しばらく待ち、展開が完了したら、[リソースに移動]をクリックします。
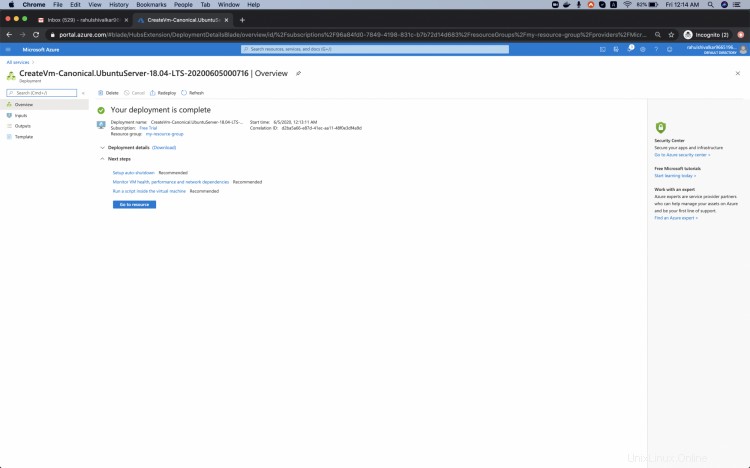
ここで、仮想マシンの準備ができていることがわかります。 [リソースグループ]をクリックして、仮想マシンの作成プロセスの一部として作成したリソースグループの下に作成されたすべてのリソースを確認します。
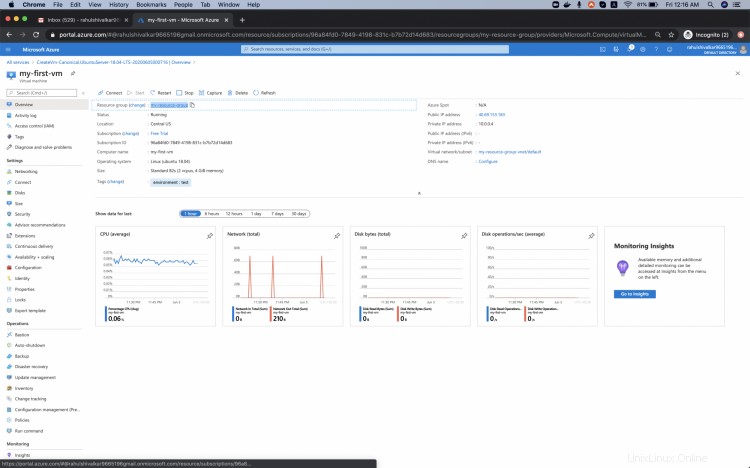
仮想マシンの作成時に作成されたリソースが複数あることがわかります。これらのリソースはすべて、作成した仮想マシンに属しています。
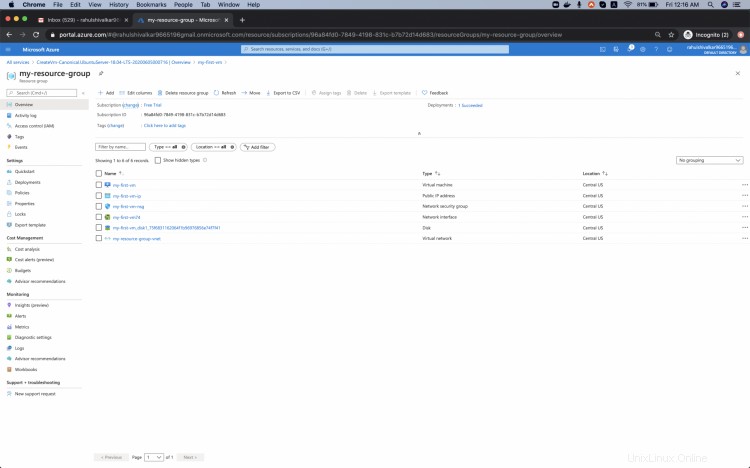
仮想マシンに接続する
作成した仮想マシンに接続するには、仮想マシンの[概要]ページに戻ります。
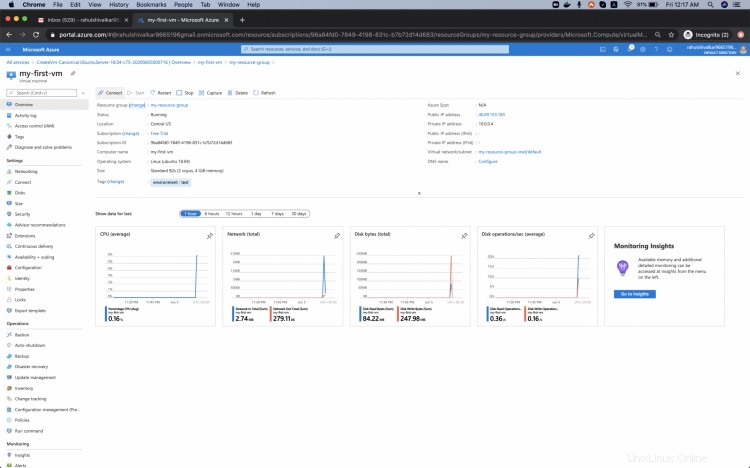
[接続]->[SSH]をクリックします。
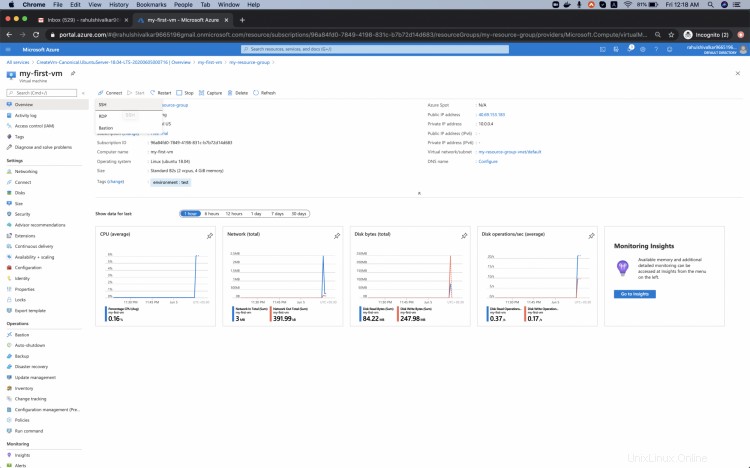
仮想マシンに接続するための「SSH」の下に接続の詳細が表示されます。ここからIPをコピーします。
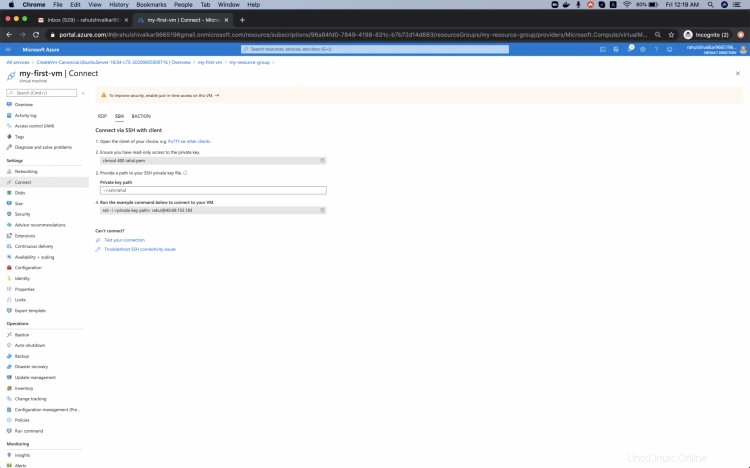
マシンのターミナルに移動し、sshコマンドを次のように入力します。 「ssh[メール保護]」。プロンプトが表示されたら、パスワードを入力します。
ターミナルから仮想マシンに正常に接続すると、次のような出力が表示されます。
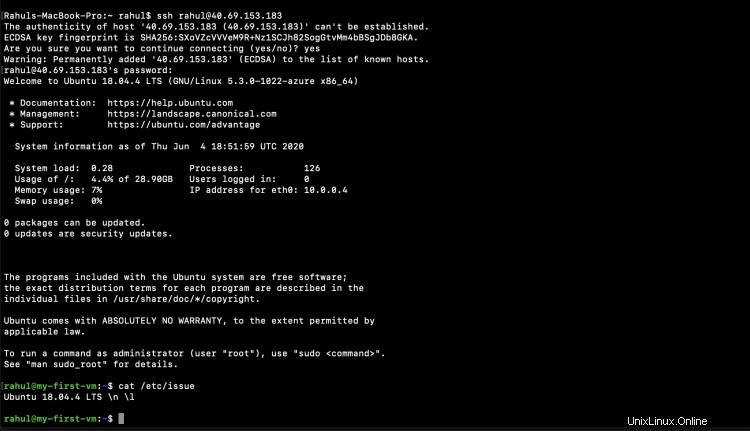
仮想マシンを削除する
仮想マシンが不要になった場合は、仮想マシンを作成したリソースグループを削除することで仮想マシンを削除できます。
テキストボックスにリソースグループ名を入力し、[削除]をクリックします。
リソースグループを削除すると、それに属するすべてのリソースが削除されます。
作成したリソースグループには他のリソースがないため、削除しても安全ですが、他のリソースが含まれている場合は、削除を避ける必要があります。他のリソースも削除するため、リソースグループ。
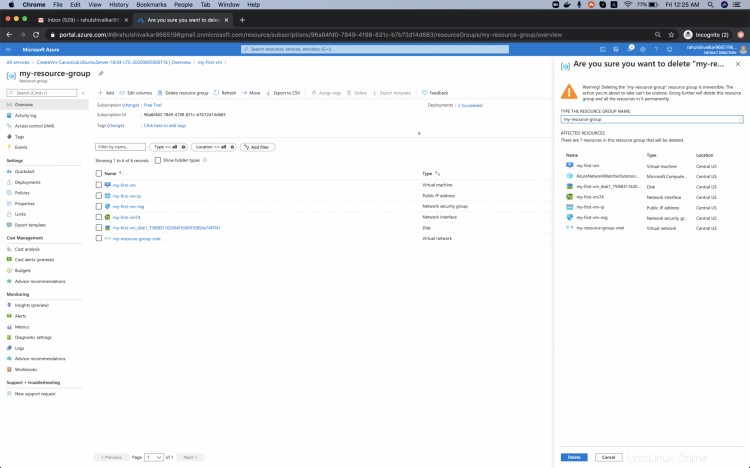
結論
この記事では、Azureクラウド上に最初の仮想マシンを作成する方法を学びます。マシンの作成中に発生したエラーを修正する方法を見ました。また、マシンが不要になったときに接続して削除する手順も確認しました。