概要
今日、仮想化はIT業界の主要なコンポーネントです。サーバー、ネットワーク、ストレージの各ドメインで仮想化の人気が高まっていることがわかります。ユーザーのニーズを満たすために、多くのオープンソース仮想化ソリューションが登場し、OracleVirtualBoxはその1つです。
この記事では、コマンドラインインターフェイスからVirtualBoxを管理するために使用されるVBoxManageユーティリティについて説明します。以下はVBoxManageユーティリティの構文です
$ VBoxManage [<general option>] <command>
上記のコマンドの一般的なオプションは、冗長モード、ロゴの抑制、応答ファイルなどです。コマンドには、vmの作成、vmの一覧表示、vm情報の表示などのさまざまなアクションがあります。
VBoxManageを使用してVMを作成する
VMを作成するには、VBoxManageutitlityでcreatevmコマンドを使用する必要があります。以下は同じ構文です:
createvm --name <name> [--groups <group>, ...] [--ostype <ostype>] [--register] [--basefolder <path>] [--uuid <uuid>]
以下のコマンドを使用して、サポートされているOSタイプを一覧表示できます。
$ VBoxManage list ostypes
CLIからUbuntu-64vmを作成しましょう:
$ VBoxManage createvm --name ubuntu-server --ostype Ubuntu_64 --register
上記のコマンドを実行すると、次の出力が生成されます:
Virtual machine 'ubuntu-server' is created and registered. UUID: 7433725a-f314-44c7-8625-91d61cc6125d Settings file: '/home/linux-techi/VirtualBox VMs/ubuntu-server/ubuntu-server.vbox'
これで、VirtualBoxManagerで新しく作成されたVMを確認できます
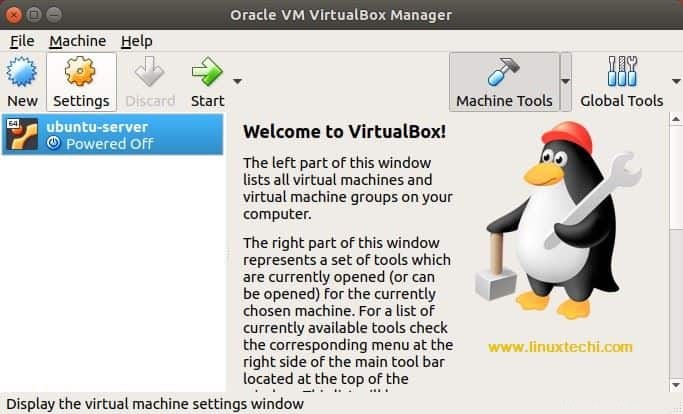
VMの更新
CLIからVMを正常に作成しました。ただし、現時点ではこのVMは使用できません。NICを割り当て、メモリを割り当て、ディスクを接続することで、VMを使用できるようにすることができます。
VBoxManageを介してネットワークを作成する
ブリッジネットワークを作成するには、次の2つのコマンドを実行します。
$ VBoxManage modifyvm ubuntu-server --bridgeadapter1 vmnet1 $ VBoxManage modifyvm ubuntu-server --nic1 bridged
上記の例では、vmnet1ネットワークを使用しています。 OracleVirtualBoxのインストール時にデフォルトで作成されます。
メモリの割り当て
メモリを割り当てるには、次のコマンドを実行します:
$ VBoxManage modifyvm ubuntu-server --memory 2048
ハードディスクを作成する
ハードディスクを作成するには、次のコマンドを実行します。
$ VBoxManage createhd --filename VirtualBox\ VMs/ubuntu-server/ubuntu-server.vdi --size 10000 --format VDI
上記のコマンドを実行すると、次の出力が生成されます。
0%...10%...20%...30%...40%...50%...60%...70%...80%...90%...100% Medium created. UUID: 5f530d25-da57-4030-bf56-32d5a29c91b5
このコマンドは、仮想ハードディスクを作成します。現在、どのVMにも関連付けられていません。
SATAコントローラーを追加
前のセクションでは、仮想ハードディスクを作成しました。そのディスクを接続するにはSATAコントローラーが必要です。以下のコマンドはSATAコントローラーを作成します。
$ VBoxManage storagectl ubuntu-server --name "SATA Controller" --add sata --controller IntelAhci
ストレージを接続する
これで、SATAコントローラーと仮想ハードディスクが1か所に配置されました。以下のコマンドを使用して、仮想ディスクをSATAコントローラーに接続しましょう。
$ VBoxManage storageattach ubuntu-server --storagectl "SATA Controller" --port 0 --device 0 --type hdd --medium VirtualBox\ VMs/ubuntu-server/ubuntu-server.vdi
ISO用のIDEコントローラーを追加
新しいVMを作成しているため、ISOイメージからOSをインストールする必要があります。それでは、次のコマンドを使用してIDEコントローラーを追加しましょう:
$ VBoxManage storagectl ubuntu-server --name "IDE Controller" --add ide --controller PIIX4
ISOイメージをIDEコントローラーに添付する
ISOイメージをIDEコントローラーにアタッチするには、次のコマンドを実行します。
$ VBoxManage storageattach ubuntu-server --storagectl "IDE Controller" --port 1 --device 0 --type dvddrive --medium /home/linux-techi/ubuntu-18.04-desktop-amd64.iso>
VMを起動
これでVMが構成され、インストールの準備が整いました。次のコマンドを使用してVMを起動しましょう
$ VBoxManage startvm ubuntu-server
このコマンドは、OSのインストールを実行できるVirtualBoxManagerを開きます。
スナップショットの操作
スナップショットは、VMのポイントインタイムコピーです。次のコマンドを使用してスナップショットを作成できます:
$ VBoxManage snapshot ubuntu-server take "first-snapshot"
上記のコマンドを実行すると、次の出力が生成されます。
0%...10%...20%...30%...40%...50%...60%...70%...80%...90%...100% Snapshot taken. UUID: cd5dadc1-dd8f-427e-a6b8-5a3e93307ef9
このスナップショットはVirtualBoxマネージャーで確認できます:
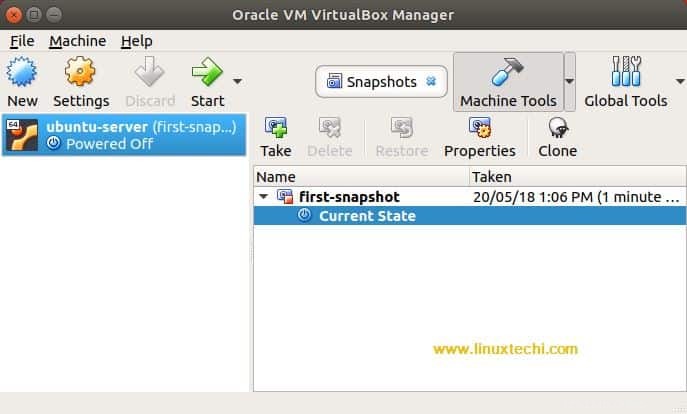
スナップショットに戻すには、次のコマンドを実行します。
$ VBoxManage snapshot ubuntu-server restore "first-snapshot"
上記のコマンドを実行すると、次の出力が生成されます。
Restoring snapshot ' first-snapshot' (cd5dadc1-dd8f-427e-a6b8-5a3e93307ef9) 0%...10%...20%...30%...40%...50%...60%...70%...80%...90%...100%
VMの削除
VMを削除するには、次のコマンドを実行します。
$ VBoxManage unregistervm ubuntu-server --delete
上記のコマンドを実行すると、次の出力が生成されます:
0%...10%...20%...30%...40%...50%...60%...70%...80%...90%...100%
このコマンドは、システムからすべての仮想マシンファイル(構成ファイルと仮想ハードディスク)を削除することに注意してください。
結論
このチュートリアルは、VBoxManageユーティリティの出発点として適しています。それに関するすべての詳細をカバーすることは、このチュートリアルの範囲を超えています。詳細については、こちらの公式文書を参照してください
また読む :ArchLinuxにVirtualBoxをインストールする方法
また読む :LinuxのVirtualBoxでネストされた仮想化を有効にする方法