KVM Kernel-Based Virtual Machineの略で、ハードウェア仮想化拡張機能の助けを借りて複数のゲストオペレーティングシステムを実行する機能を提供する仮想化ソフトウェアです。 Linuxなどのさまざまなゲストオペレーティングシステムをサポートします 、ウィンドウ 、Solaris、Haiku、REACTOSなど。このガイドでは、KVMを Fedora 26 / Fedora 25にインストールする方法を説明します。 。
KVMは、コマンドラインまたは使用可能なグラフィカルツールを使用して管理できます。 Virt-Manager(Virtual Machine Manager)は、KVMベースの仮想マシンを管理するために最も広く使用されているアプリケーションであり、KVMベースの仮想マシンの作成、編集、開始、停止、およびホスト間のゲストマシンのライブまたはコールドマイグレーションをサポートします。
前提条件
前述のように、KVMは、CPUがハードウェア仮想化(Intel VTまたはAMD-V)をサポートしている場合にのみ機能します。 CPUがVT機能をサポートしているかどうかを確認するには、次のコマンドを実行します。
# egrep '(vmx|svm)' /proc/cpuinfo

上記のコマンドがvmxまたはsvmを示す出力で返される場合、ハードウェアはVTをサポートし、そうでない場合はサポートしません。
KVMのインストール
次のコマンドを発行して、最新のqemuパッケージと、仮想マシンを管理するためのグラフィカルインターフェイスを提供するvirt-managerをインストールします。
# dnf groupinstall "Virtualization" # dnf install qemu-img libvirt libvirt-python libvirt-client
- qemu-kvm =QEMUエミュレーター
- qemu-img =QEMUディスクイメージマネージャー
- virt-install =仮想マシンを作成するためのコマンドラインツール。
- libvir t=仮想マシンを管理してハイパーバイザーを制御するlibvirtdデーモンを提供します。
- libvirt-client =サーバーにアクセスするためのクライアント側APIを提供し、仮想マシンを管理するためのコマンドラインツールを提供するvirshユーティリティも提供します。
- virt-viewer –グラフィカルコンソール
仮想マシンの作成
KVMおよびその他のツールをインストールすると、仮想マシンの作成を開始する準備が整います。コマンドラインモードとグラフィカルモードの両方で仮想マシンを作成する方法を見ていきます。
コマンドラインモード
virt-installは、コマンドラインを使用して仮想マシンを作成するために使用されます。このコマンドでは、CPU、メモリ、ディスク、ネットワーク、インストールメディアの場所、OSバリアントなどの仮想マシンを作成するために、複数の入力が必要です。
# virt-install --name=itzgeekguest --ram=1024 --vcpus=1 --cdrom=/tmp/CentOS-6.5-x86_64-minimal.iso --os-type=linux --os-variant=rhel6 --network bridge=br0 --graphics=spice --disk path=/var/lib/libvirt/images/itzgeekguest.dsk,size=4
注: 上記のコマンドは、ブリッジネットワーク「br0」を使用して仮想マシンが外部ネットワークと通信できるようにします。Fedoraでのブリッジネットワークの作成に関するチュートリアルを見つけることができます。 。
–名前 –仮想マシンの名前
–ram –メモリサイズ(MB)
–vcpus –仮想CPUの数
–cdrom –ISOイメージの場所
–os-type – Linux、Windows、UnixなどのOSタイプ
–os-variant – rhel 6、solarisなどのOSバリアント
–ネットワーク –ネットワーキング
–グラフィック –ゲスト表示設定
–ディスクパス –サイズが4GBのディスクの場所
上記のコマンドを発行すると、virt-installは仮想マシンを作成し、OSインストール用のvirtビューアコンソールを起動します。
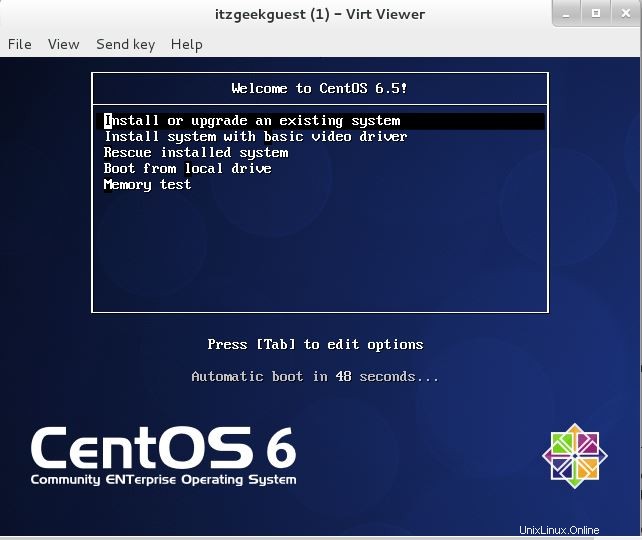
グラフィカルモード
GUIモードのターミナルで次のコマンドを入力します。
# virt-manager
または
アクティビティ–>検索–> VirtualMachineManager。
rootアクセス権がない場合は、パスワードの入力を求められることがあります。
開いたら、localhost(QEMU)を右クリックし、[新規]をクリックします。 Virtual Machine Managerは、仮想マシンを作成するための新しいウィザードを開始します。このグラフィカルモードの使用に問題はありません。
ステップ1:仮想マシンに名前を付ける必要があります。同じウィンドウで、オペレーティングシステムのインストール方法を選択するように求められます。ここでは、ISOイメージまたはCD-ROMからインストールすることを選択しました。
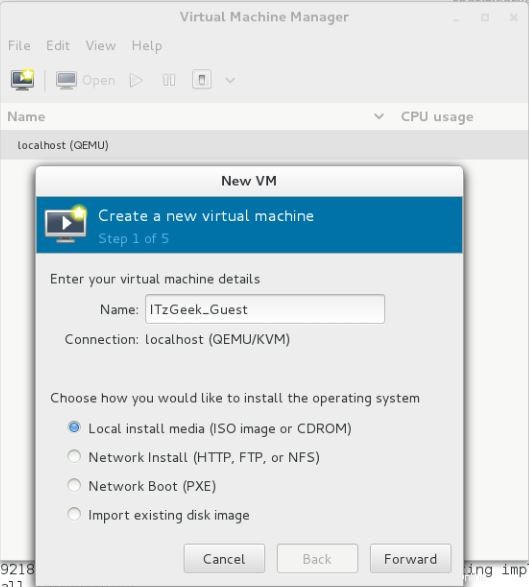
ステップ2:ISOイメージの場所を入力するか、物理CD-ROMを使用します。オペレーティングシステムのタイプとバージョンを選択することを忘れないでください。
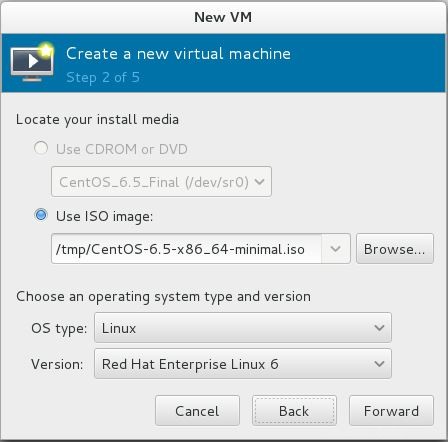
手順3:仮想マシンのCPUとメモリを構成します。
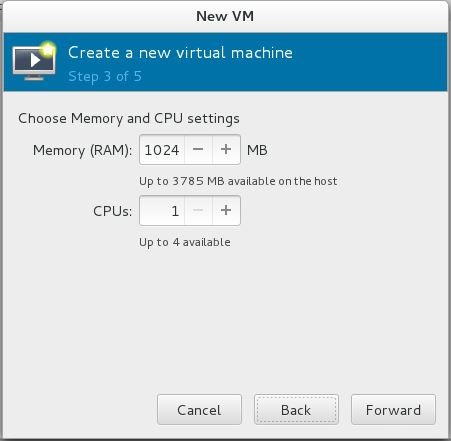
ステップ4:仮想マシンに割り当てるストレージの量を指定する必要があります。[今すぐディスク全体を割り当てる]のチェックを外します。これにより、VMの作成時にディスク全体を割り当てることができなくなります。ディスクサイズは、仮想マシンの使用状況に応じて動的に割り当てられます。
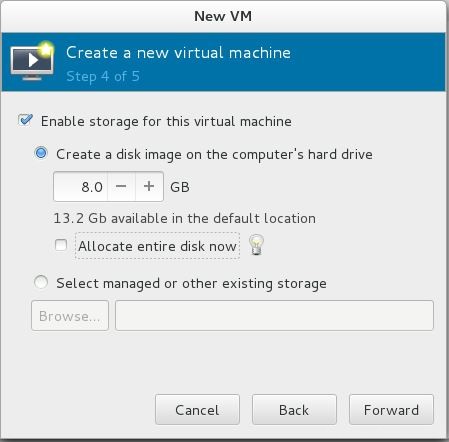
ステップ5:すべての設定の概要。仮想マシンがネットワークの外部と通信できるようにするには、詳細設定をクリックしてブリッジネットワークを選択します。 [完了]をクリックします。
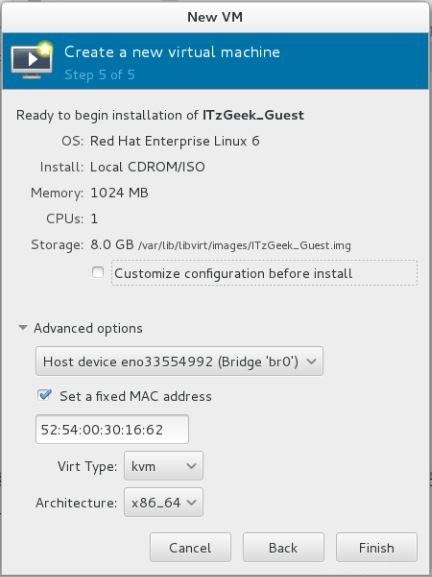
ステップ6:vmが作成されると、KVMは入力に応じて仮想マシンの作成を開始します。 Virt Managerは、OSインストール用のコンソールを起動します。次の画面は、CentOS6のインストール画面を示しています。
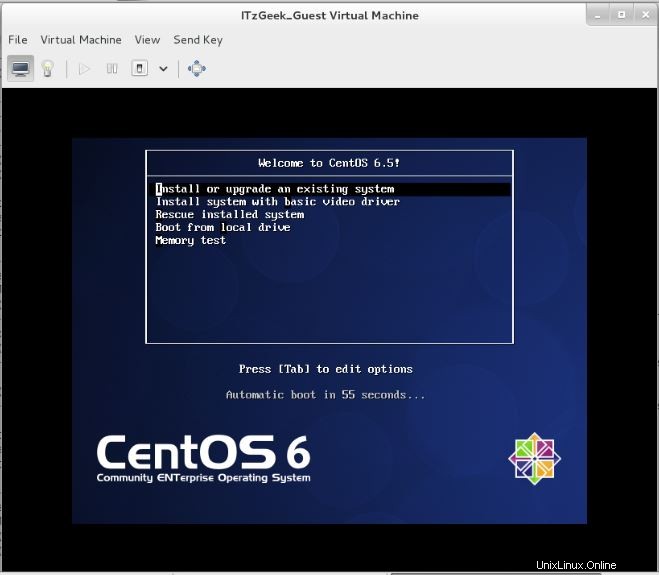
仮想マシンの管理
仮想マシンマネージャーを使用すると、選択した仮想マシンを右クリックして、開始、電源オフ、リセット、クローン作成、移行などのvmのライフサイクルアクションを実行できます。
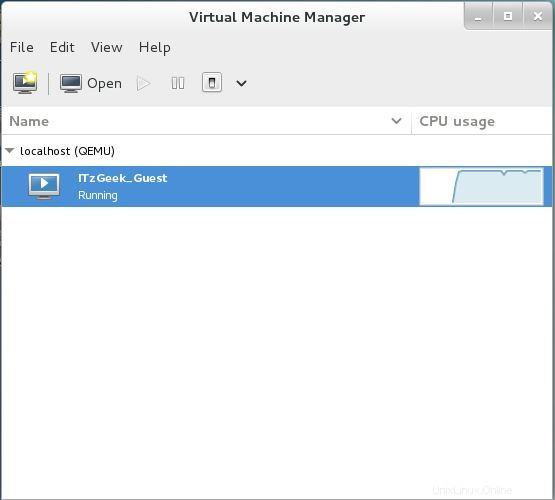
virt managerを使用した仮想マシンの管理は非常に簡単で、VMコンソールの「bulp」アイコンをクリックするだけです。ここで、デバイスを追加、変更、および削除できます。
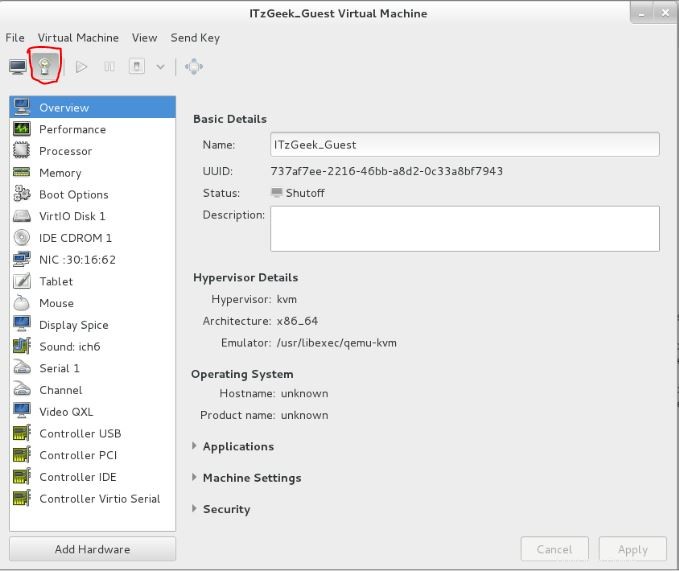
以上です。