前のトピックでは、コマンドラインでKVMマシンを作成および管理する方法について説明しました。コマンドライン愛好家にとって、これは仮想マシンでタブを作成および維持するための理想的な方法です。グラフィカルディスプレイの使用を好む人にとって、コックピットユーティリティは非常に便利です。
Cockpitは、Linuxサーバーのさまざまな側面を簡単に監視および管理できる無料のオープンソースWebベースのGUIです。軽量でリソースに優しいため、リソースを浪費することも、サブシステムを再発明したり、独自のツールレイヤーを追加したりすることもありません。これは純粋にオンデマンドのサービスであり、通常のシステムログイン資格情報を使用します。
コックピットでは、次のような操作のサブセットを実行できます。
- ファイアウォールの構成。
- ユーザーアカウントの作成と管理。
- ネットワーク設定の構成。
- 仮想マシンの作成と管理。
- ソフトウェアパッケージの更新/アップグレード。
- コンテナのダウンロードと実行。
- システムログの検査。
- サーバーのパフォーマンスを監視します。
このガイドの主な焦点は、コックピットWebコンソールを使用してkvm仮想マシンを管理することです。
前提条件
先に進む前に、KVMとそれに関連するすべてのパッケージがサーバーにインストールされていることを確認してください。 Ubuntu 20.04を実行している場合は、Ubuntu20.04にKVMをインストールする方法を確認してください。
CentOS 8ユーザー向けに、CentOS8.xおよびRHEL8.xにKVMをインストールする方法に関するガイドもあります。
さらに、コックピットがインストールされていることを確認します。 Ubuntu20.04にコックピットをインストールする方法とCentOS8にコックピットをインストールする方法を確認してください。
このガイドでは、Ubuntu20.04システムでKVM仮想マシンを管理します。
ステップ1)追加の依存関係をインストールします
仮想マシンを管理するには、最初にコックピットマシンパッケージをインストールする必要があります。これは、仮想マシンのコックピットユーザーインターフェイスです。このパッケージは、プラットフォームの仮想化を処理するlibvirt仮想化APIと通信します。
Ubuntu / Debianにcockpit-machinesパッケージをインストールするには、次のコマンドを実行します:
$ sudo apt install cockpit-machines
CentOS 8.x、RHEL 8.x、およびRocky Linux 8の場合、次のコマンドを実行します。
$ sudo dnf install cockpit-machines
インストールしたら、コックピットユーティリティを再起動します。
$ sudo systemctl restart cockpit
そして、それが実行されているかどうかを確認します:
$ sudo systemctl status cockpit
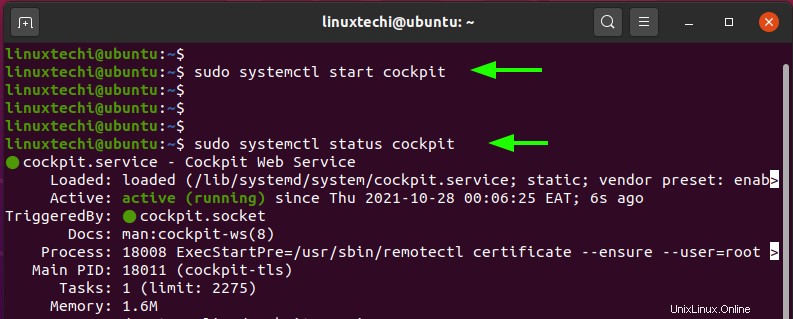
ステップ2)コックピットのWebコンソールにアクセスします
コックピットにアクセスするには、ブラウザを起動して、以下に示すリンクを参照してください。
https:// server-IP:9090
コックピットのWebコンソールへのアクセスに問題がある場合は、ファイアウォールでポート9090を開く必要があります。これは、コックピットがリッスンするポートです。 UFWファイアウォールを実行している場合は、次のコマンドを実行します。
$ sudo ufw allow 9090/tcp $ sudo ufw reload
初めてログインする場合は、危険なサイトを閲覧しようとしているという警告が表示されます。しかし、心配しないでください。このような「警告」が表示される理由は、コックピットがCA(認証局)によって認識されない自己署名SSL証明書を使用して暗号化されているためです。
この制限を回避するには、[詳細]ボタンをクリックします。
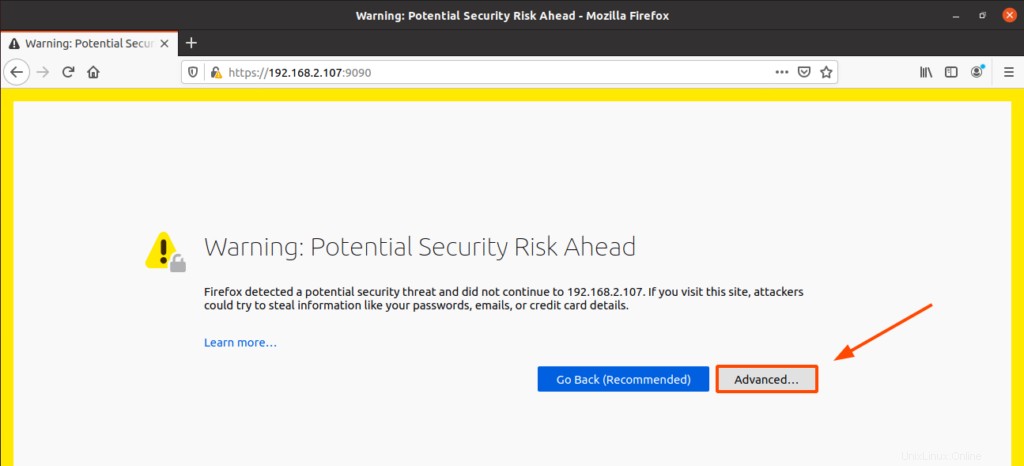
次に、[リスクを受け入れて続行]をクリックして、コックピットのログインページに進みます。
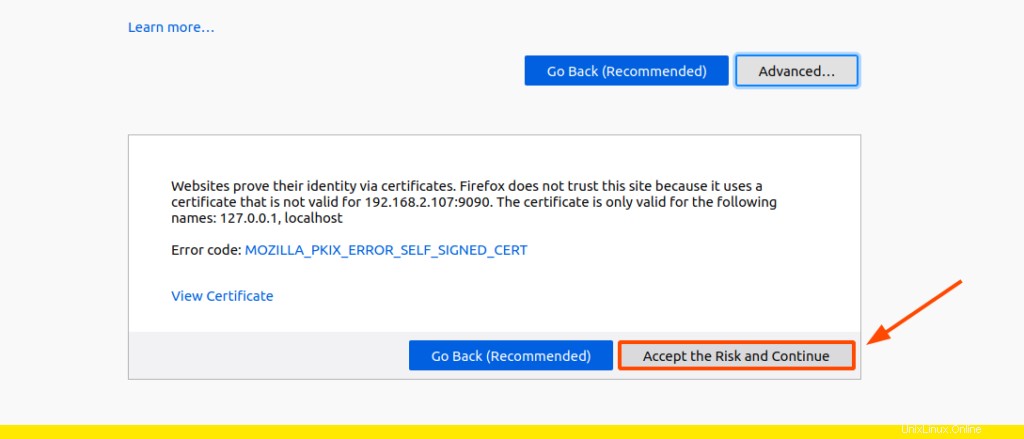
ログイン画面で、ユーザー名とパスワードを入力し、[ログイン]をクリックしてコックピットダッシュボードにアクセスします。
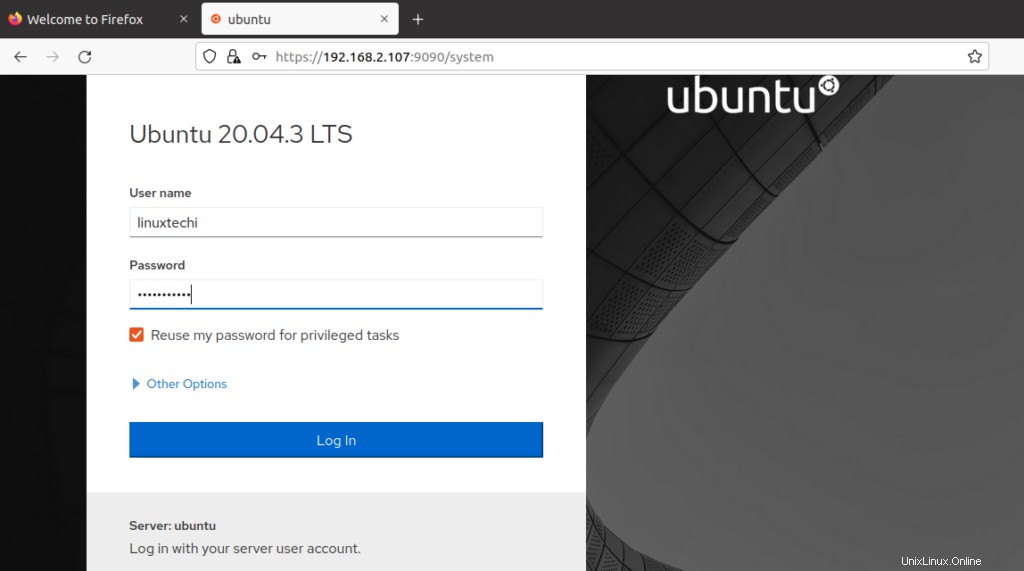
これにより、システムのパフォーマンスメトリックを一目で確認できるこの「概要」セクションが表示されます。
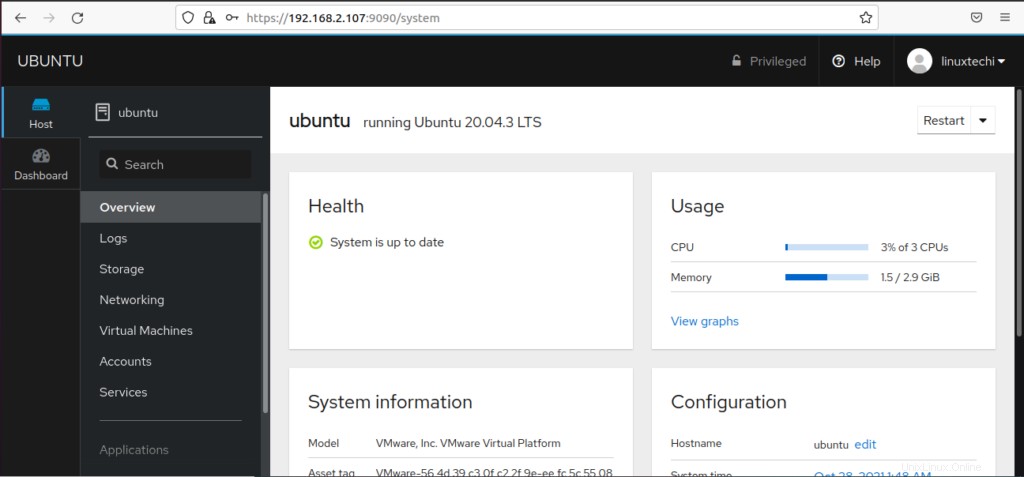
仮想マシンの作成と管理に関心があるため、図のように左側のサイドバーにある[仮想マシン]オプションをクリックします。
既存の仮想マシンが一覧表示されます。ただし、最初から始めているため、仮想マシンのセクションは空白です。右端には、「VMの作成」と「VMのインポート」の2つのオプションが表示されます。
新しい仮想マシンを作成する方法
新しい仮想マシンを作成するには、[VMの作成]ボタンをクリックします。
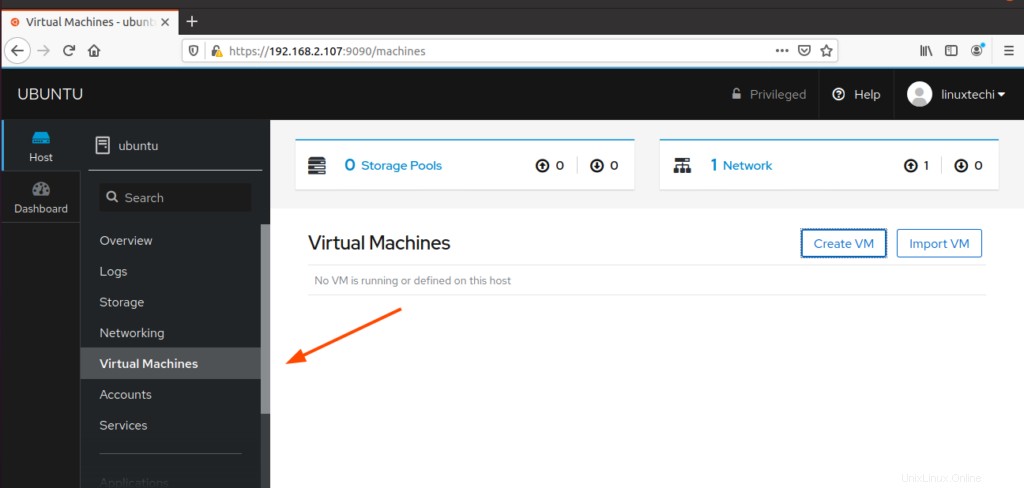
VMの名前、インストールタイプ、インストールソース、OSタイプ、ディスク、メモリ容量など、仮想マシンの詳細を入力します。 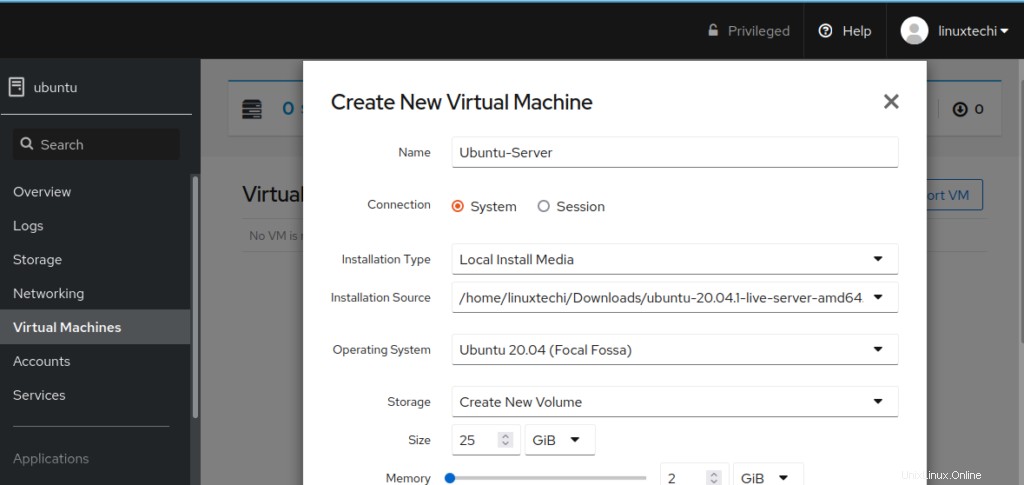
すべてのオプションを選択したら、[作成]ボタンをクリックして仮想マシンを作成します。
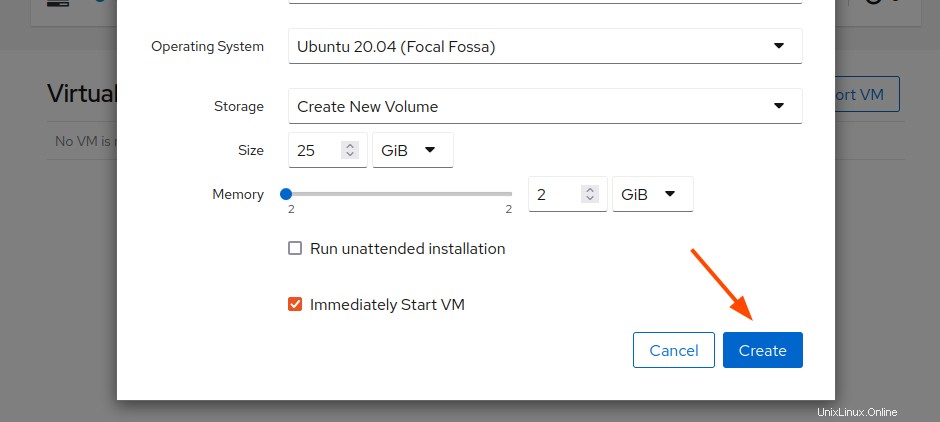
注:デフォルトでは、[VMをすぐに起動する]オプションがオンになっています。このオプションを使用すると、[作成]ボタンをクリックするとすぐに仮想マシンが起動します。仮想マシンを起動する前に設定を確認する場合は、チェックを外して[作成]ボタンをクリックします。
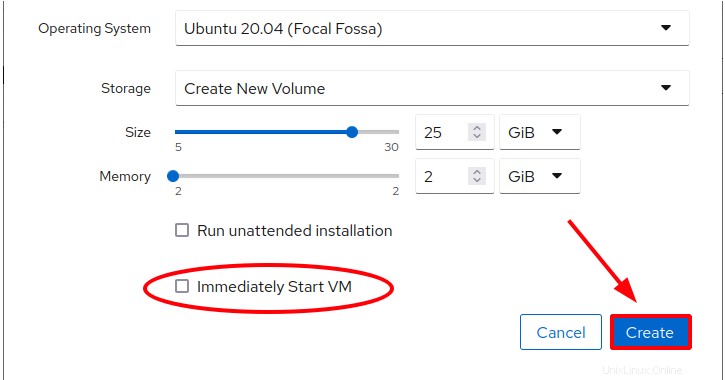
その後、コックピットは仮想マシンの作成を開始します。
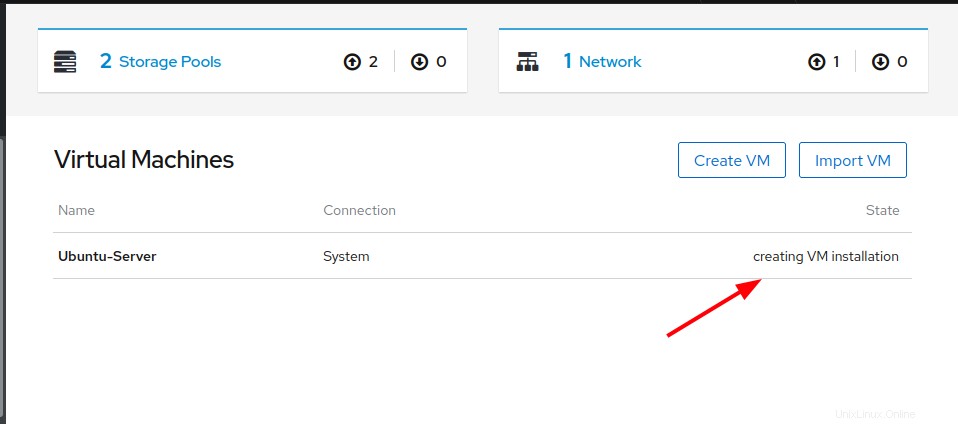
VMの作成が完了すると、図のように仮想マシンの詳細の概要が表示されます。ナビゲートできる他のセクションには、使用法、ディスク、ネットワークインターフェイス、およびコンソールが含まれます。
準備ができたら、図のように[インストール]ボタンをクリックするだけです。
注:
先に進む前に、VMをインストールする前に構成する必要がある設定の1つは、ネットワークインターフェイスです。これを構成して、ネットワーク内の他のユーザーがVMにアクセスできるようにすることができます。
そのため、[ネットワークインターフェース]セクションに移動し、[ネットワークインターフェースの追加]ボタンをクリックします。
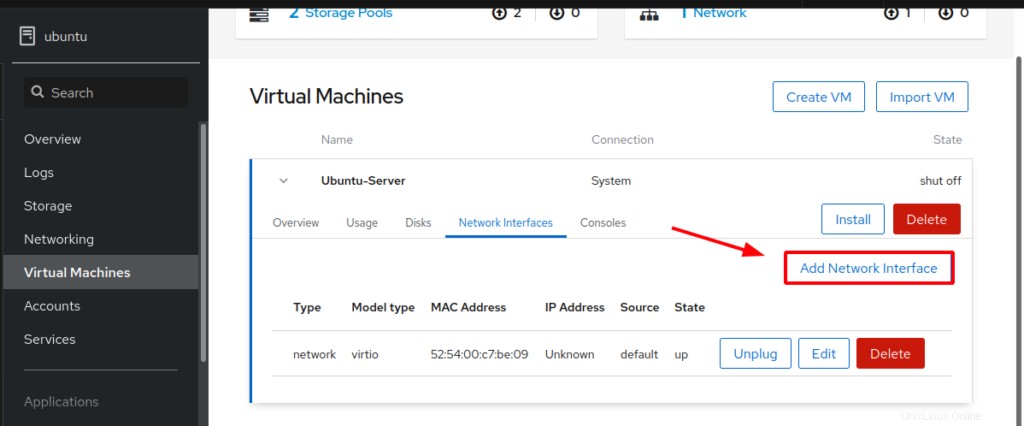
[Bridge to LAN]を指定し、ソースをPC上のアクティブなネットワークインターフェイスにポイントして、[追加]ボタンをクリックします。
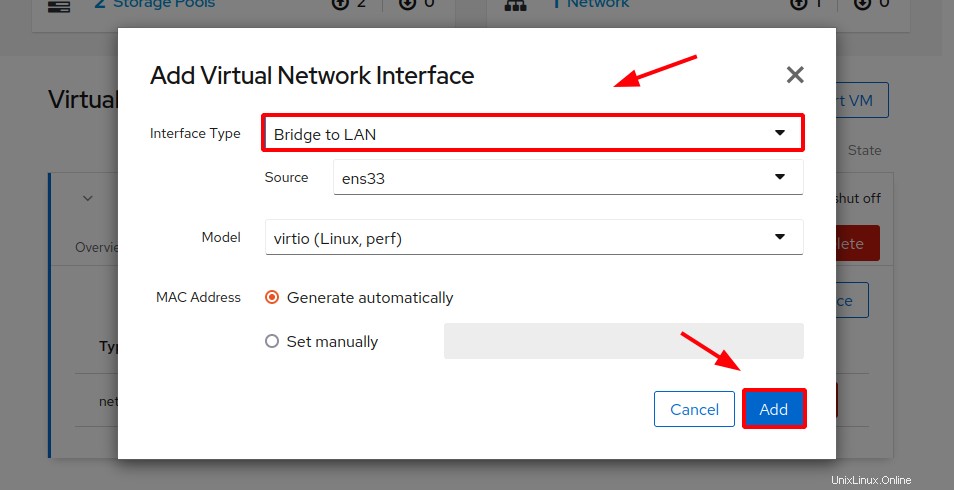
ブリッジされたネットワークは、コックピットがVM用に作成するデフォルトネットワークの下に一覧表示されます。
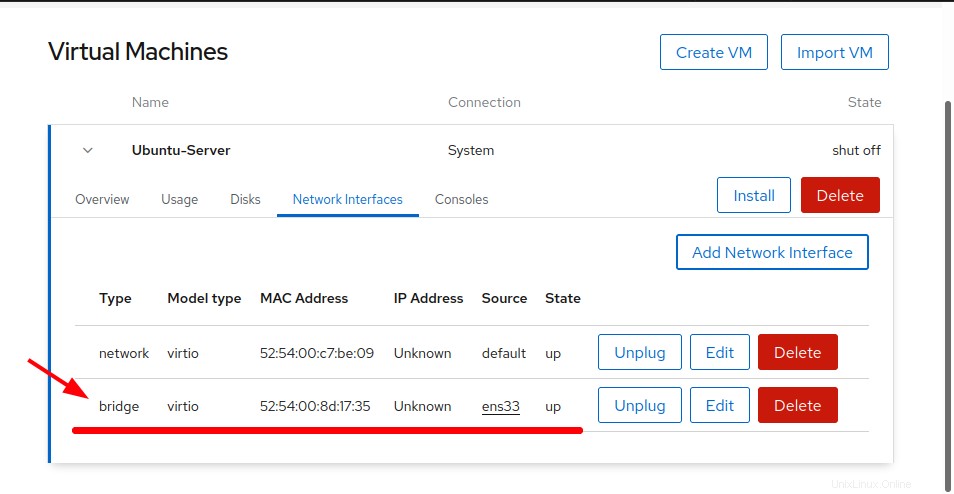
最後に、[インストール]ボタンをクリックして、オペレーティングシステムのインストールを開始します。
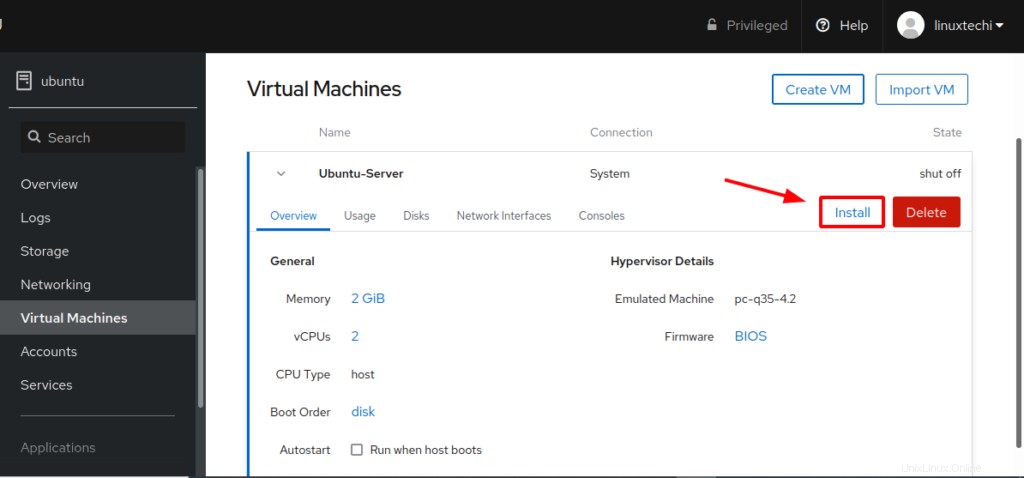
これにより、[コンソール]セクションに移動し、コンソールタイプを選択するオプションがあります。デフォルトの選択はVNCです。
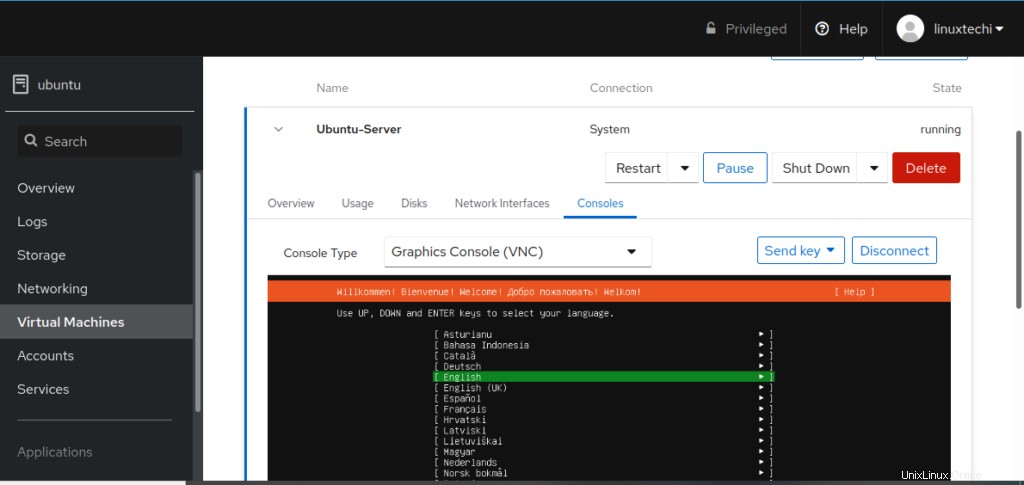
デスクトップビューアとシリアルコンソールのどちらかを選択することもできます。グラフィカルにVMにアクセスするために、よりユーザーフレンドリーで使いやすいデスクトップビューアを選択することをお勧めします。
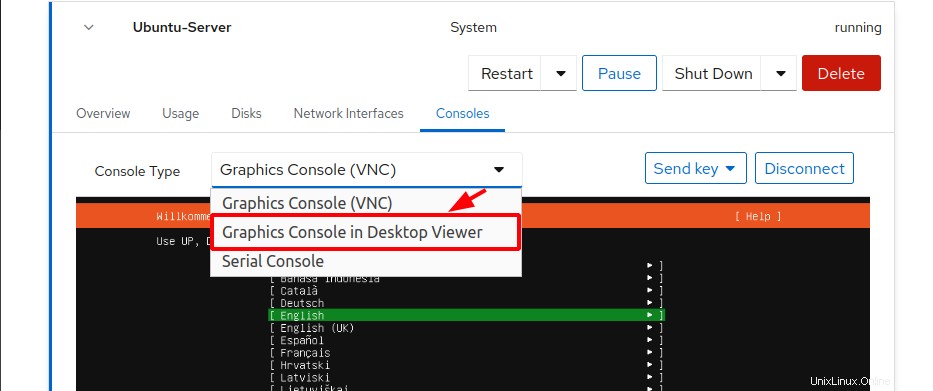
[デスクトップビューア]オプションを選択すると、使用するIPとポートの詳細が表示されます。デスクトップビューアはSpiceGUI接続を使用します。
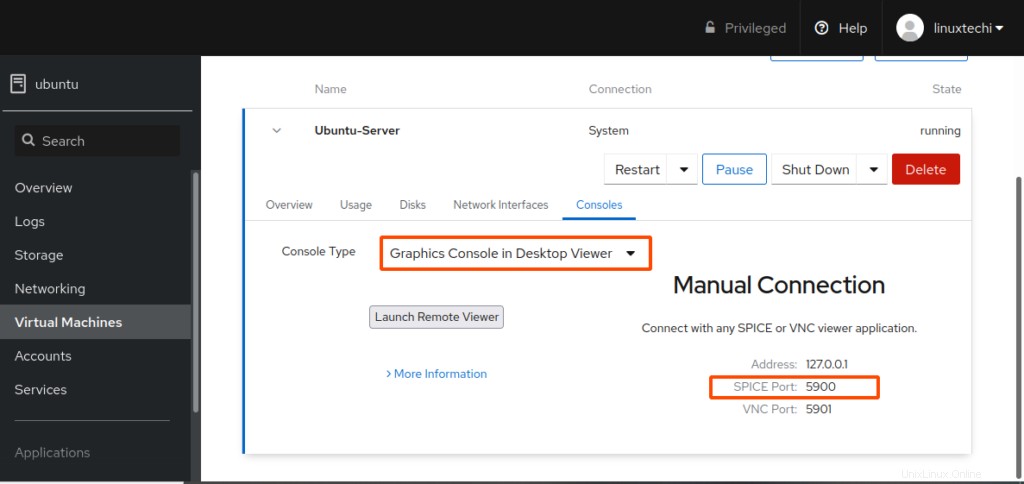
接続するには、virt-viewerパッケージで提供されているリモートビューアを検索して起動します。

起動したら、提供されたURLを入力し、[接続]をクリックします。
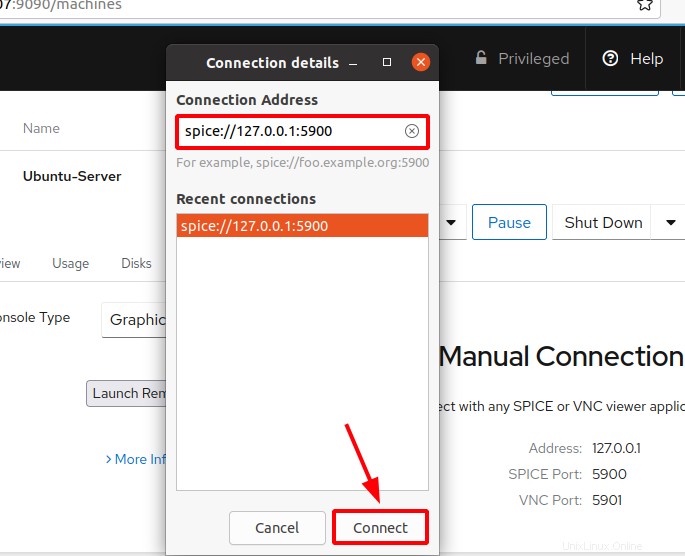
リモートビューアが仮想マシンを開き、ここからオペレーティングシステムのインストールを続行できます。
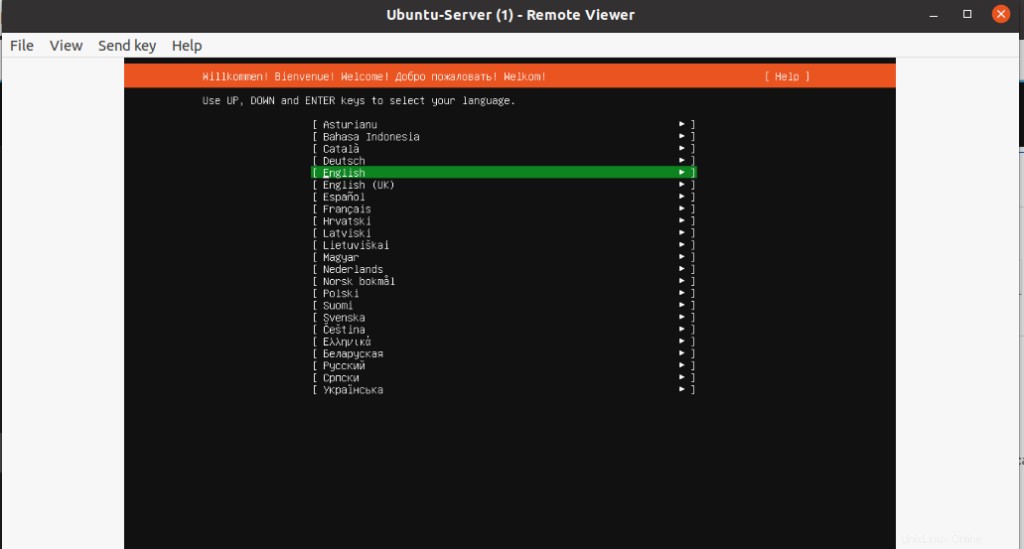
仮想マシンをインポートする
VMをインポートするには、[VMのインポート]タブをクリックするだけです。表示されるポップアップGUIで、VMの名前を入力し、既存のディスクイメージの場所、OSタイプ、およびメモリ容量を選択してください。最後に[インポート]ボタンを押します。
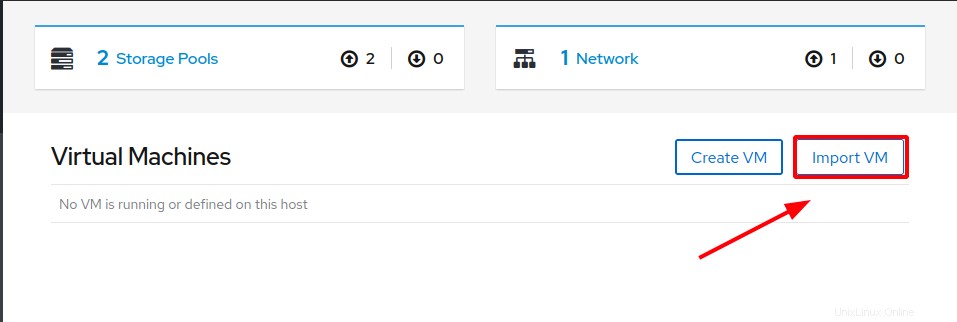
VMの名前、インストールソース、OS、メモリなどの詳細を入力し、[インポート]をクリックします。
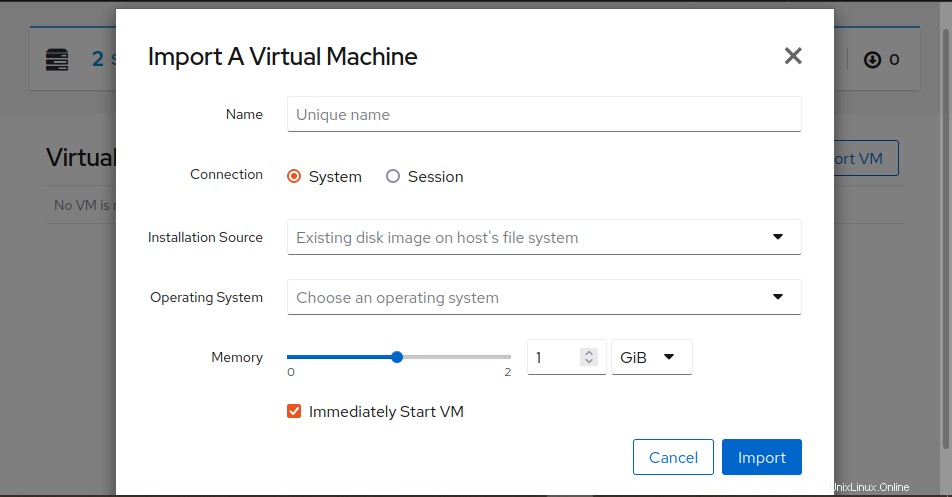
KVMストレージプールの構成
ストレージプールは、libvirtdデーモンによって管理される単なるディレクトリまたはストレージデバイスです。ストレージプールは、仮想マシンイメージに対応するか、追加のブロックストレージとしてVMに直接接続されるストレージボリュームで構成されます。
デフォルトでは、VMの作成時に2つのストレージプールが一覧表示されます。それらを一覧表示するには、[ストレージプール]タブをクリックします。
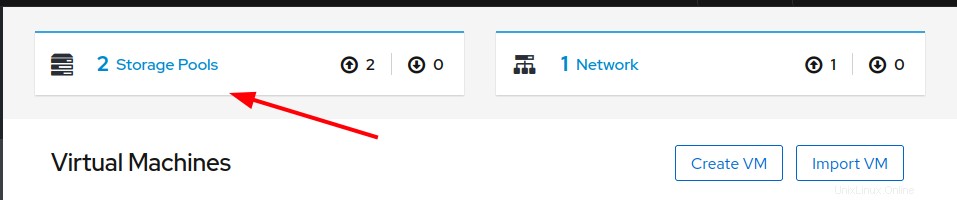
「デフォルト」のストレージプールは、すべての仮想マシンイメージを/ var / lib / libvirt/imagesディレクトリに保存します。
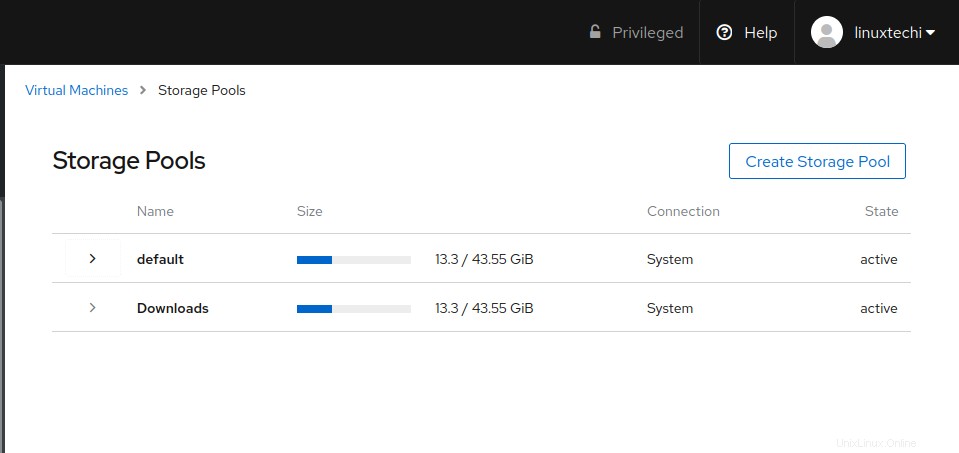
「デフォルト」のストレージプールをクリックして、ターゲットパスなどの詳細情報を表示します。
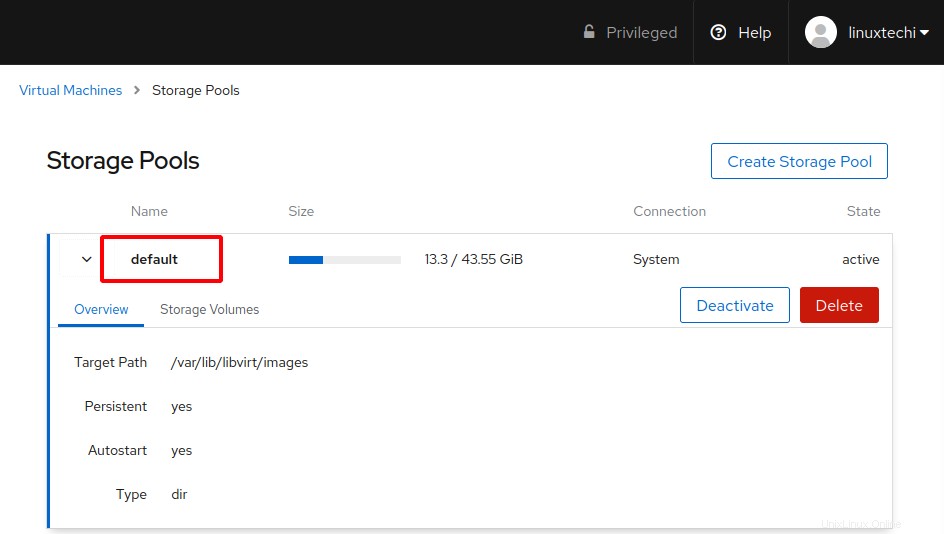
他のストレージプールは、VMの作成に使用したディスクイメージの場所を指します。私の場合、これは私のホームディレクトリの「ダウンロード」ディレクトリです。
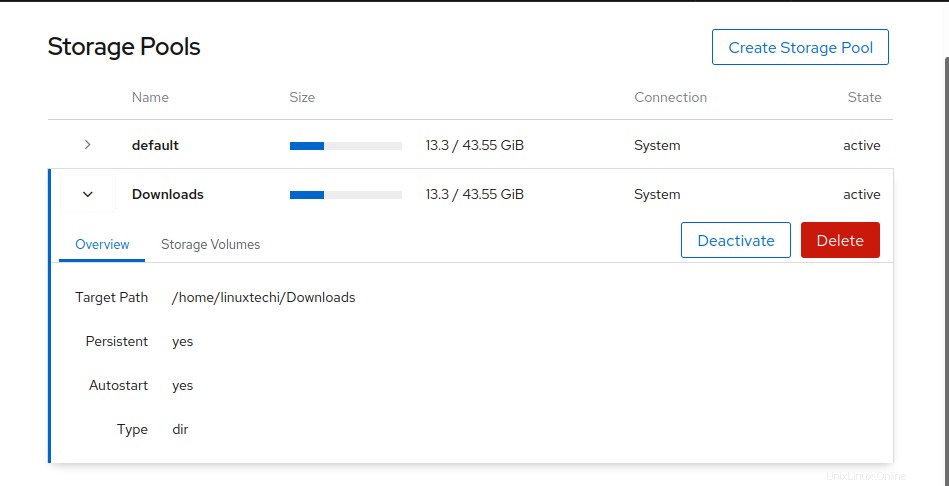
新しいストレージプールを作成するには、[ストレージプールの作成]をクリックします。
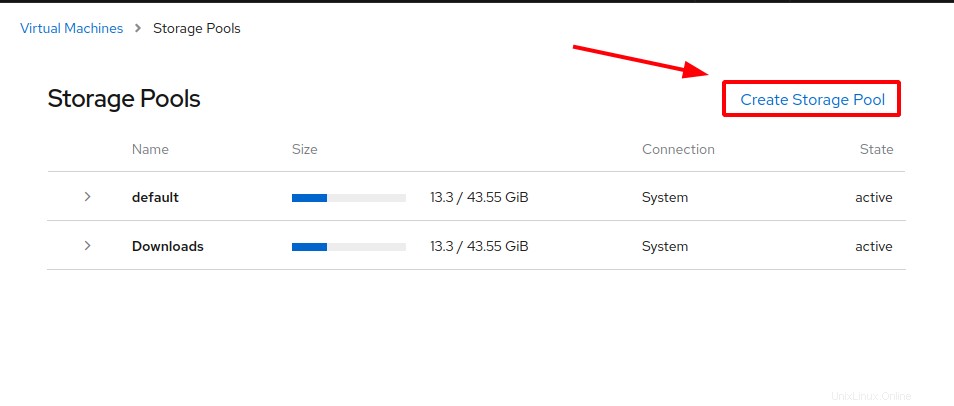
次に、すべての重要な詳細を入力します。ストレージプールは、次のようなさまざまな形式をとることができます。
- ファイルシステムディレクトリ
- ネットワークファイルシステム
- iSCSIターゲット/iSCSIディレクトリターゲット
- 物理ディスクデバイス
- LVMボリュームグループ
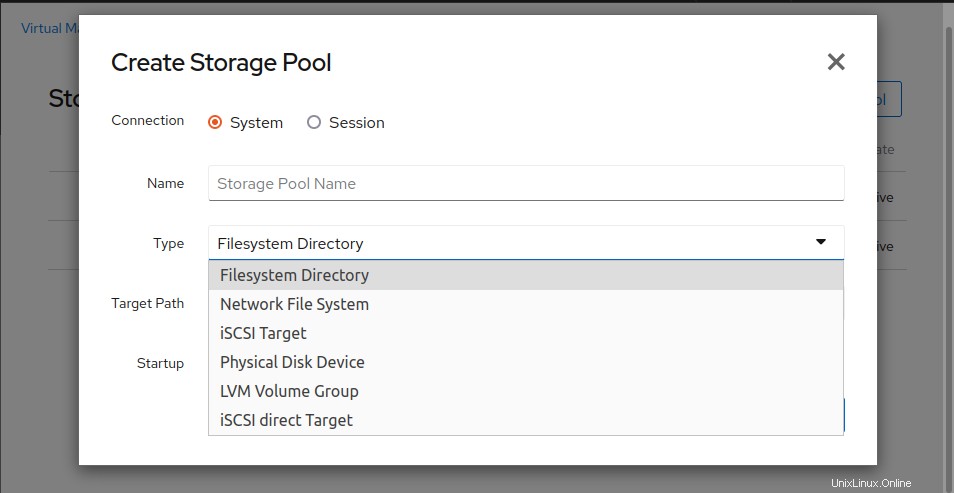
KVMネットワークの構成
さらに、KVMで仮想ネットワークを作成できます。 [ネットワーク]オプションをクリックするだけです。
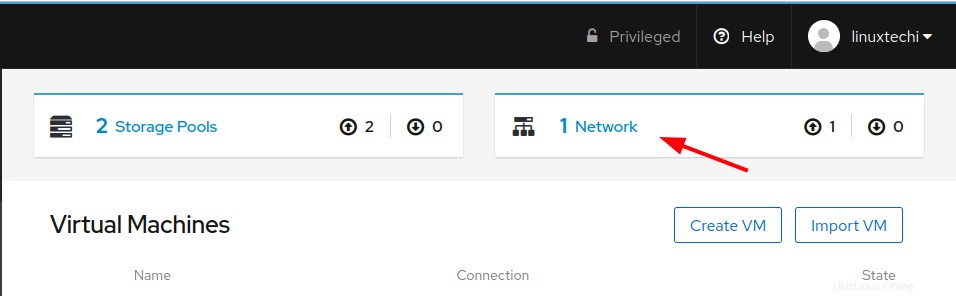
これにより、使用可能なすべての仮想ネットワークが一覧表示されます。デフォルトでは、KVMはvirbr0と呼ばれるデフォルトの仮想ネットワークを作成します。これにより、仮想マシンは相互に通信できます。
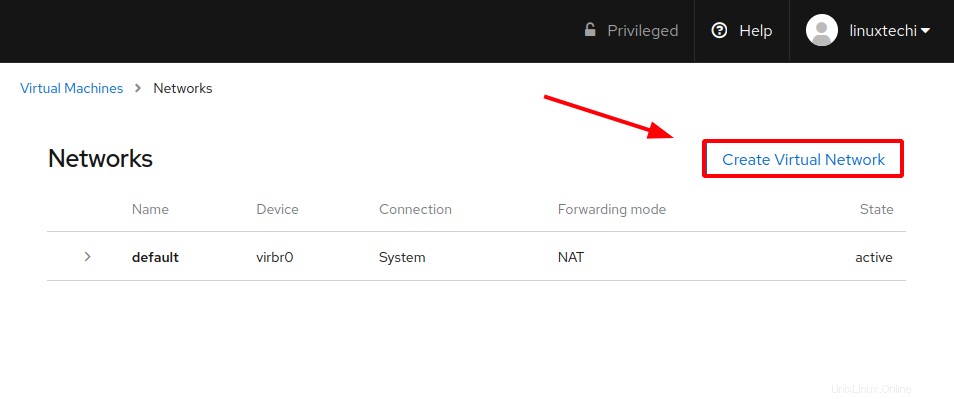
デフォルトの仮想ネットワークは、示されているように独自のサブネットとDHCPIP範囲を提供します。好みに応じて、仮想ネットワークをいくつでも追加できます。ネットワーク管理の他のオプションには、ネットワークの非アクティブ化と削除が含まれます。
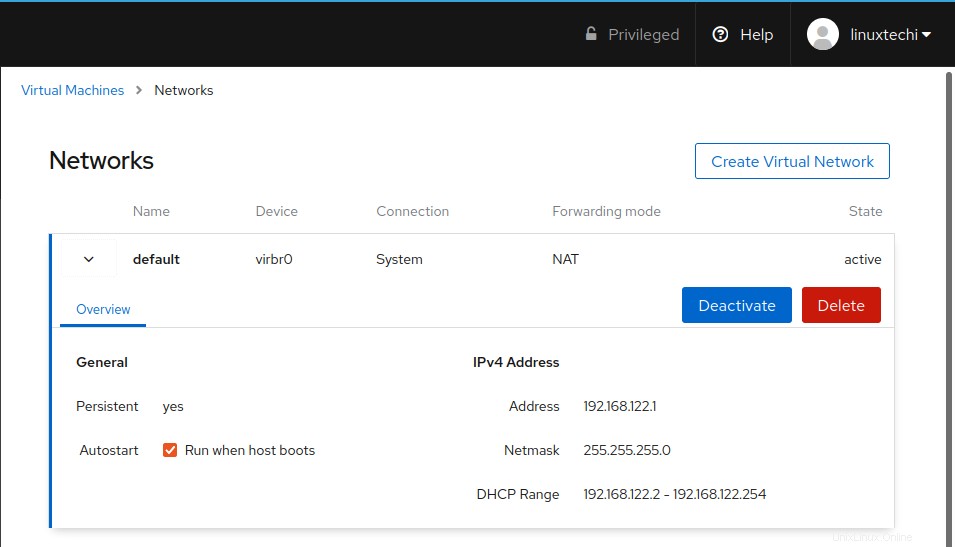
仮想マシンの再起動/一時停止/シャットダウン
最後に、仮想マシンの実行状態を制御できます。再起動、一時停止、シャットダウン、さらには仮想マシンの削除も可能です。
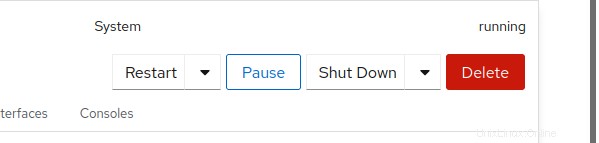
[再起動]オプションの下に、他に2つのサブオプションがあります:
- 再起動
- 強制的に再起動
[再起動]オプションはVMの通常の再起動を実行し、[強制再起動]はすぐにVMを再起動します。
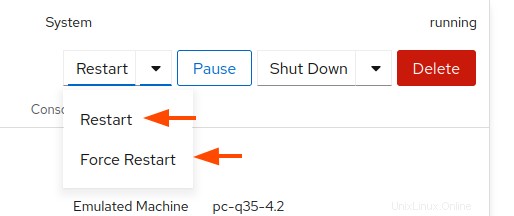
[シャットダウン]オプションの下に、3つのサブオプションがあります:
- シャットダウン
- 強制シャットダウン
- マスク不可割り込みを送信する
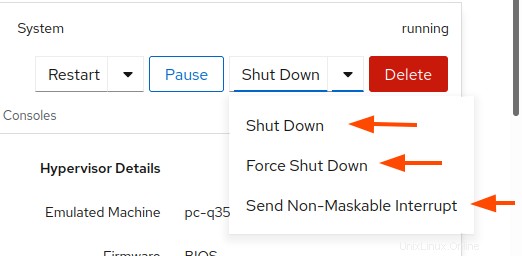
[シャットダウン]オプションは正常なシャットダウンを実行し、[強制シャットダウン]オプションは、正常にシャットダウンする時間を与えずに仮想マシンの電源を即座にオフにします。
マスク不可割り込み(NMI)は、仮想マシンに送信される信号であり、無視することはできません。これは、VMがシャットダウンまたは再起動信号に応答しない場合に便利です。 NMIにより、VMのカーネルがパニックになり、メモリダンプが生成されます。このダンプは、デバッグに使用されます。
まとめ:
ご覧のとおり、コックピットを使用した仮想マシンの作成と管理は、その一部です。すべての操作を実行するためにグラフィカルインターフェイスに依存するだけで、コンソールでコマンドを実行する必要は一度もありません。コックピットは、仮想マシンのさまざまな側面を簡単に管理するための関連ツールと機能を提供します。
コックピットを使用した仮想マシンの管理を開始する際に、このガイドがお役に立てば幸いです。